到 2021 年 XNUMX 月,適用於此類台式機的 Google Drive 將取代 Backup 和 Sync 應用程序。這將以某種方式取代 Google Drive 和 Google Photos,或者更確切地說,它提供了一種更全面的數據存儲方式。 如果用戶認為此類軟件給他們帶來了問題,他們可能會決定將此類軟件卸載到 Mac 上。 多種方法完全 在 Mac 上卸載 Google Drive. 然後,此參考將顯示如何在您的 Mac 設備中正確執行此任務。
第 1 部分:概述:什麼是 Google 雲端硬盤?第 2 部分:使用此工具輕鬆卸載 Google Drive - TechyCub Mac Cleaner第 3 部分:有關如何在 Mac 上完全卸載 Google Drive 的各種方法 結論
第 1 部分:概述:什麼是 Google 雲端硬盤?
Google 雲端硬盤和其他幾種雲存儲主要用於幫助減輕存儲設備的更多壓力。 在線存儲似乎是通過將數據導入此類云自己的網絡服務器或特定的“雲”來工作的,這實際上會在您的設備上佔用太多空間,以便您能夠安裝更大的遊戲和應用程序並隨身攜帶完成那些必要的、特別重要的任務。
儘管如此,在線存儲提供了比傳統磁盤空間更多的優勢。 將文件保存到某個雲後,您可以使用任何萬維網設備從幾乎任何地點獲取這些文件。
此外,希望彼此共享這些內容為在線協作開闢了新途徑。 不幸的是,Drive 並不是谷歌因其信息隱私問題而遭到拒絕的明顯例外。
Google 授予自己訪問每個 Drive 文件夾和一切所需內容的特定權利。 除此之外,由於缺乏零知識安全系統,Google 可以完全了解您的每個文件類型的數據加密,因此可以隨時查看這些文件。
之後,您現在已經了解了這個特定的應用程序,我們現在可以繼續研究如何在 Mac 上真正卸載 Google Drive。
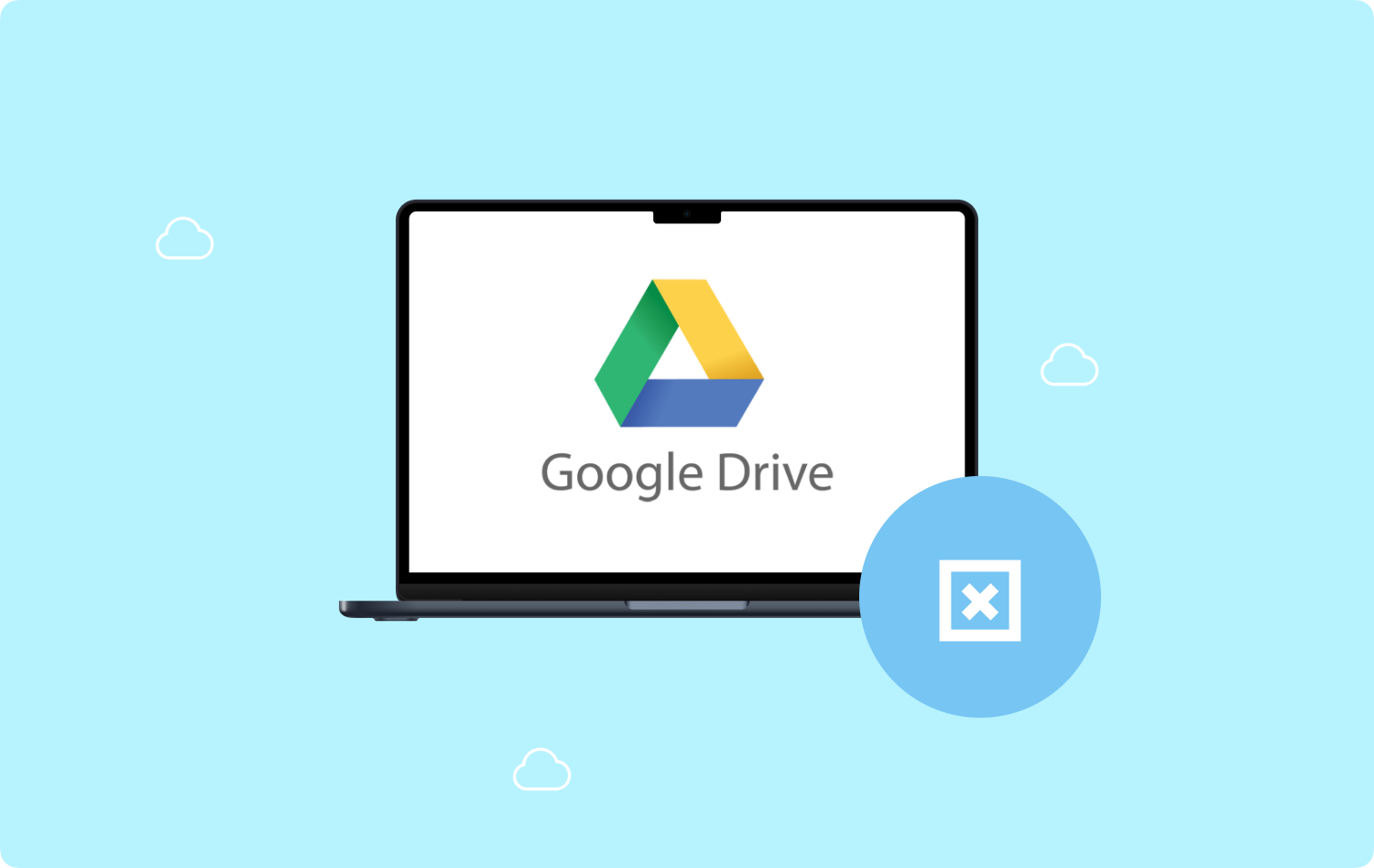
第 2 部分:使用此工具輕鬆卸載 Google Drive - TechyCub Mac Cleaner
事實上,在某些情況下,我們將在此類文章的這一部分向您介紹一個非常有用的工具包,以便您在學習如何使用它時可以使用它 在 Mac 上卸載 Google Drive. 如果您使用此工具箱而不是手動輸入,則該過程將花費更長的時間。
TechyCub Mac Cleaner 是一個非常有效的解決方案,可以幫助您卸載這些應用程序以及清理您的 Mac 設備和其他類似設備。 只需按幾下按鈕,同樣的“App Uninstaller”功能確實是一個強大的工具,可讓您立即刪除應用程序和任何相關文件類型。 以下是使用它的一些想法:
Mac Cleaner
快速掃描您的 Mac 並輕鬆清理垃圾文件。
檢查Mac的主要狀態,包括磁盤使用情況、CPU狀態、內存使用情況等。
只需點擊幾下即可加快您的 Mac 速度。
免費下載
- 您可以先選擇“App卸載程序“功能,然後會選擇同樣的”SCAN" 選項,以便程序開始掃描 Mac 上已安裝的每個應用程序。這將允許您進入下一階段。
- 考試結束後很可能會找到以下課程。 所有應用程序的摘要很可能會出現在右側的所有應用程序區域中。 因此,您必須在列表中快速找到該應用程序,甚至可能開始將其名稱輸入搜索引擎。
- 檢查您實際要刪除的應用程序,然後單擊“展開“或”搜尋" 圖標訪問可以訪問的文件,甚至兩者,以了解更多信息。要刪除應用程序以及相關文件,只需單擊 "CLEAN“切換。
- “”清理完成" 然後可能會出現彈出窗口,顯示已保持乾淨的文件數量以及硬盤驅動器上現在可訪問的存儲空間量。只需單擊該" 評論" 按鈕返回到監控搜索結果並刪除其他應用程序。

第 3 部分:有關如何在 Mac 上完全卸載 Google Drive 的各種方法
您曾經使用過 Google 雲端硬盤嗎? 當你想要的時候,你通常還會做什麼 在 Mac 上卸載軟件? 我們相信,許多人都不知道如何以及在哪裡可以完全徹底地卸載這種數據備份軟件,即 Google Drive。
目前,我們將收集您需要的所有信息。 請慢慢來。 閱讀這篇文章後,您將了解如何以及在何處完全卸載 Mac 上的 Google 雲端硬盤及其某些組成部分以及殘余文件。
方法 #1:在 Mac 上完全手動卸載 Google Drive
然而,許多經驗豐富的用戶絕對討厭必須卸載 谷歌驅動器 為了訪問任何第三方應用程序。 完成這些步驟後,很可能可以很容易地完全徹底地丟棄 Google Drive。 放鬆一段時間,然後按照步驟真正卸載 Google Drive。 方法如下:
- 您必須首先確實啟動 Finder,然後,您必須選擇“應用領域“就在你的側邊欄中。
- 之後,您嘗試完全定位 Google 雲端硬盤,然後右鍵單擊該文件,同時選擇該特定選項,這意味著“移到廢紙簍”,也可以直接將其放入 Mac 垃圾桶中,直接放入 Dock 中。每當出現彈出對話框時,您就可以輸入 Mac 的登錄密碼以完全確認此類操作。
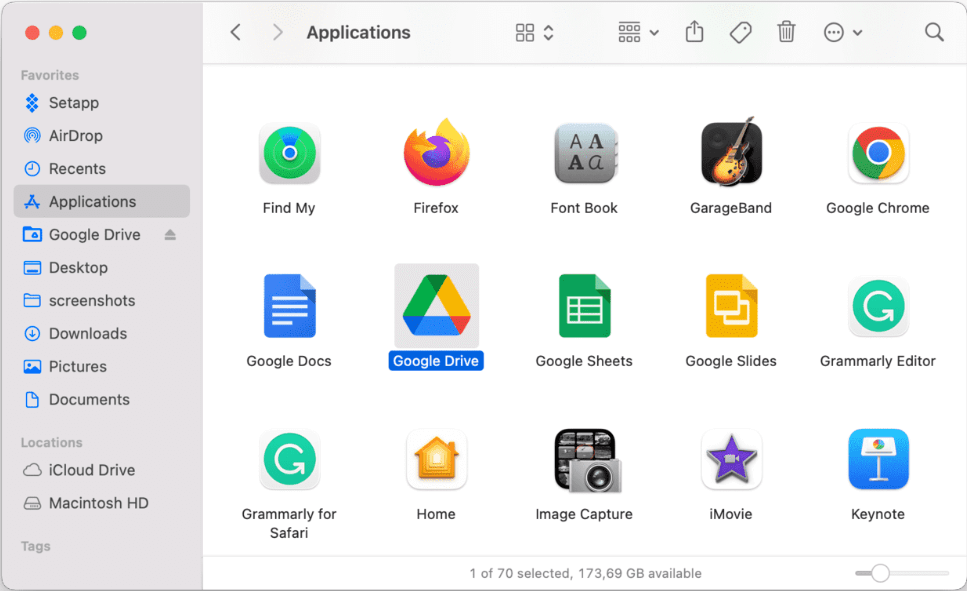
方法 #2:通過 Launchpad 在 Mac 上卸載 Google Drive
有時,當您從 Apple App Store 實施 Google Drive 時,您或許可以嘗試後者:
- 首先,您必須搜索“谷歌驅動器”直接進入這樣一個搜索欄,然後位於某個 Launchpad 的最頂部。
- 將光標懸停在“選修“徽標栩栩如生。”ALT“一旦所有計劃開始動搖,就可以確定標識符。
- 點擊後 X 在整個左上邊緣,選擇那個然後暗示“刪除".
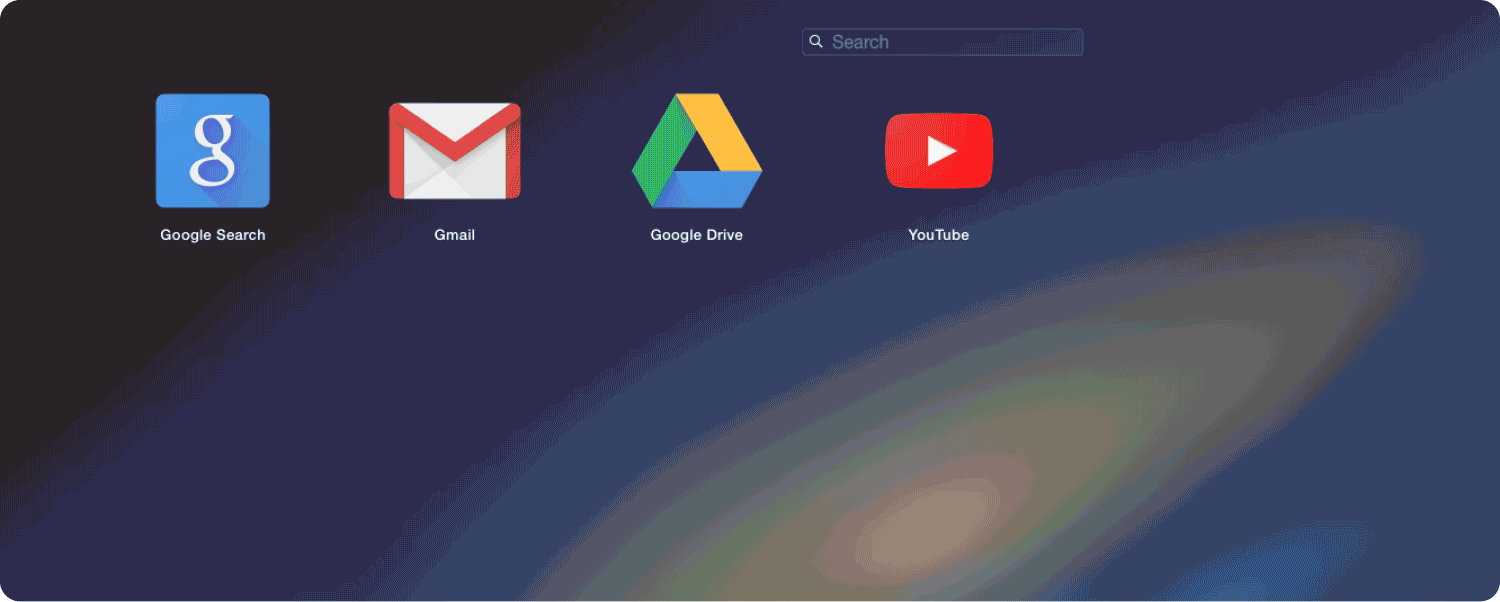
Google Drive 似乎不再位於您的“/Applications”默認文件夾中,但所有內容現在仍然位於您的垃圾箱中。 遵循這些特定流程將幫助您盡快清除垃圾:
- 只需右鍵單擊同一個 Dock 上的某個 Mac 垃圾桶圖標,然後選擇選項“清空回收站” 並打開此類 Finder,但也再次選擇此選項“清空垃圾箱” 發現者 菜單。
- 但是除非您在清空 Mac 垃圾時遇到問題,否則只需重新啟動您的 Mac,然後再試一次。
請記住:一旦您決定卸載 Mac 垃圾,這樣的執行似乎是不變的,因此會刪除其中的每一條記錄。 因此,請檢查您的 Mac 垃圾箱,以確保幾乎沒有刪除有用的文件。 您真的應該開始刪除與 Google 雲端硬盤相關的所有文件。
方法 #3:丟棄 Mac 上的 Google Drive Remnants 文件
對於許多 Mac 用戶來說,應用程序殘留確實是一個普遍的煩惱。 要在 Mac 上完全徹底地卸載 Google Drive,請配置並開始查看整個方案文件夾中的某些剩餘部分。 您可以使用搜索欄中的術語來識別所有內容,類似於您在 Windows PC 等設備上的識別方式。
要完全刪除那些 Google Drive 剩餘位,只需按照下面顯示的步驟操作即可:
- 要開始使用,您需要啟動“Finder”,然後您必須按“SHIFT+命令+G" 然後也導航到 "/圖書館" 默認文件夾。
- 從那裡,你必須點擊選項“電子圖書館“輸入後直接進入搜索欄”谷歌驅動器“就在這樣一個盒子裡。
- 然後,您可以右鍵單擊匹配的文件,然後將它們移到 Mac 垃圾桶中。
- 重複上述操作以確定庫默認文件夾中是否還有其他任何殘留物。 卸載 Mac 垃圾以確保可以以某種方式刪除某些相關文件。

從廣義上講,上述目錄或許可以用來尋找那些與 Google Drive 相關的組件:在嘗試刪除那些特定的殘留物之前,請務必謹慎。 幾乎所有連接到 Google Drive 的東西都必須被刪除。 刪除框架或特定於應用程序的文件夾後,您很可能無法使用其他軟件,並且您的 Mac 操作系統可能會因此受到影響。
人們也讀 為什麼我在 Google Chrome 中看不到網站上的圖片? [2023] 如何在 Mac 2023 上卸載 Google 地球完整指南
結論
將數據備份文件到 Google Drive 有時是有益的。 遺憾的是,有時可能會帶來不便。 為此,您必須 在 Mac 上卸載 Google Drive. 您可以通過多種方式真正實現這一目標。 如果您不是經驗豐富的 Mac 用戶,則在手動執行所有這些操作時可能會犯錯誤。 因此,我們建議您使用 適用於 Mac 的最佳應用程序卸載軟件 - TechyCub 麥克清潔工。 祝你有美好的一天!
