當您將所有文件存儲在 Box Drive 中時,您可以在任何 Mac 設備上訪問它們,即使您 卸載盒驅動器 在 Mac 上。 有多種方法可以運行此操作。 在本文中,我們將了解您需要嘗試的手動選項,並以最小的努力探索 Mac 清潔功能。
此外,我們還會考慮所有這些因素,以便做出明智的決定,選擇當時適合您的方法。 在第 2 部分中,我們將了解自動方式,這是從設備中刪除文件的最佳且最快的方式。 選擇的數字解決方案是 Mac存儲清理軟件。 就 Mac 清潔功能而言,這是一個可靠且快速的工具包。
我們還將了解您別無選擇只能從 Mac 設備中刪除該工具包的一些原因。 繼續閱讀並了解更多詳細信息。
第 1 部分:為什麼必須在 Mac 上卸載 Box Drive第 2 部分:在 Mac 上卸載 Box Drive 的手動方法第 3 部分:在 Mac 上自動卸載 Box Drive結論
第 1 部分:為什麼必須在 Mac 上卸載 Box Drive
一旦 Mac 用戶選擇將 Box Drive 安裝到設備上,什麼會導致 Mac 上的 Box Drive 被卸載? 這件事情是由很多原因導致的。 第一個是工具包可能出現故障,並且更新實用程序也不會出現。 此時,您別無選擇,只能卸載該工具包並重新安裝並檢查它是否正常工作。
其次,工具包之間的利益衝突也可能迫使您刪除該工具包,最後,當您有一個更好、更有價值的選項,提供比 Box Drive 更多的功能時,那麼就該更換它了。 無論出於何種原因,您都需要了解嘗試在 Mac 上刪除 Box Drive 的最佳方法。
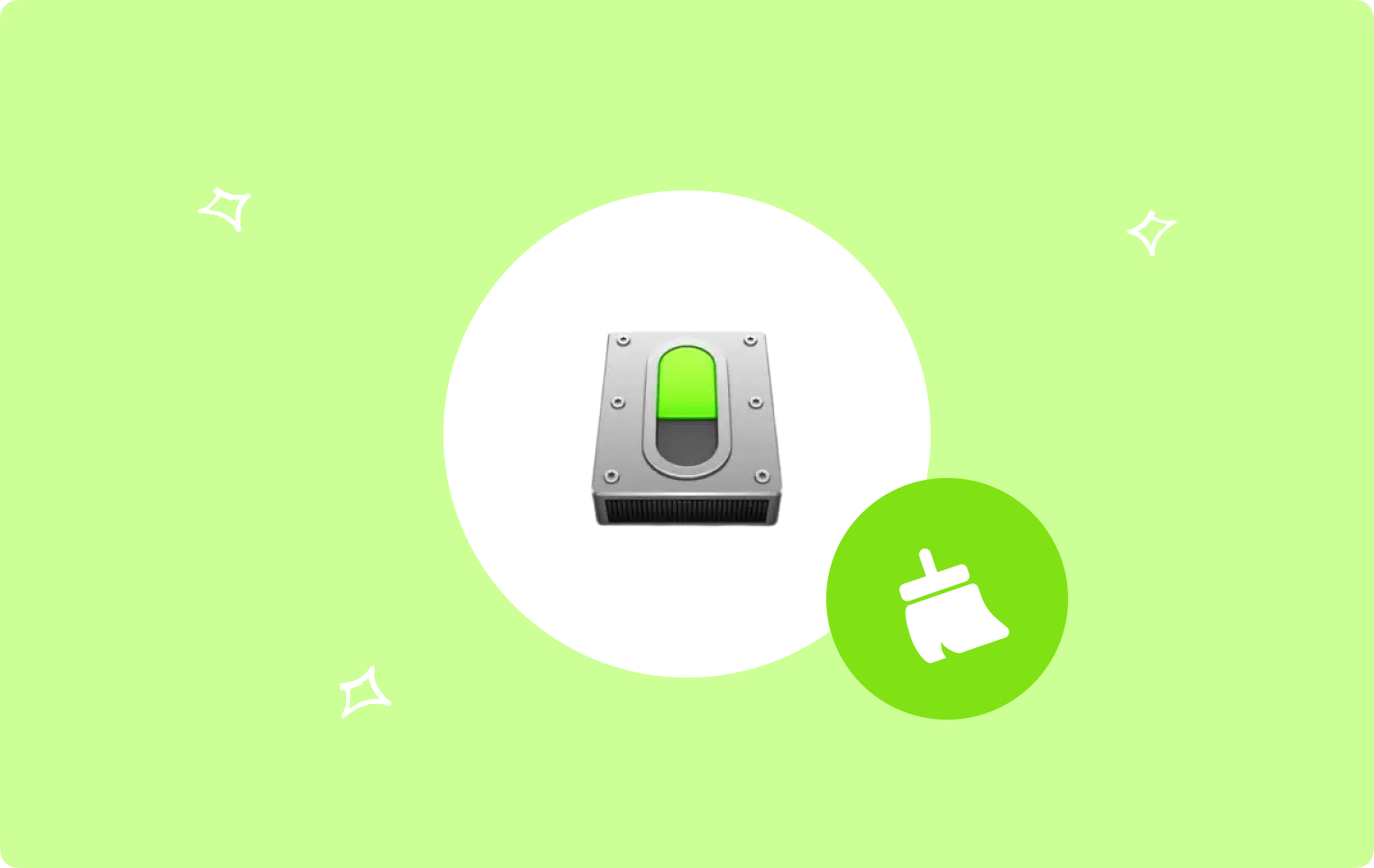
第 2 部分:在 Mac 上卸載 Box Drive 的手動方法
每當您想要在 Mac 上卸載 Box Drive 時,手動方式都是您的第一想到的方法。 它沒有任何經驗,也沒有第三方集成或插件。 您所需要的只是時間和耐心,因為您必須從特定存儲位置找到文件並將其從系統中刪除。
此外,當您當時沒有想到任何數字解決方案並且想要匆忙從 iDevice 中刪除該工具包時,它也會派上用場。 以下是您應該嘗試的兩個選項。
選項#1:如何使用 Finder 在 Mac 上卸載 Box Drive
- 尋找 發現者 Mac 設備上的菜單並選擇 電子圖書館 選項和進一步的 應用程序菜單 從應用程序列表中選擇 Box Drive。
- 選擇工具包列表中的所有文件,然後單擊 “發送到垃圾箱” 將所有文件放入“垃圾箱”文件夾中。
- 一段時間後,打開垃圾文件夾並再次選擇文件,然後右鍵單擊它們並選擇 “清空垃圾桶” 使文件完全脫離系統。

選項# 2:如何使用卸載程序在 Mac 上卸載 Box Drive
現在 Box Drive 已在 App Store 然後它附帶一個卸載程序,僅刪除工具包,但在各個存儲位置留下文件痕跡。 程序如下:
- 關閉 Mac 設備上的 Box Drive,然後 確保系統上的所有文件也已關閉.
- 選擇 Box Drive 圖標並右鍵單擊它以訪問菜單,然後單擊 “卸載” 在界面上的文件列表中。
- 確認操作並等待收到完成通知。
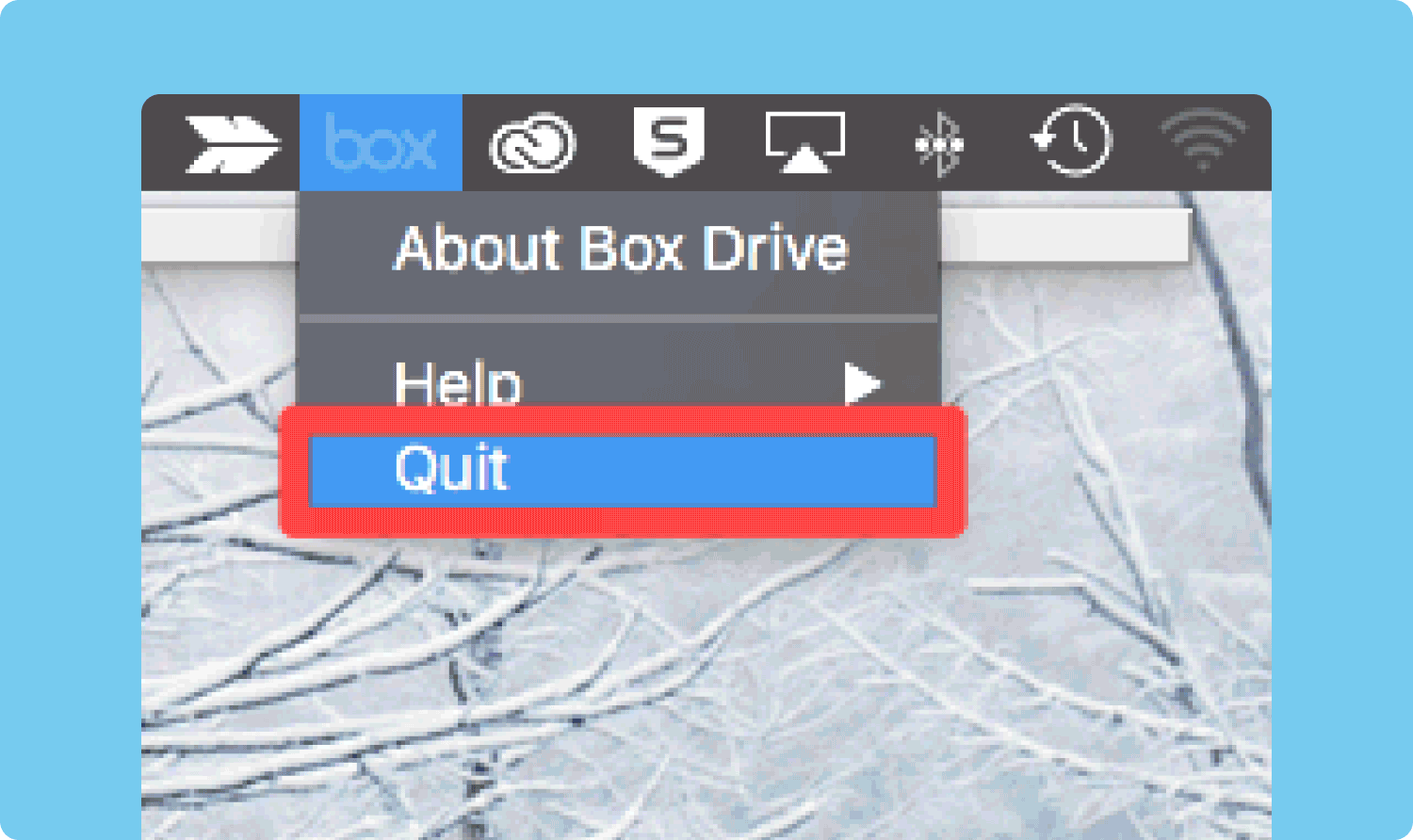
您是否需要任何技術經驗才能使用任何手動方法在 Mac 上刪除 Box Drive?
第 3 部分:在 Mac 上自動卸載 Box Drive
在 Mac 上卸載 Box Drive 的自動方法是通過數字解決方案, TechyCub Mac Cleaner 由於功能的可靠性,是我們選擇的工具包。
Mac Cleaner
快速掃描您的 Mac 並輕鬆清理垃圾文件。
檢查Mac的主要狀態,包括磁盤使用情況、CPU狀態、內存使用情況等。
只需點擊幾下即可加快您的 Mac 速度。
免費下載
它對 Mac 設備沒有任何限制,並且還附帶一個保護實用程序來保護系統文件免遭意外刪除。 該界面支持的一些功能包括應用程序卸載程序、垃圾清理程序、粉碎程序以及大文件和舊文件刪除程序等。
以下是該功能支持的一些功能:
- 掃描程序會掃描、檢測並從 Mac 設備中刪除應用程序,無論存儲位置如何。
- 無論它們是已安裝還是在 App Store 上提供,應用程序卸載程序都會附帶一個提示。
- 垃圾清理器可刪除 Mac 設備上的垃圾文件、殘留文件、重複文件和損壞的文件以及其他不需要的文件。
- 預覽模塊派上用場,支持界面上文件的選擇性刪除。
- 500 MB 存儲空間限制了免費清理文件的上限,超過該上限則需付費。
這是您需要使用的簡單程序 卸載盒驅動器 在Mac上:
- 在您的 Mac 設備上,下載、安裝並運行 Mac Cleaner,直到您可以在界面上看到應用程序的狀態。
- 選擇 App卸載程序 從文件列表中然後單擊 “掃描” 開始掃描過程。
- 在應用程序列表中選擇 Box Drive,然後進一步選擇鏈接到工具包的文件,然後單擊 “清潔” 開始清潔過程,直到得到 “清理完成” 圖標作為函數結束的證明。

您需要任何技術知識才能使用該工具包嗎 為Mac騰出空間?
人們也讀 如何以最簡單的方式在 Mac 上完全卸載應用程序 如何在Mac上卸載iTunes?
結論
您現在可以嘗試使用三個選項 卸載盒驅動器 在 Mac 上。 手動選項 – 其中兩個選項和自動選項。 顯然,如果有公平的機會,由於數字解決方案,自動化選項是最好的。 但是,您需要嘗試並測試界面上可用的其他工具包,以充分利用市場提供的功能。
