如果您發現某個應用程序不再有用且不再需要,您可能只需將其直接拖入垃圾箱即可。 考慮到該應用程序及其相關文件已被刪除。 沒有留下痕跡或標記。
Anaconda 就像那些應用程序一樣 - 直接被拖拽和丟棄,因為它不再需要了。 如果不是數據工程師或對數據分發不感興趣,那麼 Anaconda 是一個無用的應用程序。 它只會佔用您的 Mac 硬盤空間。
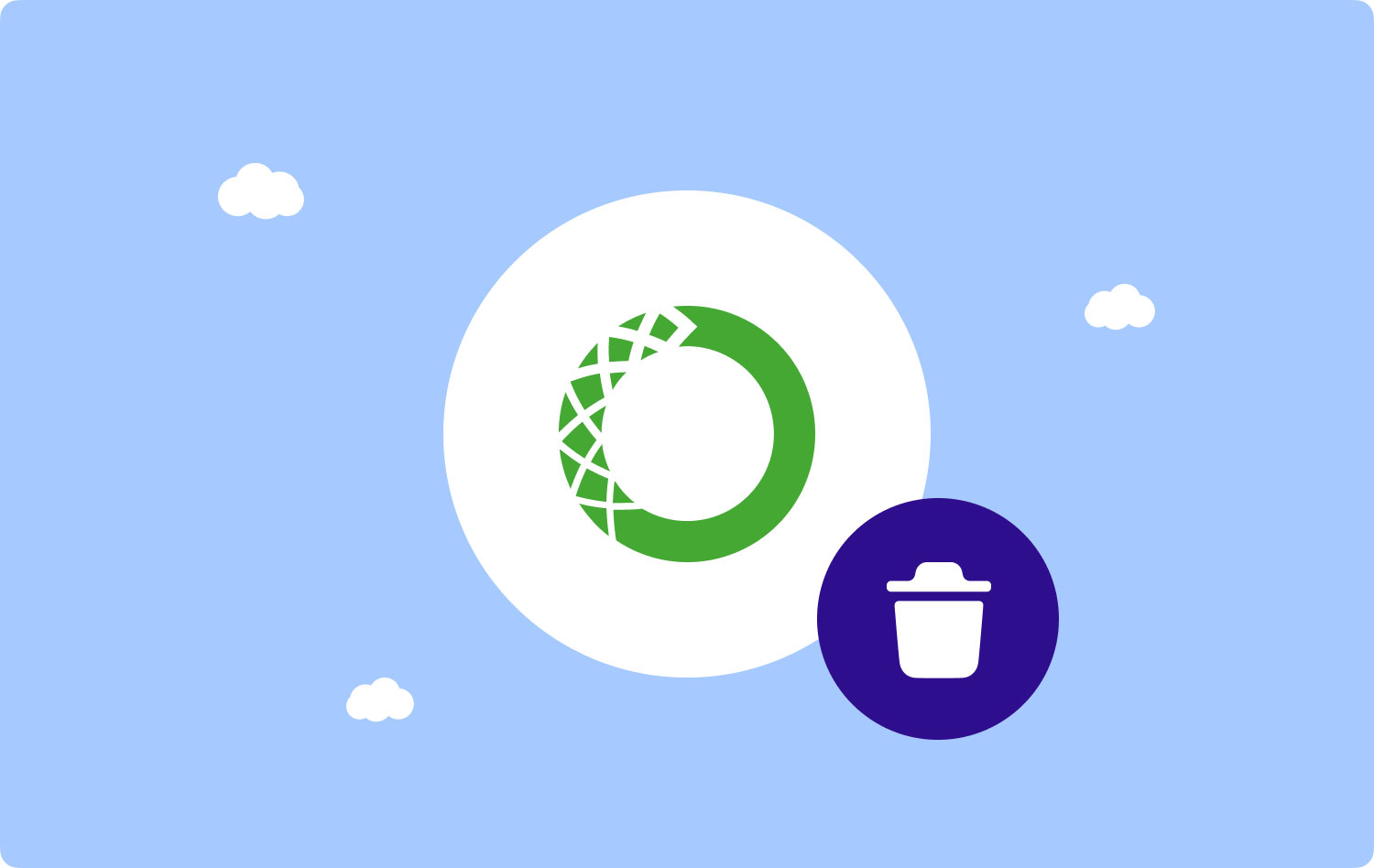
所以,你可能想要 在 Mac 上刪除和卸載 Anaconda 及其文件 為新的應用程序和文件釋放空間。 但是,將其直接拖到垃圾桶並不是卸載應用程序的正確方法。 您只是簡單地從 Mac 設備的擴展塢中刪除應用程序,而不是從其整個系統中刪除。 相信,Anaconda 的文件還在。 需要找到anaconda目錄,刪除anaconda相關文件。
第 1 部分:如何在 Mac 上高效地卸載 Anaconda?第 2 部分:如何在 Mac 上手動卸載 Anaconda?第 3 部分:總結
人們也讀 如何從 Mac 卸載 Mozilla Firefox 如何從 Mac Sierra 卸載 Google Chrome [2023 更新]
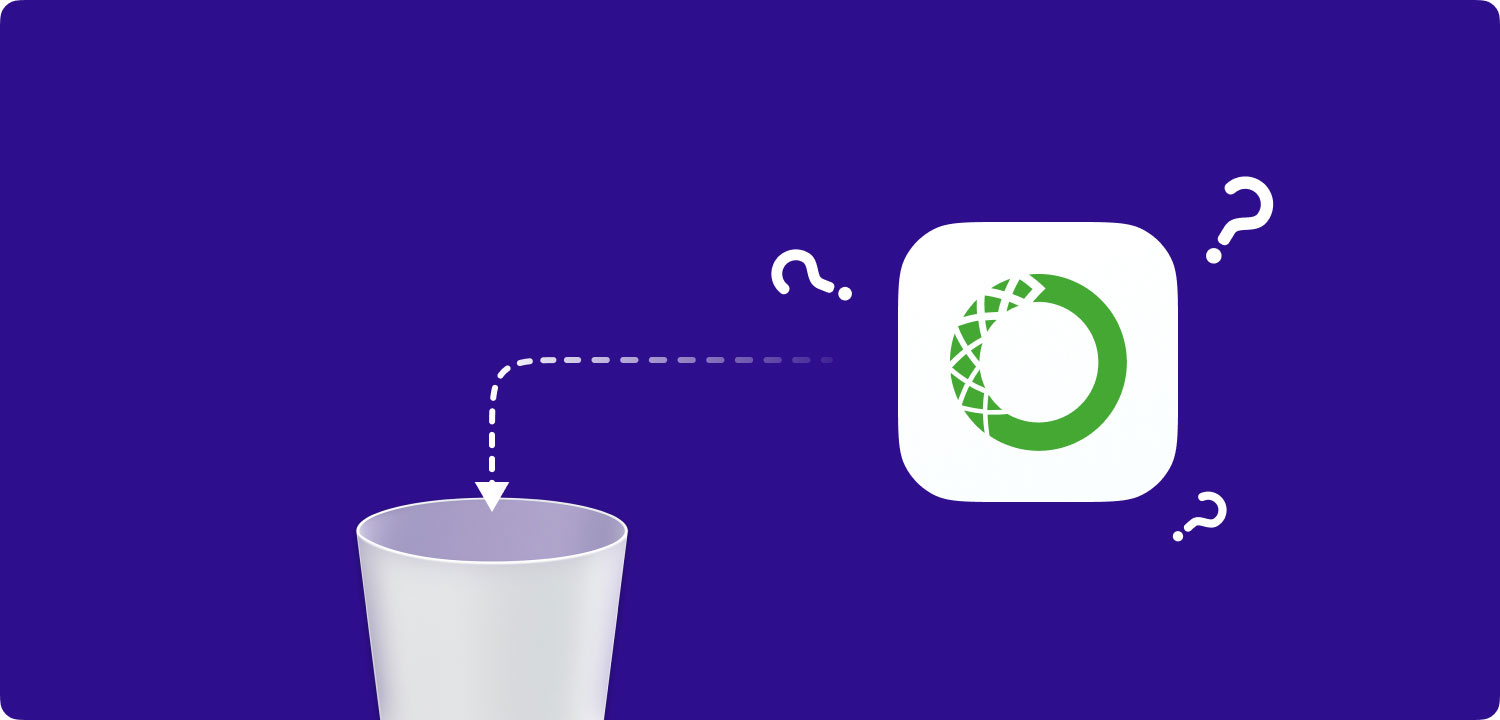
第 1 部分:如何在 Mac 上高效地卸載 Anaconda?
如果您對這種拖動方法感到內疚,那麼您現在可能想檢查一下您的 Mac 硬盤驅動器的狀態。 您可能只是想放手,認為您的 Mac 仍有大量空間可以容納一些雜亂的文件。 好吧,你可能想停下來三思而後行。
那些 Anaconda 雜亂文件的總字節文件大小可能很小。 但是,如果來自其他已卸載文件的其他雜亂文件堆積起來,那麼您就會遇到問題。 您的 Mac 可能開始運行緩慢且滯後。
您可以手動卸載 Anaconda 及其相關文件。 但是一定要有空閒時間去做。 但是,如果你想輕鬆地擺脫 Anaconda 及其文件只需點擊幾下 - TechyCub Mac Cleaner 是關鍵。 它將從您的 Mac 中完全刪除 Anaconda。 無需手動瀏覽文件。
Mac Cleaner
快速掃描您的 Mac 並輕鬆清理垃圾文件。
檢查Mac的主要狀態,包括磁盤使用情況、CPU狀態、內存使用情況等。
只需點擊幾下即可加快您的 Mac 速度。
免費下載
TechyCub Mac Cleaner 具有用戶友好的界面,可以輕鬆卸載應用程序。 以下是使用以下步驟在 Mac 上卸載 Anaconda TechyCub Mac 清潔工:
步驟1:下載並安裝 TechyCub Mac Cleaner
訪問官方網站 TechyCub 並下載 Mac Cleaner。 等待幾分鐘以完成軟件下載。 安裝程序。 該程序的安裝將需要幾分鐘才能完成。 跑過 TechyCub 麥克清潔工。
第 2 步:選擇卸載程序
發射後 TechyCub Mac Cleaner,該程序將在屏幕上顯示您的 Mac 系統狀態。 單擊卸載程序按鈕。

第 3 步:掃描 Mac 上安裝的應用程序
選擇卸載程序工具後,選擇 Mac 屏幕右下角的“掃描”按鈕。
第 4 步:瀏覽 Mac 上的應用程序
掃描程序後,從右欄中,程序顯示了您 Mac 上安裝的所有應用程序。 它們被歸類為不同的類型:所有應用程序、未使用的、剩餘的和已選擇的。

第 5 步:找到 Anaconda 應用程序
瀏覽並滾動結果以搜索 Anaconda。 您還可以使用頂部的搜索欄並輸入 Anaconda。
單擊“Anaconda”應用程序旁邊的縮小圖標可查看該應用程序下的文件和文件夾。
第 6 步:選擇要清理的 Anaconda
單擊與 Anaconda 應用程序關聯的所有文件和文件夾。
第 7 步:開始清理 Anaconda
選擇屏幕右下角顯示的“清理”按鈕以卸載 Anaconda。
第8步:完成!
等待幾分鐘。 完畢!
第 2 部分:如何在 Mac 上手動卸載 Anaconda?
在您的 Mac 設備上手動正確卸載 Anaconda。 按照以下步驟有效刪除 Anaconda。
第 1 步:退出 Anaconda 應用程序
轉到活動監視器應用程序。 通過瀏覽“內存”選項卡,檢查 Anaconda 是否仍在您的 Mac 設備後台運行。 強制退出 Anaconda 以終止並阻止它在您的 Mac 設備上運行。
第 2 步:從應用程序中刪除 Anaconda
轉到“Finder”並選擇“應用程序”。 搜索 Anaconda 應用程序,然後右鍵單擊。 單擊移至廢紙簍按鈕。
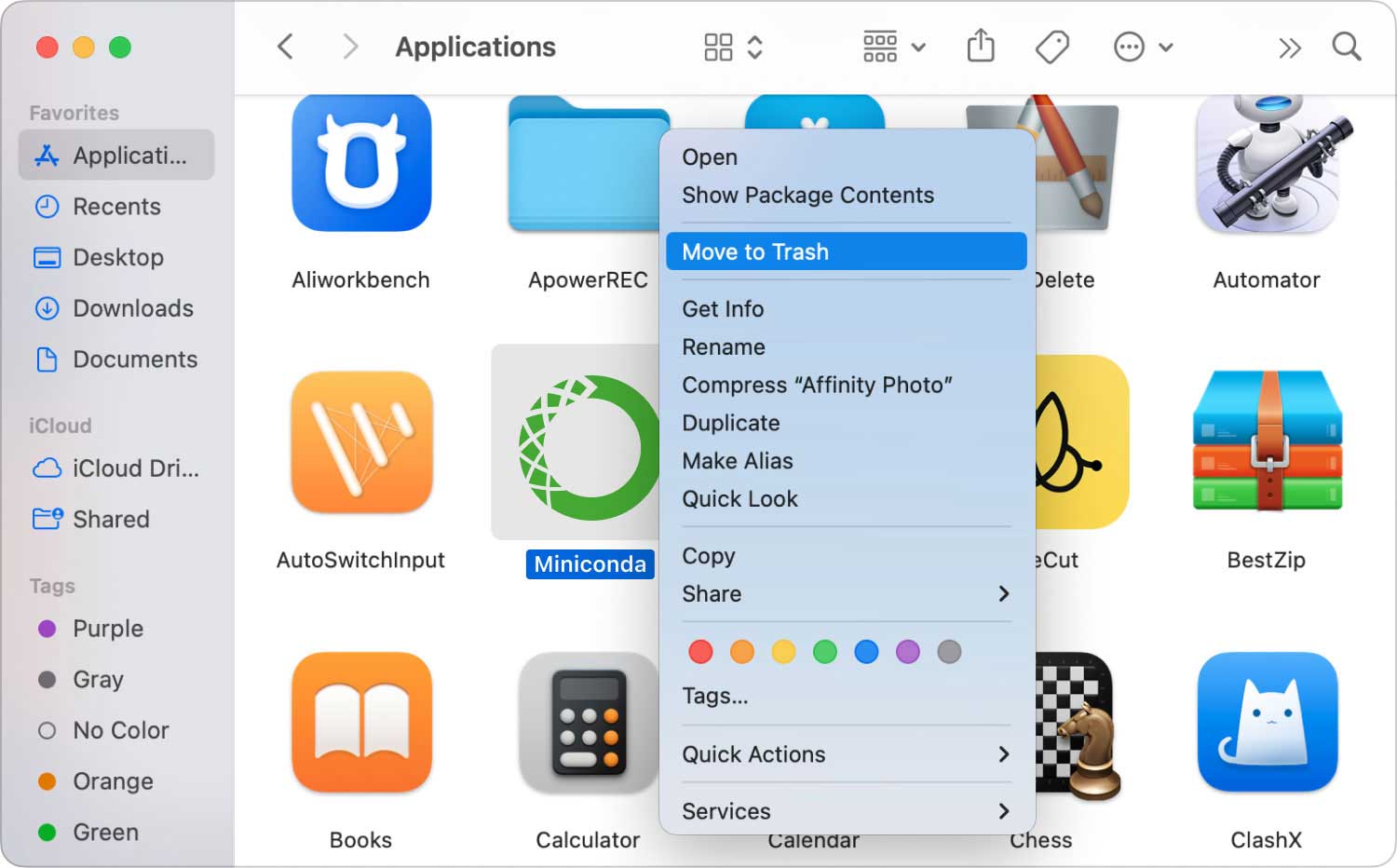
第 3 步:刪除 Anaconda 的支持文件
所有支持文件都位於您的 Mac Library 和 User 文件夾中。 轉到庫並刪除所有帶有“~/圖書館/收據/io.continuum.pkg.anaconda".
瀏覽每個文件夾以找到 Anaconda 的每個文件,並確保沒有遺漏任何 Anaconda 文件。
第 4 步:刪除 Mac 上 Anaconda 的鑰匙串條目
運行 Finder 並選擇應用程序。 鑰匙串位於實用程序上。 選擇實用程序並單擊鑰匙串訪問。 刪除 Anaconda 的所有密碼記錄。
第 5 步:刪除 Mac Dock 上的 Anaconda 圖標
文件卸載過程結束後,Anaconda 圖標將在 Dock 上顯示為問號。 選擇並右鍵單擊 Anaconda 問號圖標,然後單擊選項。 單擊“選項”按鈕中的“從 Dock 中刪除”。
第6步:完成!
去垃圾桶清空。 重新啟動您的 Mac。 現在您已經卸載了 Anaconda 及其相關文件。
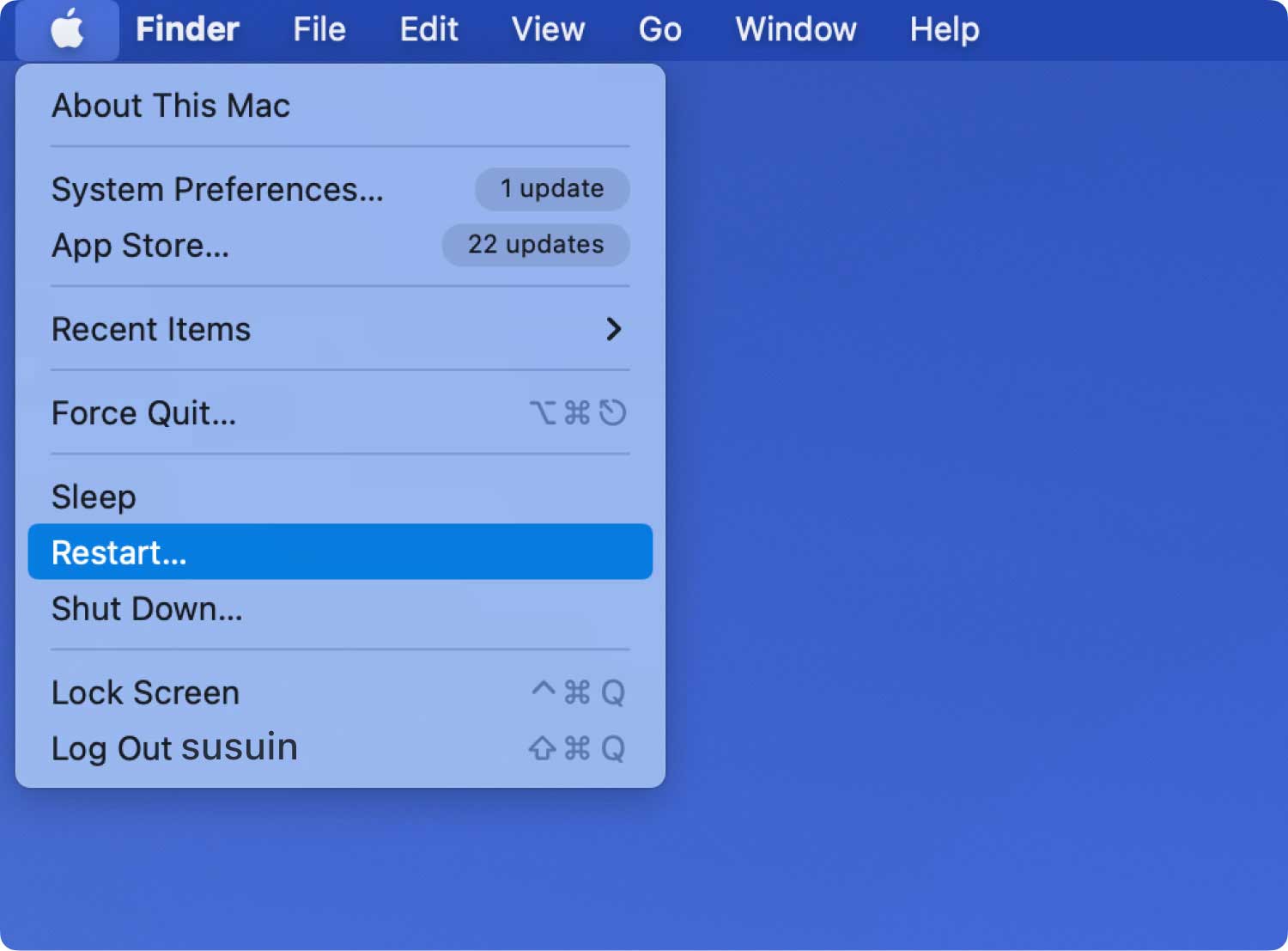
第 3 部分:總結
TechyCub Mac Cleaner的 Uninstaller 工具是一個強大的工具,可以高效、輕鬆地卸載 Anaconda 等應用程序。
您不需要有很長的空閒時間來瀏覽 Mac 資料庫中的每個文件夾。 無需搜索每個文件以確保 Anaconda 的所有相關文件已從您的 Mac 硬盤驅動器中刪除。
與 TechyCub Mac Cleaner,您無需擔心任何來自 Anaconda 應用程序的痕跡在您的 Mac 上揮之不去。 它可以快速節省您的時間和 Mac 的可用空間。
如果你允許,沒有遺憾會打擊你 TechyCub Mac Cleaner 完成這項工作。 下載並安裝 Mac Cleaner 並免費試用整個系統 30 天! 您可以卸載應用程序、提升您的 Mac、加密文件等等 TechyCub 麥克清潔工。
在 Mac 上卸載 Anaconda 時感覺輕鬆 TechyCub.
Mac Cleaner
快速掃描您的 Mac 並輕鬆清理垃圾文件。
檢查Mac的主要狀態,包括磁盤使用情況、CPU狀態、內存使用情況等。
只需點擊幾下即可加快您的 Mac 速度。
免費下載
