有很多人不知道 終端刪除目錄. 我們使用命令行來處理我們每天必須使用 Mac 計算機完成的任務,它既強大又危險。
我們想在這篇文章中傳授的知識,是與您分享正確的處理方法,以便我們每個人都對我們真正想要刪除的文件或數據足夠小心。
如果您想了解有關終端的更多信息以及應該在中使用命令行的原因 在 Mac 上刪除文件,這篇文章真的會對你有很大幫助。 讓我們開始討論下面的內容。
第 1 部分:為什麼在刪除文件時必須使用命令行?第 2 部分:我們如何刪除文件?第 3 部分:刪除 Mac 計算機上的垃圾文件的更好方法是什麼?總結
第 1 部分:為什麼在刪除文件時必須使用命令行?
如果您使用的是 Mac 計算機,您會清楚地得出結論,使用刪除文件很容易 發現者,但為什麼您必須了解終端刪除目錄? 如果您想知道原因,請查看下面的列表。
- 過程中可能存在被認為是頑固的錯誤,在這種情況下,您可以從“垃圾箱”文件夾中刪除或刪除文件。
- 在某些情況下,您的 Mac 計算機可能會遇到閃爍或關機等問題,在這種情況下,您可以使用命令行來啟動故障排除過程。
- 如果您的 Mac 計算機中有隱藏文件,您可以使用 Finder 刪除它們。 雖然上述文件包含某些應用程序甚至部分應用程序的設置 MacOS 其中包含一個點,您可以在無法使用 Finder 顯示上述文件的名稱之前看到該點。
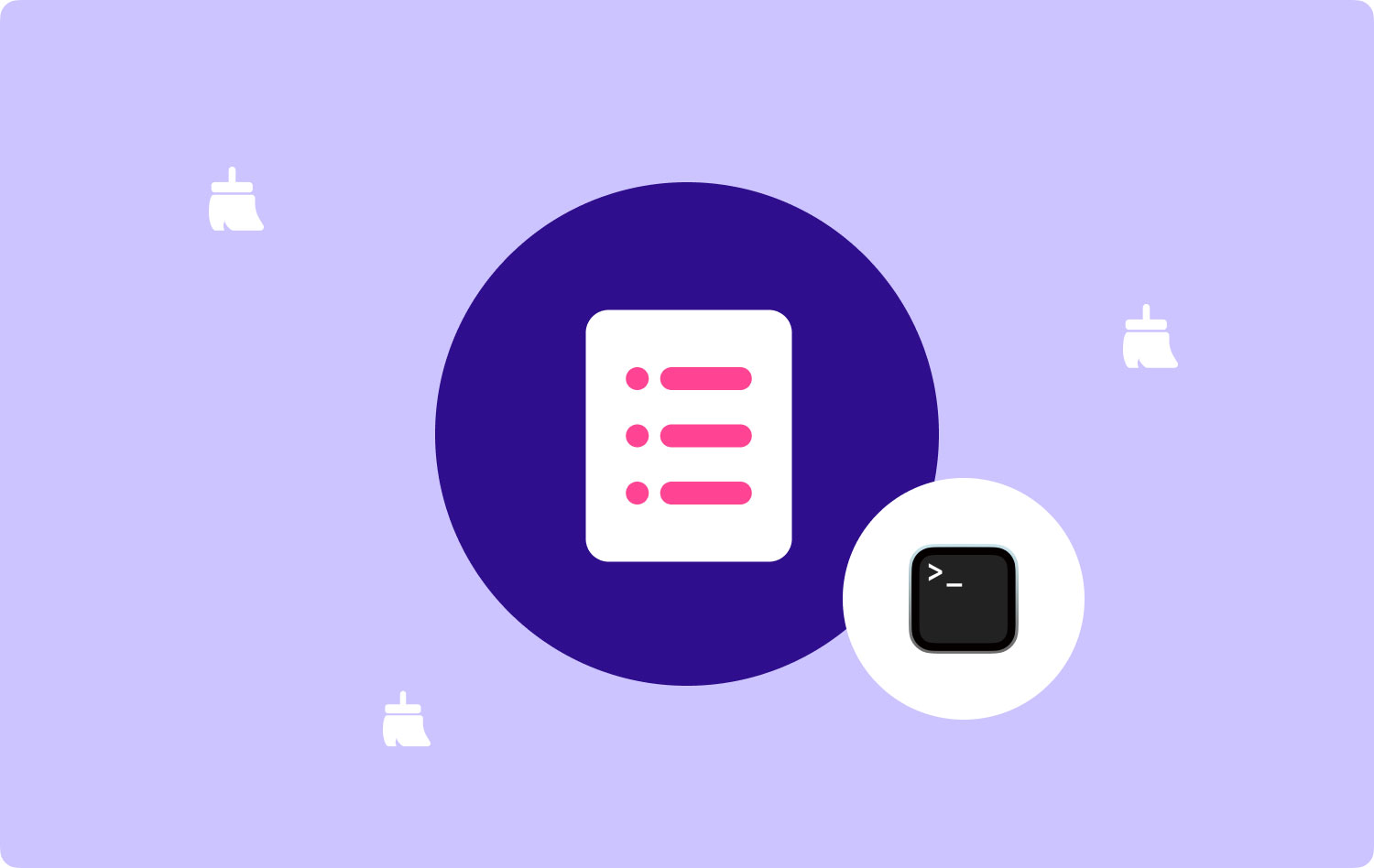
第 2 部分:我們如何刪除文件?
如果您想輕鬆刪除文件,可以使用“rm”命令。 為了給你一個例子,請看下面的列表。
- 首先,您可以通過進入 應用領域 然後去 實用 文件夾中。
- 輸入這個“cd〜/桌面”以便在桌面目錄中移動。
- 然後,如果你想刪除一個文件,你可以輸入“rm 文件名”,其中 file name 表示您要刪除的特定文件的實際名稱. 如果文件名有空格,您需要 合併引號 比如“For Example.txt”。 當您有一個名為 MyFile.rt 的文件,您不想再看到它時,您應該運行的命令是“rm MyFile.rtf”。
- 當你點擊 退貨說明 然後該文件將消失。

您必須知道,如果您真的想刪除該文件,Mac 計算機不會詢問您是否確認,您也無法取回該文件。
還有一種方法可以讓您使用單個命令刪除多個文件,例如,如果您想刪除位於桌面上的三個文件,您可以在一個命令中刪除它們,這個命令是“rm MyFile.rtf MyCV。 rtf MyGreatAmericanNovel.rtf”,您還必須注意,如果您的文件名稱中有空格,則必須在名稱中加入引號。
我可以執行終端刪除目錄以清空垃圾文件夾嗎?
當您無法使用 Finder 清空垃圾箱文件夾時,您可以使用終端刪除目錄或終端。 為此,您必須前往終端,然後輸入:“rm-R”。 然後你必須輸入一個 空間.
在 Finder 中,啟動垃圾箱文件夾,然後開始將文件夾中的所有項目拖到終端窗口中。 通過這樣做,您可能會看到路徑類似於“/Users/.Trash/file.txt”的文件。 如果文件太多並且您非常確定要刪除所有這些文件,您可以點擊 退貨說明 選項卡,終端將開始清空您的垃圾文件夾。
第 3 部分:刪除 Mac 計算機上的垃圾文件的更好方法是什麼?
除了我們上面討論的那些之外,還有一個更好的方法來 刪除 Mac 垃圾文件 位於我們的 Mac 計算機上。 儘管使用終端刪除目錄很有用,但這裡的事情是,您無需再三思而後行。
在命令行中鍵入命令後,就再也沒有回頭路了。 在這種情況下,您可能會在一瞬間丟失文件,一旦刪除,您將很難找回它們,即使它非常重要或必不可少。
在本文的這一部分,我們將與您分享一個名為 TechyCub Mac Cleaner 這是當今最常用和最可靠的 Mac 清潔器之一。
Mac Cleaner
快速掃描您的 Mac 並輕鬆清理垃圾文件。
檢查Mac的主要狀態,包括磁盤使用情況、CPU狀態、內存使用情況等。
只需點擊幾下即可加快您的 Mac 速度。
免費下載
該工具不僅可以刪除您必須刪除的內容,而且您還將在執行之前先驗證刪除。 此外,借助於 TechyCub Mac Cleaner,您可以確保您的 Mac 計算機的健康狀況得到很好的照顧,這意味著該設備的所有功能都得到了很好的利用和優化。
TechyCub Mac Cleaner 有很多可以為您的 Mac 計算機執行的好事,為了讓我們更多地了解這些功能,讓我們看看下面的列表。
- 當涉及到刪除 Mac 計算機上的垃圾文件時, TechyCub Mac Cleaner 以它而聞名。 即使是隱藏在您不經常探索的空間中的那些也可以快速刪除。
- 如果您存儲了很多大文件,或者您長期使用 Mac 電腦,導致 Mac 電腦上安裝或存儲了很多舊文件,則 TechyCub Mac Cleaner 可以幫助您盡快擺脫它們。
- 該工具還可以幫助您找到您無意或有意複製的所有文件。 此外,如果您想刪除這些文件,您還可以使用 TechyCub 麥克清潔工。
- TechyCub Mac Cleaner 也被認為是我們目前擁有的最好的文件粉碎機之一。
- TechyCub Mac Cleaner 還可用於卸載或刪除您已經很長時間未使用的應用程序。 所以,如果你因為一時衝動剛剛下載了一個應用程序,通過使用 TechyCub Mac Cleaner,您可以卸載它們以及應用程序的所有相關文件,以釋放 Mac 計算機的大部分空間存儲。
現在,主要關心的是我們如何使用刪除存儲在我們的 Mac 計算機上的所有垃圾文件 TechyCub Mac Cleaner,不與 終端刪除目錄. 讓我們看看下面如何使用該工具的步驟。
步驟#1:要開始,您必須下載並安裝 TechyCub Mac 計算機上的 Mac Cleaner。 安裝後,您現在可以打開該工具,然後繼續選擇 垃圾清潔劑 模塊。 一旦選擇了所述模塊,點擊 瀏覽 按鈕可以查看存儲在 Mac 計算機上的垃圾文件。

步驟#2:掃描過程完成後,您現在可以查看掃描結果並選擇要刪除的文件。 在繼續下一步之前,您必須確保已驗證所有內容。
步驟#3:選擇要刪除的文件並驗證它們後,您現在可以點擊 清潔 按鈕以繼續。 刪除過程將花費您幾分鐘的時間,具體取決於您必須刪除的文件數量。

步驟#4:刪除所有文件後,您現在可以看到一條通知,說: 清理完成. 您現在可以在 Mac 電腦上享受巨大的空間。 如果您還有一些文件需要刪除,您可以點擊 評論 選項卡並再次查看掃描過程的結果。 選擇要刪除的文件,然後按照上述相同的步驟操作。
人們也讀 如何在 Mac 上刪除 Cookie? 關於如何在 Mac 2023 上刪除備份的頂級指南
總結
我們希望我們已經分享了關於 終端刪除目錄 這可以幫助您擺脫需要刪除的文件。 此外,現在我們有更好的選擇是件好事,例如 TechyCub Mac Cleaner,它可以幫助我們輕鬆、快速地刪除文件。
