隱藏系統文件的原因之一是它們帶有支持 Mac 設備精細功能的驅動程序。 當你 在 Mac 上顯示系統文件 和他們打交道,你會得到一個系統錯誤,讓你回到原點,尋找如何恢復功能。 這就是為什麼您需要獲得最好和最可靠的方法來以最小的努力查看脆弱的系統文件。
本文為您提供了三種查看文件的方法。 在第 1 部分中,我們介紹了一個工具包,它可以簡化流程並確保您不會弄亂文件。 在第 2 部分中,我們將了解 Mac 命令提示符,您還可以探索它以查看系統文件。 在第 3 部分中,我們還將了解如何使用 Finder 菜單查找文件。 繼續閱讀並輕鬆了解流程。
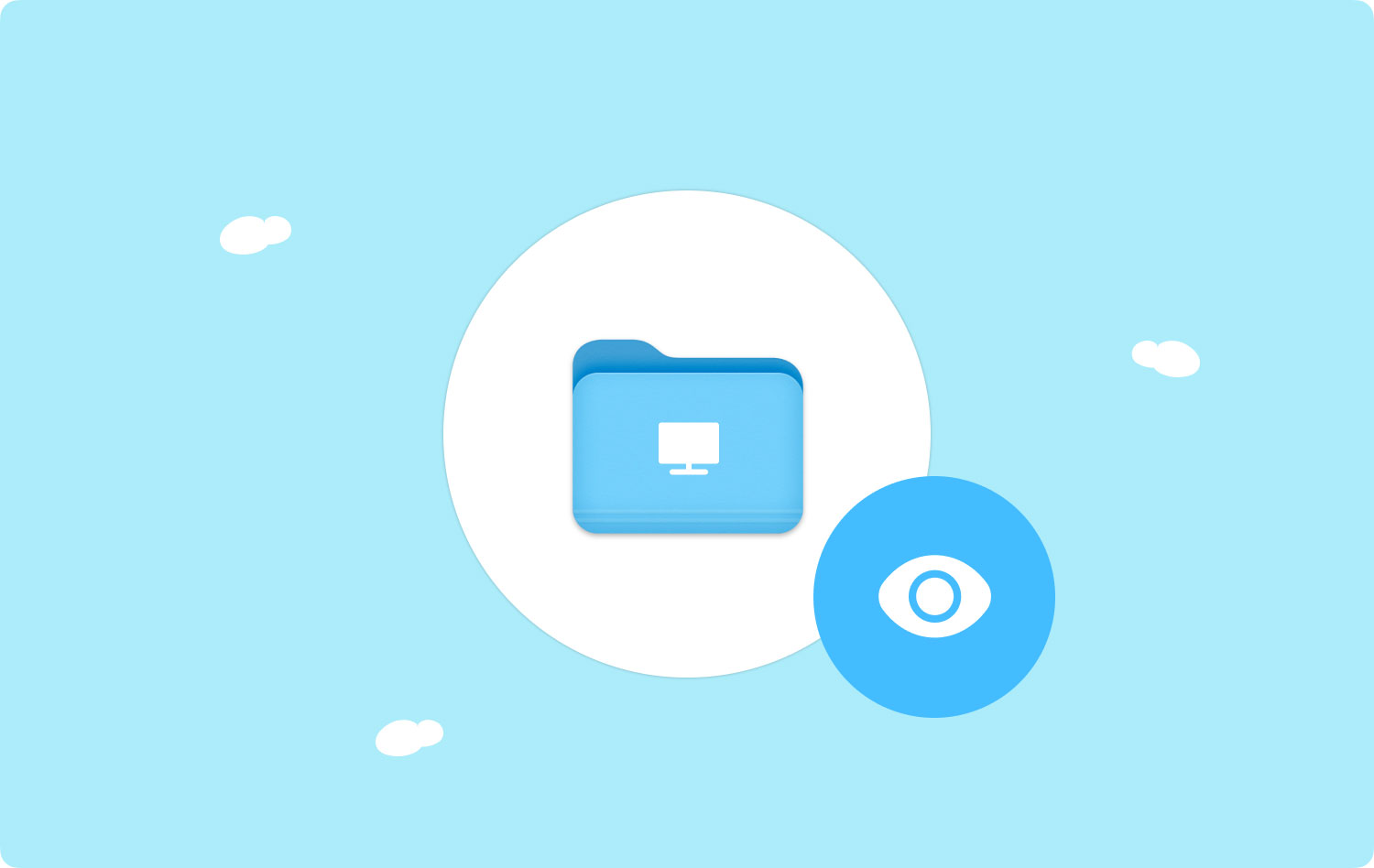
第 1 部分:如何使用 Mac Cleaner 在 Mac 上顯示系統文件第 2 部分:如何使用終端在 Mac 上顯示系統文件第 3 部分:如何使用 Finder 在 Mac 上顯示系統文件結論
第 1 部分:如何使用 Mac Cleaner 在 Mac 上顯示系統文件
TechyCub Mac Cleaner 是一款一體化應用程序,適用於 Mac 設備上的所有硬盤清理以及隨之而來的優化。 該應用程序為您提供了更多的硬盤空間並提高了應用程序和 iMac 設備的性能。 它允許支持的設備在清理操作後以最佳方式工作。 如果您正在尋找可以使用手動方法簡化耗時的系統清理過程的工具包,那麼這是最佳選擇。
乾淨和用戶友好的界面是一個加號 TechyCub 麥克清潔工。 它刪除不需要的應用程序、重複文件、無故佔用硬盤空間的舊文件和大文件,以及卸載操作的遺留物。 內置保護支持數據隱私,只支持刪除安全刪除的系統文件; 與您選擇手動使用它時不同,您可能不知道刪除什麼是不安全的。 在操作結束時,該工具包會提升 iMac 和 Mac 設備的性能。 該工具包的一些附加功能包括:
Mac Cleaner
快速掃描您的 Mac 並輕鬆清理垃圾文件。
檢查Mac的主要狀態,包括磁盤使用情況、CPU狀態、內存使用情況等。
只需點擊幾下即可加快您的 Mac 速度。
免費下載
- 刪除所有不需要的文件,尤其是當您收到“光盤已滿”通知時
- 它帶有垃圾清潔器 刪除所有垃圾文件 一鍵
- 支持刪除所有垃圾文件,無論文件大小
- 支持 iMac 和 Mac 設備的高性能和速度
- 支持對受支持設備的深度掃描,以確保檢測並刪除所有文件
- 允許選擇性地刪除文件,這是該工具包的一個優點。
應用程序如何最好地工作 在 Mac 上顯示系統文件? 這是程序
- 在您的 iMac 或 Mac 設備上下載、安裝和啟動 Mac Cleaner。
- 選擇 ”垃圾清潔劑" 從出現在屏幕上的選項列表中
- 選擇 ”瀏覽" 讓應用程序檢測系統中的所有垃圾和不需要的文件
- 選擇您不想在系統上擁有的文件。 如果都是,請單擊“選擇全部“ 圖標
- 選擇 ”清潔" 以完成該過程並根據文件數量等待該過程完成。

第 2 部分:如何使用終端在 Mac 上顯示系統文件
最深思熟慮、最具挑戰性的選項之一是使用 Mac 命令功能在 Mac 上顯示系統文件 終端. 如果您了解命令行說明,這很簡單; 如果沒有,該軟件會派上用場,如本文第 1 部分所述。 這是程序:
- 使用此過程在 Mac 設備上啟動和設置終端 應用領域> 實用> 終端
- 輸入終端命令行指令,包括 chflags 沒有隱藏/系統,或者您仍然可以使用庫選項。 您仍會進入系統文件列表,以便在 Mac 上輕鬆顯示系統文件。
- 關閉終端菜單以查看菜單上顯示的所有系統文件。 您還可以使用以下步驟使用替代方法 發現者> Go 菜單,您將在屏幕上顯示列表。

由於這些是精緻的文件,如果您覺得需要恢復到原始狀態,請按照此說明進行操作。 在終端提示符下,chflags hidden/System 並等待該過程完成。
當且僅當您了解命令行語言時,您才可以探索此選項; 如果沒有,請堅持使用該軟件。
第 3 部分:如何使用 Finder 在 Mac 上顯示系統文件
您想在 Mac 上永久顯示系統文件而不隱藏它們嗎? 如果是這種情況,Finder 是您探索的一個選項 在Mac上查找隱藏文件. 這是程序:
- 在 Mac 設備上,打開 Finder 菜單並單擊 主文件夾
- 列表中的學校並單擊 發現者> 首頁> 顯示預覽> 選項
- 標記要永久查看的系統文件。

在 Mac 上輕鬆顯示系統文件的簡單且用戶友好的方式。
人們也讀 【2023攻略】Mac系統日誌文件怎麼刪除? 如何在 Mac 上清除系統存儲的最佳方法
結論
您現在有三個選項需要嘗試、測試和證明它們的功能 在 Mac 上顯示系統文件. 但是,在尋找軟件時,數字市場有多種選擇,您需要嘗試並了解工具包附帶的其他附加功能。 您仍然會注意到 Mac Cleaner 仍然是最好和最可靠的應用程序,它不僅是一個清潔器,而且還是一個幫助您查看系統文件而不干擾其功能的工具。
