Photoshop 將是一個非常強大的程序。 即使您確實是模具圖形用戶,您實際上也會得出結論,Photoshop 的一些功能完全優於 Corel Draw。
然而,儘管 Photoshop 界面非常用戶友好,但不能說它的相似之處在於處理了 Photoshop 錯誤。 “暫存盤完整的 Photoshop" 無疑是最普遍的 Photoshop 缺陷。
其他一些用戶在嘗試啟動 Photoshop 時可能會遇到所有問題,而其他用戶在嘗試完成特定活動時可能會遇到所有問題。 是什麼導致這種情況實際發生,我們究竟如何解決這個問題? 請繼續閱讀以下內容:
第 1 部分:“Scratch Disk Full Photoshop”問題背後的因素是什麼第 2 部分:修復“Scratch Disk Full Photoshop”的多合一清理工具 - TechyCub Mac Cleaner第 3 部分:有關如何清理暫存盤完整 Photoshop 的方法結論
第 1 部分:“Scratch Disk Full Photoshop”問題背後的因素是什麼
對“Scratch disk full Photoshop”錯誤的最長解釋是臨時文件。 如果您反復強制關閉應用程序,它們通常會堆積起來。 他們佔據了很多空間。 每當您突然退出 Photoshop 時,它都無法一次關閉所有辦公文檔。 因此,它會將這些文件保存到您的計算機中。
這裡似乎有一些可能的解釋:
驅動器上劃傷的磁盤位置太小了。 如果您收到“暫存盤已滿”的通知,您應該釋放存儲空間。 清除 Mac 驅動器上的一些系統存儲空間 被指定為 Adobe Photoshop 默認存儲的地方就在那裡。 您還可以包含 Adobe 可用於存儲目的的驅動器。
驅動器上 Photoshop 分配的空間已滿。 您可以嘗試對驅動器進行碎片整理。 為使 Photoshop 有效運行,暫存存儲必須具有未碎片化的可用空間。 您只需在開始菜單中搜索磁盤碎片整理程序應用程序,然後使用它來對您的空間進行碎片整理。
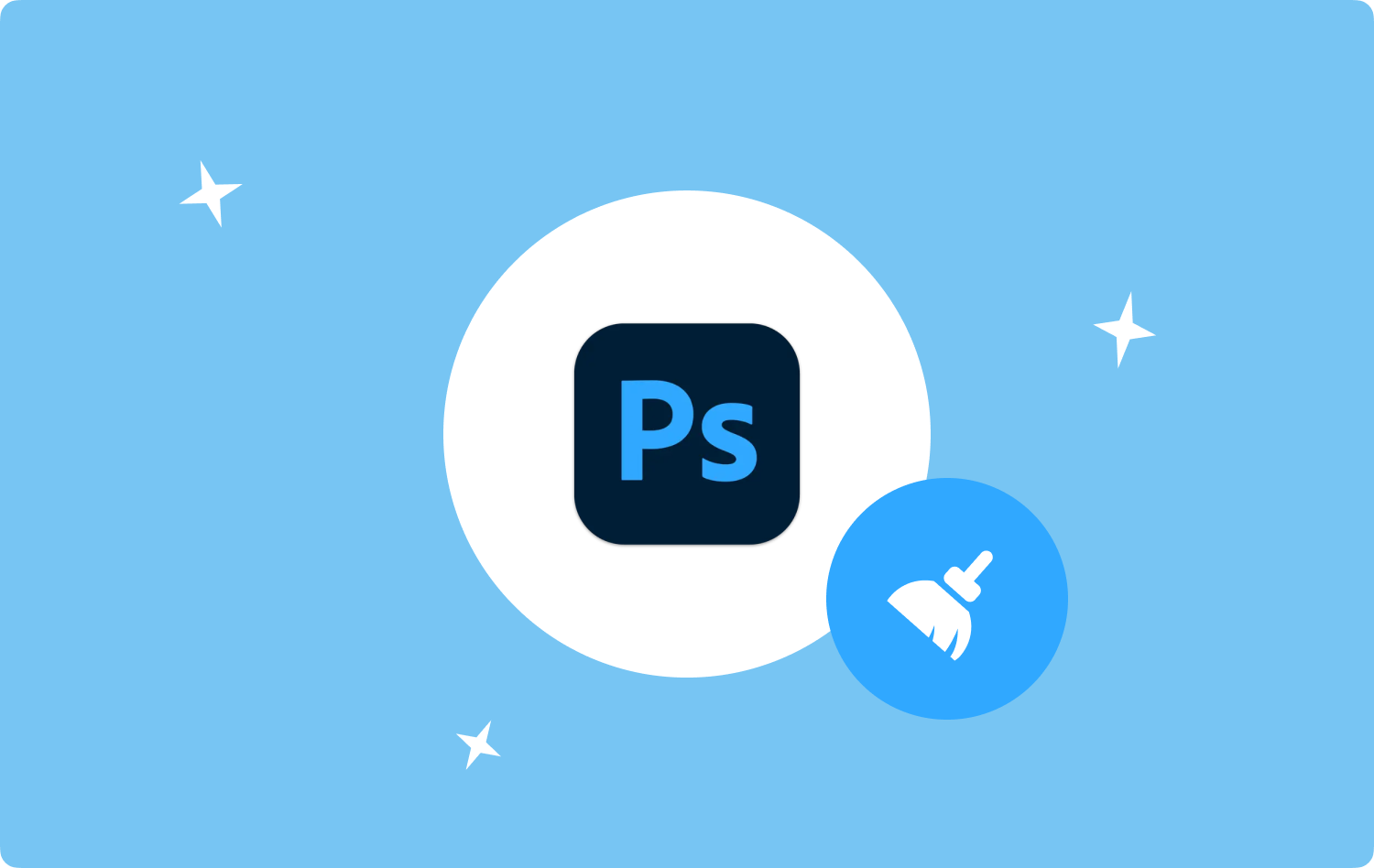
第 2 部分:修復“Scratch Disk Full Photoshop”的多合一清理工具 - TechyCub Mac Cleaner
而不是使用手動系統來修復” 暫存盤完整的 Photoshop” 以及全面清理殘留物,真的需要更快地進行嗎? 使用這個工具,僅此而已。 一個有用的應用程序,毫無疑問可用於清潔,也可用於優化您的 Mac 設備 TechyCub Mac Cleaner.
只需點擊幾下,您就可以徹底改進 Mac 的功能和整體性能,以及節省磁盤空間、保護和提供隱私等。 另一個主要目的是在您打算從 Mac 計算機中刪除某些您可能不需要的數據和文件時輕鬆識別和確認。 這使您可以毫不費力地完成此操作,並且不會犧牲硬盤驅動器上 Mac 的存儲空間。
請利用這個工具。 您將使用它的其中一項功能,我們現在將向您介紹一些功能。 這款垃圾清理工具旨在 查找各種垃圾文件 並刪除它們,包括緩存的圖片、應用程序、消息、系統和用戶日誌,以及 iTunes 更新和緩存。
此外,備份副本和下載內容也將從您的設備中刪除。 因此,您可以有效地執行非常徹底的掃描並刪除那些不需要的文件。 因此,使用此優質服務必須遵循的步驟:
- 首先,作為重要的第一步,您需要為您的設備下載或獲取軟件和安裝。
- 完成後,您可以正常將清潔器啟動到您的設備中。
- 因此,為了讓應用程序開始掃描您 Mac 設備上的所有垃圾文件和數據,您必須首先選擇暗示“垃圾清潔劑”,然後您必須單擊明確說明“SCAN".
- 掃描過程完成後,您可能需要查看已組織成多個部分的掃描文件和垃圾信息。
- 之後,您可以選擇真正想要從 Mac 中刪除的數據和文件。 或者,您可以嘗試這種替代方法,您必須在其中檢查“選擇全部" 使刪除所有這些不必要的數據和信息變得不那麼麻煩的選項。
- 完成後,您應該單擊“CLEAN" 按鈕立即完全清除您之前選擇從工具中刪除的所有內容。
- 之後,快速彈出通知表明清潔過程已經完成“清潔完成" 將顯示。此外,您現在可以看到已經釋放了多少存儲空間,同時還可以評估設備上已經分配了多少空間。但是,在您決定刪除其他數據和文件之前,您只需點擊“ 評論" 按鈕將被引導回到掃描過程顯示。此後,您就完成了。

第 3 部分:有關如何清理暫存盤完整 Photoshop 的方法
對於必須刪除 Photoshop 暫存存儲設備的手動過程,有多種選擇。 要從屏幕上永久刪除“Scratch disk full Photoshop”警告消息,請嘗試以下任何或所有各種選項。 當您開始嘗試直接從 Mac 中刪除文件類型時,請考慮複製您的存儲設備,以真正防止不必要的永久丟失重要信息。
方法#1:增加設備內的空間
你能做的最簡單的事情就是給 Photoshop中 新的硬盤空間。 要了解如何建立新的磁盤驅動器,請按照下面列出的說明進行操作。 如果需要,您可以同時選擇多個驅動器。
- 你必須先啟動這個“Photoshop 編輯” 導航菜單如下繼續下面。
- 之後,您還必須選擇這個“偏好”選項就在您可能出現的顯示下拉列表中。
- 此後,為了達到這個“暫存盤”菜單,然後您必須在首選項中選擇進一步暗示“暫存盤”的選項。
- 之後,您必須在“空盤”選擇,從那裡您還必須單擊暗示“OK“。
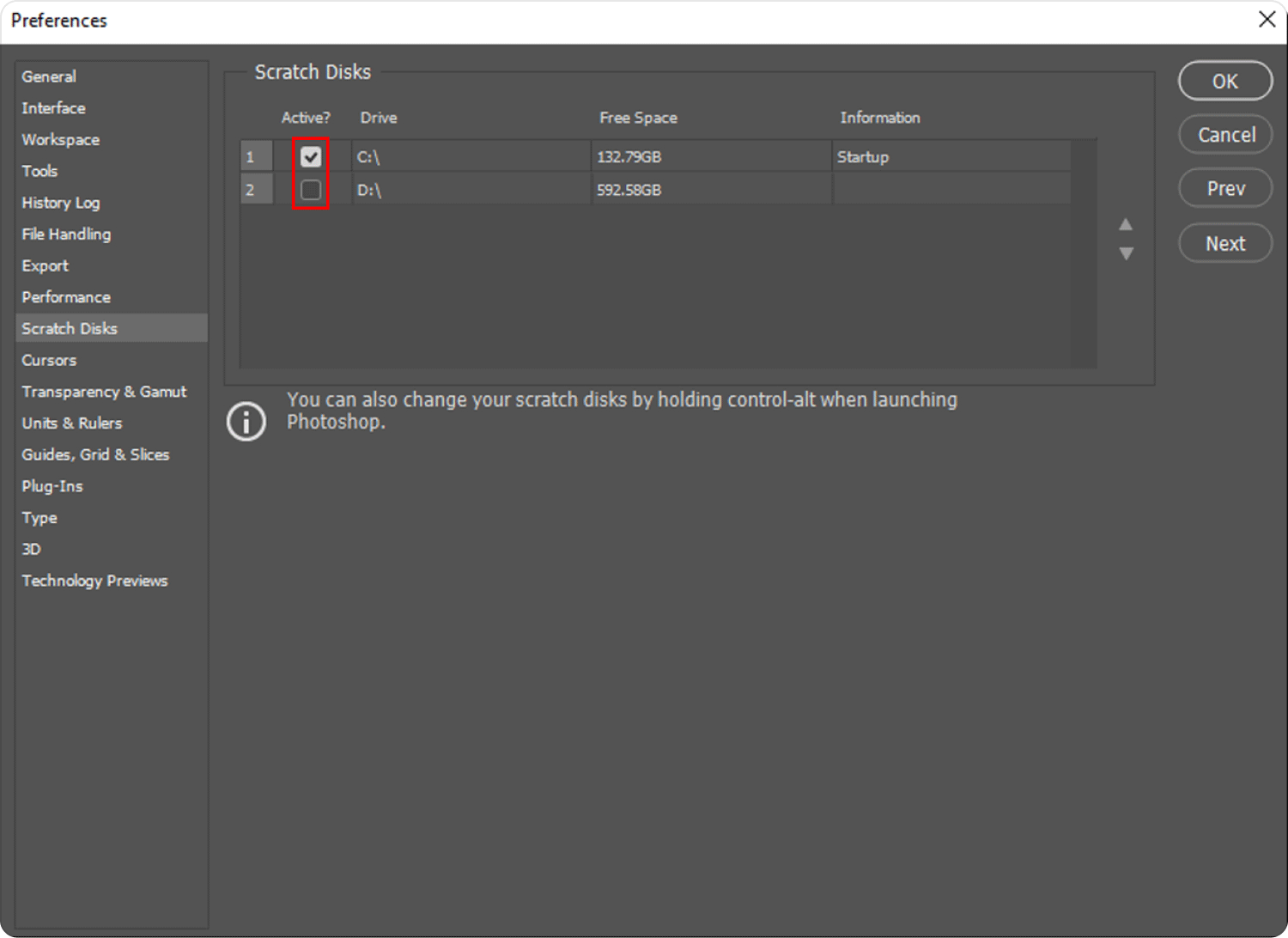
方法#2:刪除設備中的那些臨時文件
Photoshop 將繼續留下大量的文件存儲空間,因為您在不允許它完成所有打開的任務的情況下強行退出它。 如果您經常使用這些文件,它們會佔用大量存儲空間。
但是,可以很容易地發現和刪除這些臨時文件。 這些文件中有很大一部分以 Photoshop Temporary 或“PST”開頭。 可以安全地刪除它們,而不會危及您的重要數據。 C 盤是您可以找到臨時文件的地方。 首先查看或嘗試搜索“C :/”,從那裡尋找“用戶”,然後進入“用戶”並尋找“應用日期”,然後變成“當地”然後選擇“溫度”是刪除這些臨時文件的路徑。
方法#3:增加分配的 Indeed RAM
默認情況下,Photoshop 設置為消耗兩個可訪問內存的 60%。 您可以選擇允許它訪問額外的 RAM。 通過這樣做,您將允許額外的存儲空間。 按照下面概述的步驟操作:
- 您必須單擊進一步暗示“性能” 在這個選擇下面暗示著“編輯”,然後還點擊進一步暗示“設定“。
- 之後,您可以通過使用“內存利用率”裡面的滑塊進一步擴展了這個“性能”菜單。 請記住,過多的存儲空間可能會使您的 PC 運行速度變慢。
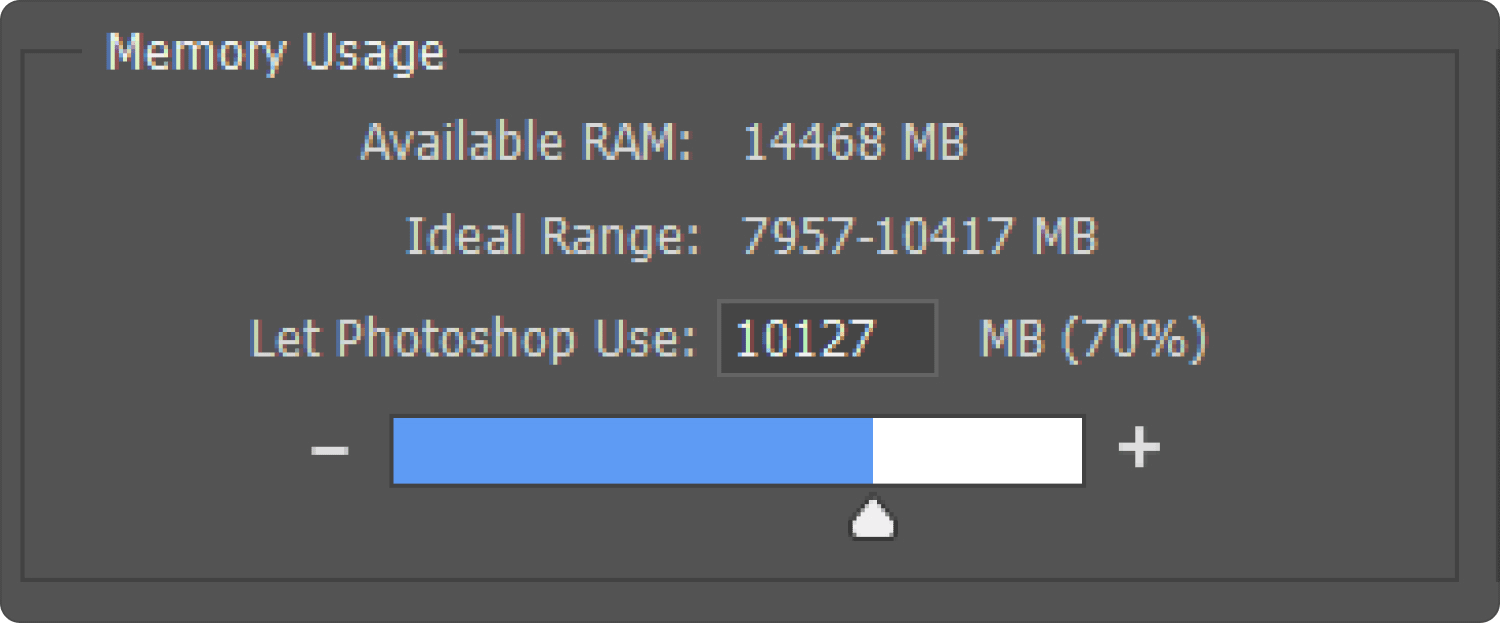
方法#4:調整那些暫存盤
要避免這些問題,您可以允許 Photoshop 訪問其他驅動器。 您也可以選擇其他部分來分散負載,儘管通常只有 C 驅動器被指定為暫存盤。 為此,只需遵循以下提供的步驟:
- 要開始此過程,您必須首先選擇該功能,然後暗示“設定” 就在菜單設置中。
- 這樣做之後,您還必須選擇“暫存盤”菜單中的“性能“。
- 從那裡,您還必須通過選中它們旁邊的那些框來僅選擇一個驅動器,從這裡您現在必須記住點擊那個暗示“OK“。
人們也讀 修復“iMovie 磁盤空間不足”錯誤的 6 種方法 [2023] 如何在 Mac 上卸載 Adobe Photoshop
結論
“的主要補救措施暫存盤完整的 Photoshop” 問題是為您的 Mac 釋放更多空間。因此,執行此任務的手動過程可能會有壓力,我們建議使用除此之外的軟件 TechyCub Mac Cleaner 可在數秒內清理 Mac 設備系統內的空間。 就是這樣,我們希望這將在整個過程中為您提供幫助,並祝您有美好的一天。
