那裡有很多雲端儲存平台。 有 Google Drive、Dropbox、OneDrive 和 iCloud。 其他 Mac 雲端儲存平台 是MEGA備份。 它不如流行的那麼好,所以你可能想要 刪除 Mac 上的 MEGA 備份 完全地。 這將使您避免與其他雲端儲存平台不相容的問題。
在這裡,我們將討論如何刪除 MEGA 備份。 我們將在本文前面的部分討論實際的工具。 還將提供刪除 MEGA 備份的手動和自動方法。 最後,在最後,您將了解一個可以幫助您輕鬆卸載應用程式的工具。
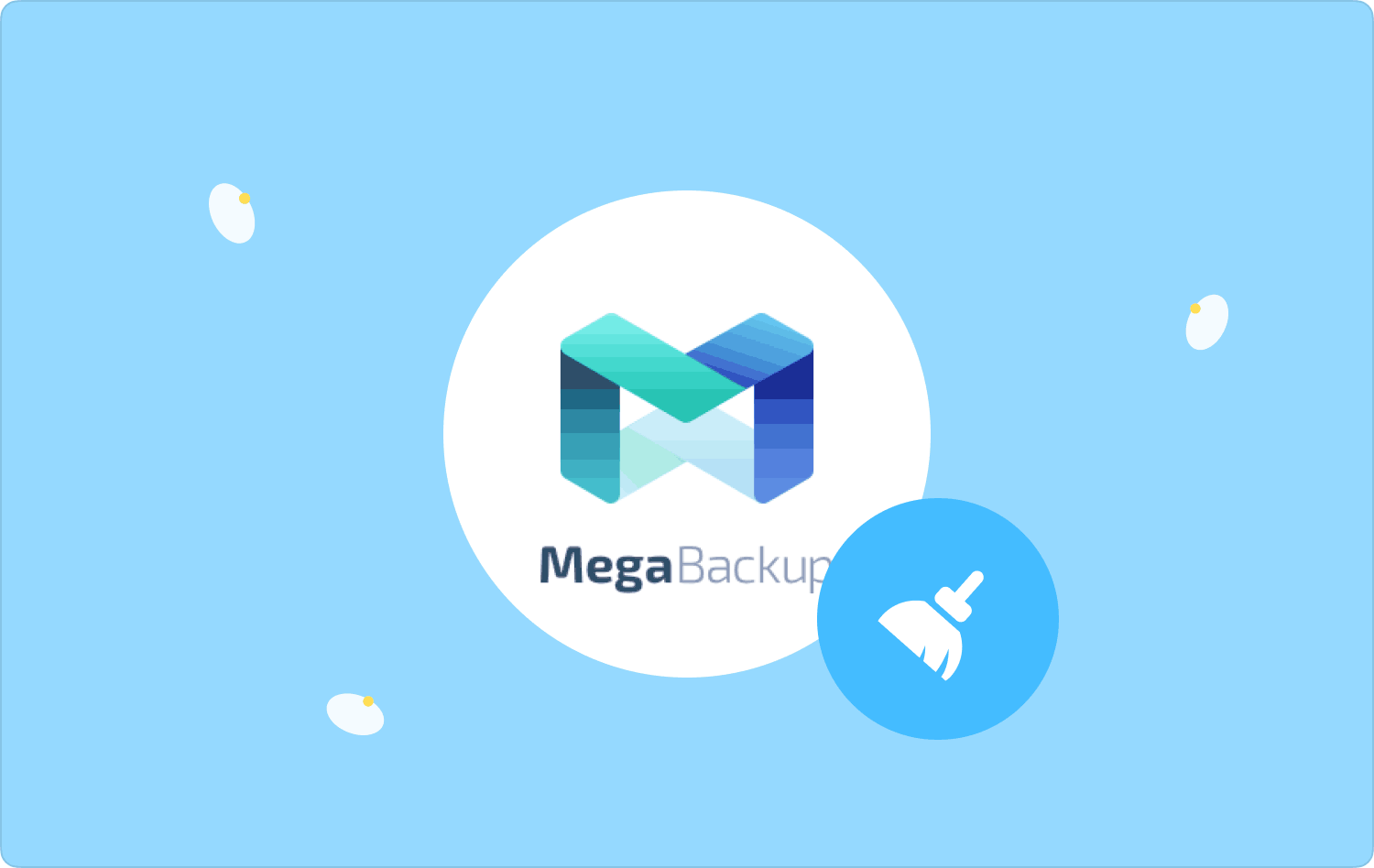
第 1 部分:什麼是 MEGA 備份? 這是病毒嗎?第 2 部分:在 Mac 電腦上刪除 MEGA 備份的手動方法第 3 部分:在 Mac 上自動刪除 MEGA 備份的方法 TechyCub Mac Cleaner結論
第 1 部分:什麼是 MEGA 備份? 這是病毒嗎?
超備份 實際上是一個雲端儲存平台,使用戶能夠備份他們的資料。 資料備份到雲端儲存伺服器中,只要有網路連接,就可以隨時隨地存取。
此外,該工具還允許您利用螢幕截圖編輯和資料夾同步功能。 MEGA Backup 是一個可在 macOS 電腦和 Windows PC 上使用的雲端儲存平台。 您可以免費下載。 但是,您必須購買它才能在計算機上使用它。
MEGA 備份是病毒嗎? 首先,沒有證據顯示MEGA Backup是病毒。 這是因為病毒是一種在一系列電腦網路上複製和傳播的惡意軟體。 MEGA 備份不是這種類型的檔案。
但是,人們可能會認為 MEGA Backup 是 PUP。 此 PUP 指的是潛在有害程序。 它被認為是因為其開發人員在其免費版本的應用程式中使用的方法。 您可以免費取得 MEGA 備份工具,無需支付任何費用。 此外,它的一些功能也可以免費使用。
第 2 部分:在 Mac 電腦上刪除 MEGA 備份的手動方法
在 Mac 電腦上,刪除應用程式並不那麼容易。 這是因為將它們移至垃圾箱不會刪除與其相關的應用程式檔案。 許多這些服務文件將保留在您的電腦上,並且仍然會佔用儲存空間。
以下是在 Mac 電腦上手動刪除 MEGA 備份時應遵循的步驟:
步驟#1:退出應用程式和相關進程
您應該做的第一件事是退出電腦上的應用程式。 之後,您必須訪問 活動監視器 並退出與 MEGA Backup 關聯的所有相關進程。 在活動監視器中,找到 MEGA BackupAgent 並退出該進程。 完成後,您可以進入刪除過程的下一步。
步驟#2:將 MEGA 備份移至垃圾箱
瀏覽 應用領域 使用計算機中的資料夾 發現者 窗戶。 之後,將 MEGA Backup 應用程式檔案移至電腦的廢紙簍中。
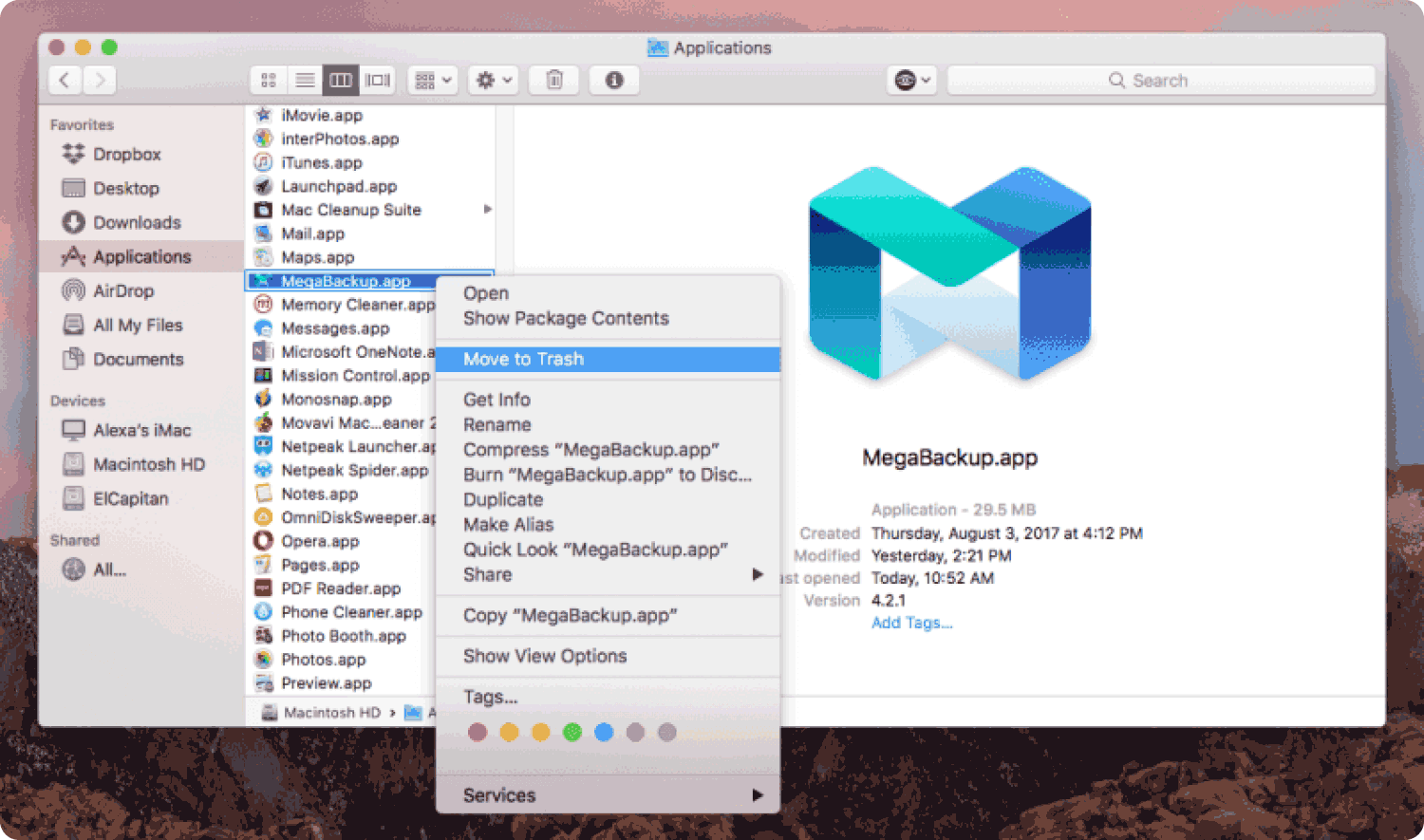
步驟#3:刪除剩余文件
下一步將是刪除電腦上的關聯檔案。 為此,請打開 Finder 窗口,然後按一下 Go 在其選單中。 之後,選擇顯示的選項 轉到文件夾。 在「前往資料夾」搜尋框中,鍵入 “~/圖書館” 不含引號,然後按 Return 鍵。
在 Library 資料夾中,您必須找到與 MEGA Backup 相關的所有檔案和資料夾。 通常,其中大多數可以在主庫資料夾的 Preferences 和 Caches 子資料夾中找到。 因此,在此過程中您必須小心謹慎,以避免刪除重要的系統檔案。
步驟#4:清除 Safari 網站數據
MEGA Backup 可能已在您的瀏覽器中放入了 cookie。 因此,您可能想清除它們。 首先,啟動 Safari瀏覽器 在你的電腦。 選擇選單並選擇 偏好.
之後,在名為「隱私權」的窗格中,按一下顯示的選項 “管理網站數據”。 捲動到清單中的不同網站。 如果您不記得其中一些網站,請點擊 移除。 或者,如果您希望確保刪除整個清單以避免 MEGA 備份 cookie,請按一下 全部刪除.
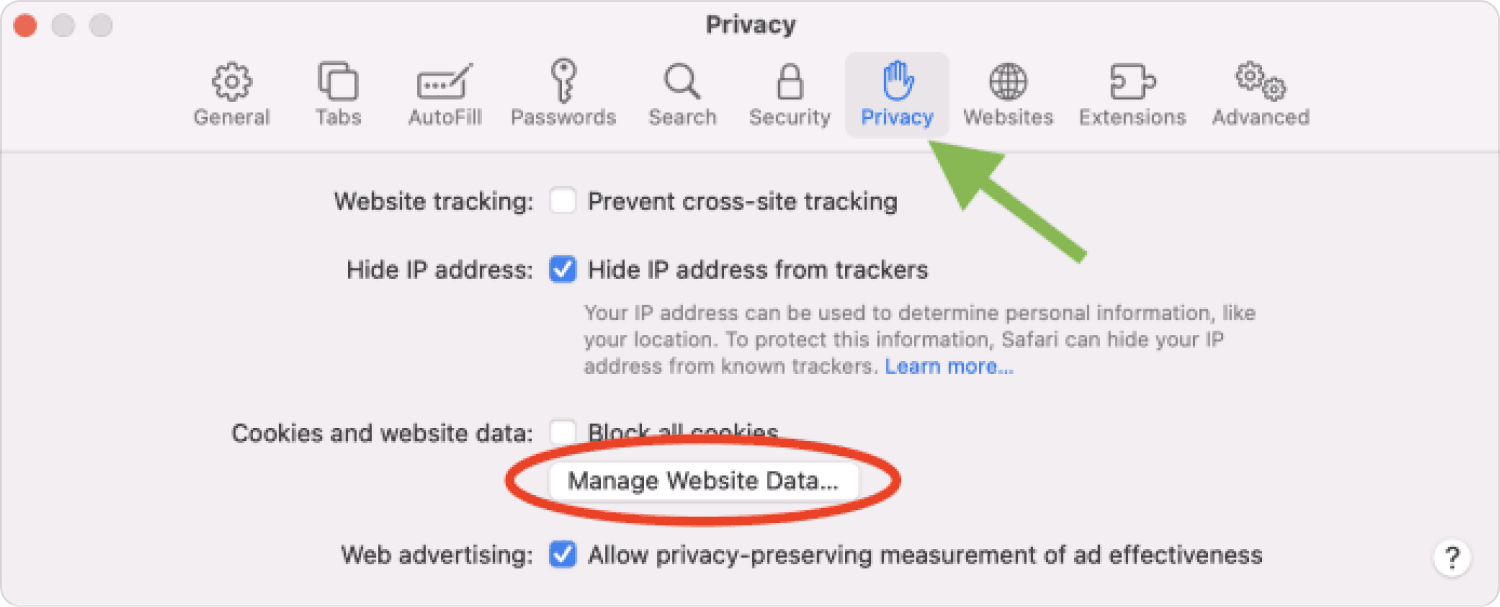
步驟#5:清除 Google Chrome 網站數據
現在,您必須從 Chrome 中刪除網站資料。 而且,您應該對 Mac 電腦上的所有其他瀏覽器執行此操作。 造訪 Chrome 並在網址列中輸入以下內容: “鉻://設置”。 之後,選擇顯示的選項 隱私和安全.
向底部捲動,直到看到顯示以下內容的選項 清除瀏覽數據。 您應該選取所有核取方塊並選擇您希望從瀏覽器中刪除資料的時間段。 最好選擇整個範圍的數據來確保。 之後,點擊 清除數據 如有必要,請確認流程。
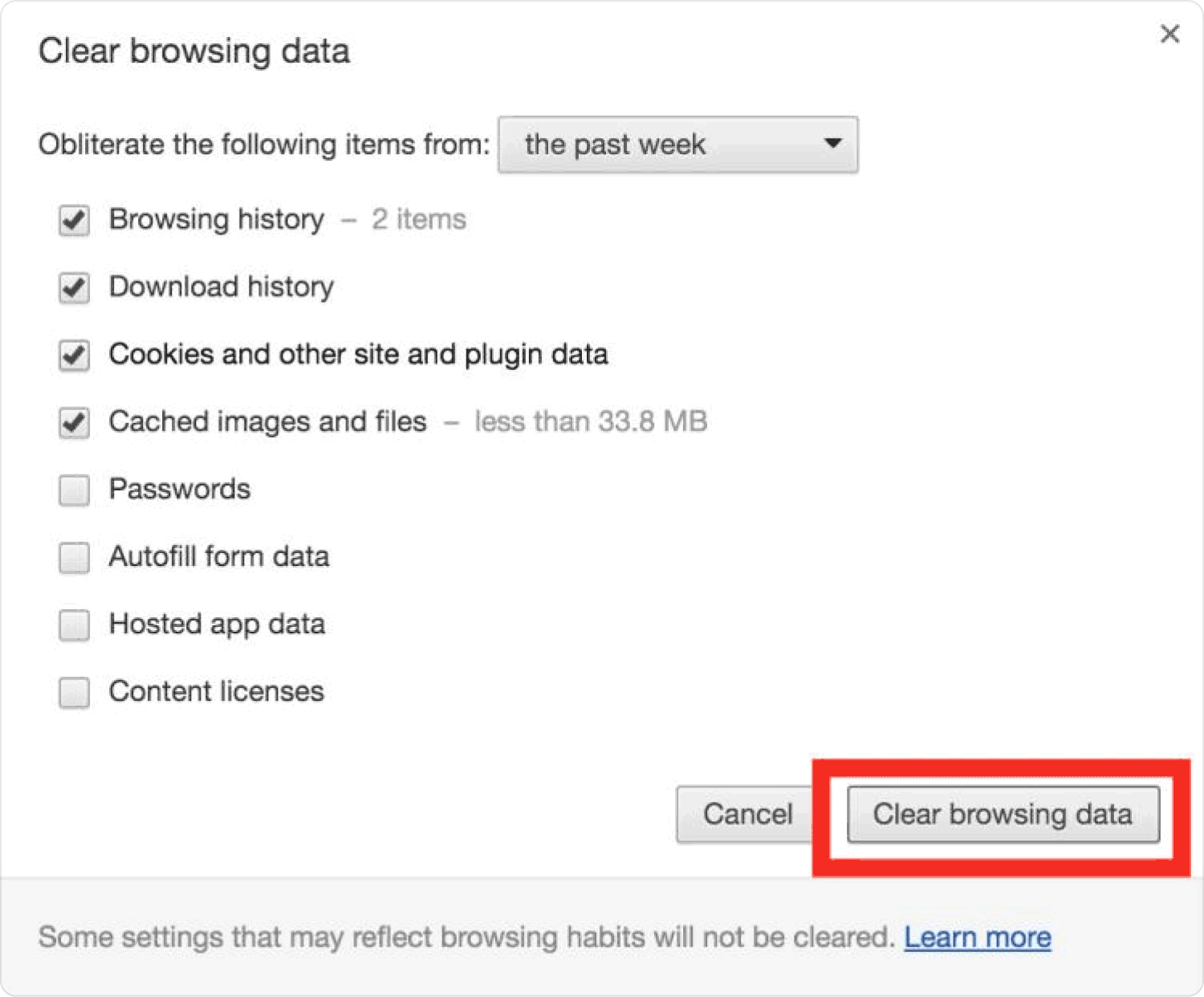
步驟#6:清空垃圾箱
最後一步是清空 Dock 上的垃圾箱。 只需按住 CTRL 鍵並點擊 Dock 上的垃圾桶圖標,然後選擇顯示的選項 “清空垃圾桶”。 完成後,重新啟動電腦以完全卸載 Mac 上的 MEGA Backup。

第 3 部分:在 Mac 上自動刪除 MEGA 備份的方法 TechyCub Mac Cleaner
如果這一切看起來都是一個漫長而困難的過程,那麼還有一種更簡單的方法。 TechyCub Mac Cleaner 可以卸載程式、消除其痕跡並刪除瀏覽器歷史記錄。 此外,它還可以幫助您刪除系統中的垃圾檔案。
Mac Cleaner
快速掃描您的 Mac 並輕鬆清理垃圾文件。
檢查Mac的主要狀態,包括磁盤使用情況、CPU狀態、內存使用情況等。
只需點擊幾下即可加快您的 Mac 速度。
免費下載
這是一個很棒的工具,裡面有很多實用程式。 以下是該工具的一些優點:
- iTunes、備份、垃圾桶、舊資料夾和郵件附件都會在您的 Mac 上正確檢查。
- It 顯示 Mac 上的隱藏文件 設備。
- 透過從 Mac 裝置中刪除不需要的文件,您可以幫助它運行得更快。
- 它提高了 Mac 設備的可用性。
- 提供一鍵式選項。 這意味著您只需單擊即可全面掃描和清理您的裝置。
- 它提供無風險的試用期。 前 500MB TechyCub Mac Cleaner 使用是免費的。 現在您可以享受該設備的好處,而無需自掏腰包。
- 您可以使用它來卸載不必要的應用程序,甚至是那些難以刪除的應用程式。 您可以使用它來刪除不需要的應用程序,而無需留下服務文件和關聯資料。
此外,該應用程式還提供了各種有用的應用程序,您可以使用它們來清理您的 macOS 計算機,並使其運行速度更快、更順暢。 TechyCub 對於尋求快速優化 Mac 的個人來說,Mac Cleaner 是最佳解決方案。
TechyCub Mac Cleaner 是一款 Mac 優化工具,旨在確保您擁有足夠的儲存空間,是讓您的系統更快、更有效率的最佳選擇。 只需點擊幾下滑鼠,您就可以使用它來發現並刪除電腦中不需要的檔案。
以下是如何使用該工具 刪除 Mac 上的 MEGA 備份:
- 從產品的線上頁面下載安裝程式後,使用下載的軟體套件在您的 Mac 裝置上安裝程式。
- 只需運行 TechyCub Mac Cleaner 在您的電腦上安裝後。
- 左側面板上有各種模組,可用於提高和清理 macOS 機器的效能。 在這種情況下,我們將使用 卸載 模組可以在介面左側找到。
- 之後,單擊 SCAN 按鈕來尋找電腦上所有已安裝的應用程式。
- 掃描過程完成後,從 Mac 電腦上安裝的應用程式清單中選擇不需要的應用程式(MEGA Backup)。
- 完成後,點擊 CLEAN 按鈕以刪除 Mac 上的應用程式。 等待該工具確認卸載程序已完成。

人們也讀 使用者友善指南:如何在 Mac 上卸載 Malwarebytes 如何知道應用程序在 Mac 上是否不安全?
結論
我們為您提供了最佳方法 刪除 Mac 上的 MEGA 備份 電腦。 這裡給了手動和自動兩種方式。 因此,不建議手動刪除應用程序,因為這很乏味,而且您可以刪除重要的系統檔案。
因此,我們建議您使用 TechyCub Mac Cleaner 可協助您刪除系統上不需要的應用程序,並確保不留下任何剩餘檔案。 獲取 TechyCub 今天的 Mac Cleaner 工具!
