照片編輯總是需要 Photoshop。 但當他們必須做什麼時 Mac 上的 Photoshop 速度很慢? 許多人可能會將責任歸咎於正在使用的應用程式或工具,而大多數人可能會抱怨正在使用的電腦才是問題所在。 嗯,造成這種情況的原因有很多,我們在寫作過程中將了解每一個原因。 我們還將討論可以作為解決方案執行的事情,不僅可以幫助照片編輯者,還可以幫助使用 Photoshop 的普通人。
我們將討論可以透過設定進行的調整以及我們可以使用的工具 讓我們的 Mac 運行得更快。 這確實會是一次有趣的討論,有很多東西要學習。 如果您目前也遇到 Photoshop 在 Mac 上運行緩慢的困境,並且無法創建精彩的輸出,那麼這篇文章確實會很有幫助,所以您應該讀到最後。
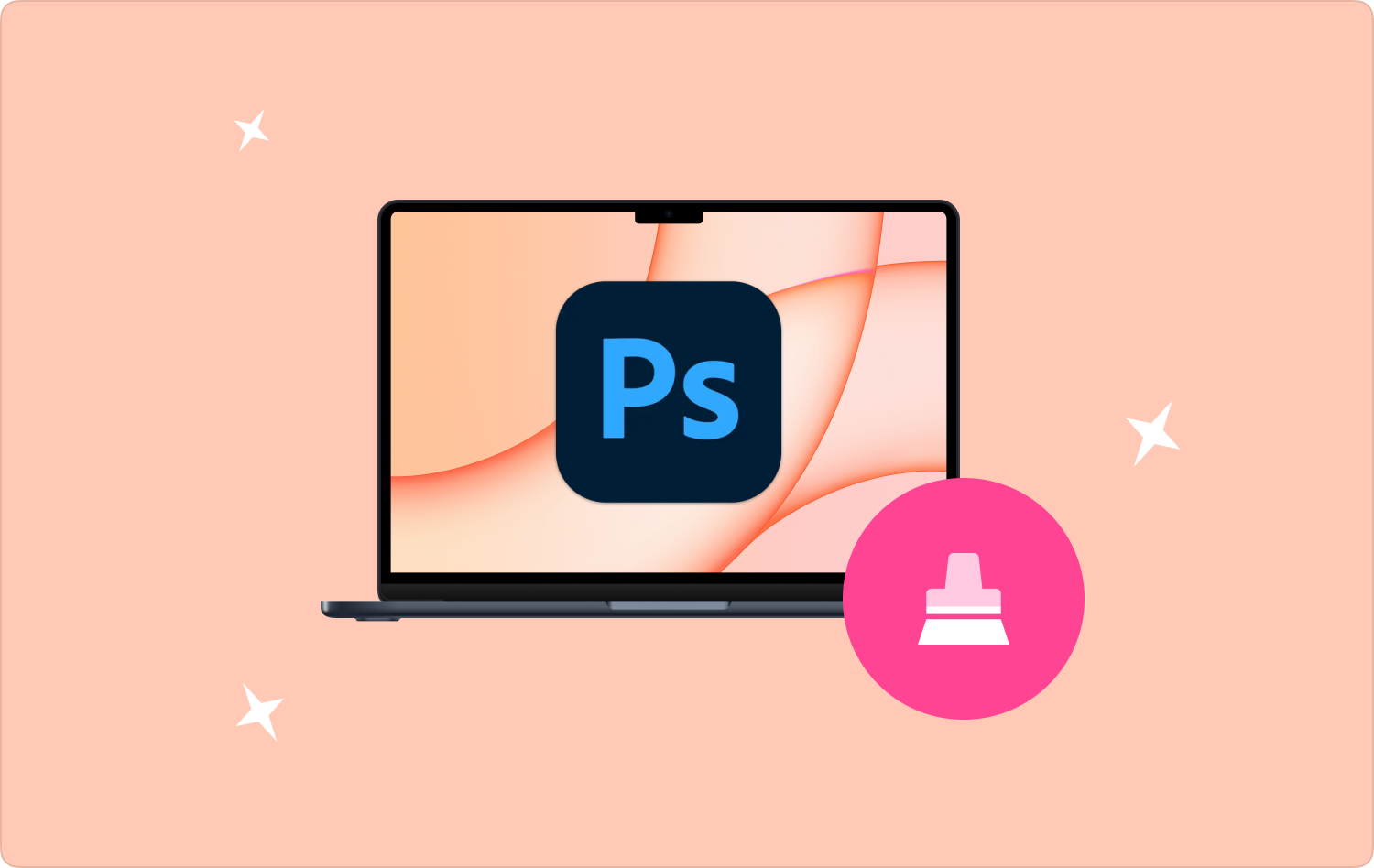
什麼是 iMovie? 如何解決“iMovie 磁盤空間不足”錯誤 將 FoneDog 用於“iMovie 磁盤空間不足”錯誤 結論
第 1 部分:Photoshop 在 Mac 上速度緩慢的常見原因有哪些?
在本文的這一部分中,我們將討論 Photoshop 在 Mac 上運行緩慢的不同原因。 在我們找到能夠解決這一困境的解決方案之前,我們最好對我們經歷這種困境的原因有足夠的了解,讓我們看看下面的清單。
檢查您的主螢幕
可能的原因之一是主畫面無法正確載入。 啟動 Photoshop 應用程序,將開啟主畫面。 在這個主畫面上,您可以看到您最近使用的所有項目 Photoshop中。 有時,所述主畫面將顯示為空白,或也可能發生開啟的新文件視窗可能會凍結或不顯示任何內容。
RAM不足
Photoshop 在 Mac 上運行緩慢的另一個主要原因是影像數量不足 內存 可用的。 幾乎您使用電腦執行的所有操作都需要特定大小的 RAM,因為它允許電腦上的所有活動繼續進行。 由於 Photoshop 是對 RAM 大小要求非常高的應用程序,因此它會導致 Photoshop 運行速度變慢。
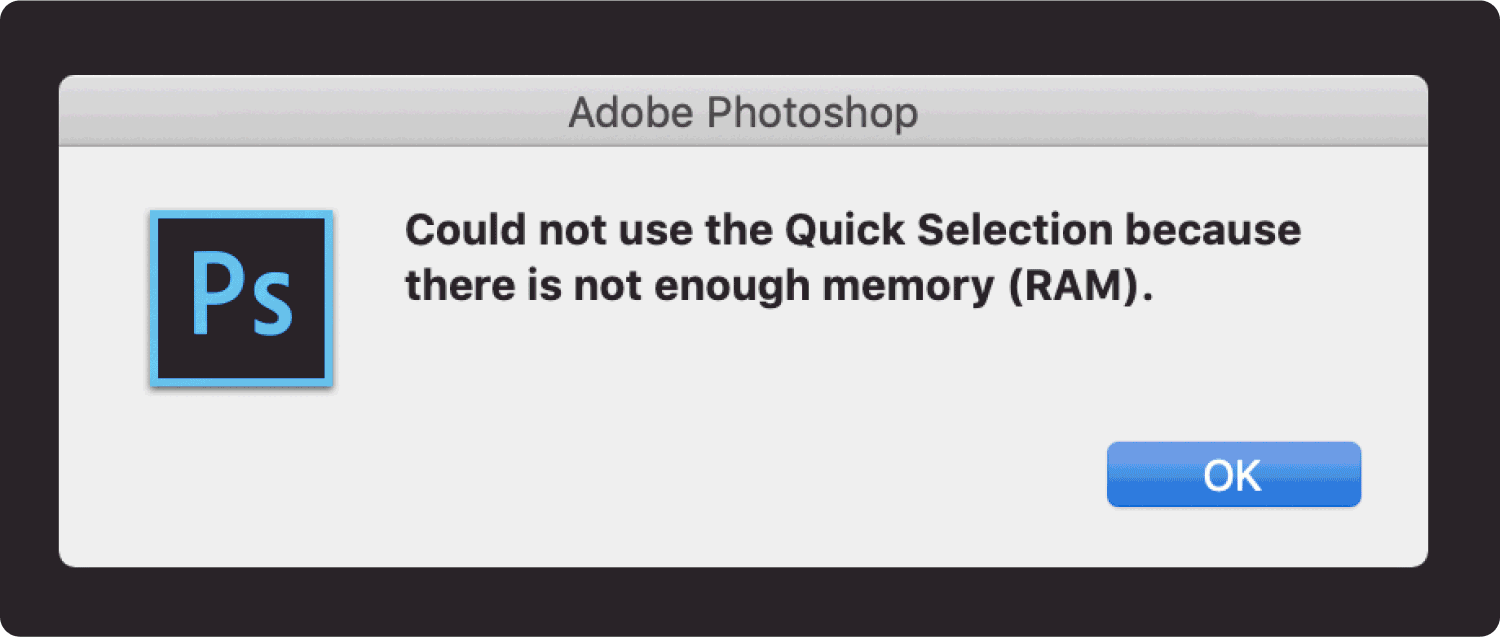
首選項配置錯誤
除了 RAM 大小之外,Photoshop 在 Mac 上運行緩慢的另一個重要原因是首選項配置不正確。 由於您需要很長時間才能進入首選項配置錯誤的主要設置,因此您可以設定 Photoshop 的預設設置,以使操作更快更好。
硬碟已滿
如果您大部分時間都使用 Photoshop,而且它很早以前就安裝在您的電腦上,您必須意識到它至少需要 20% 的硬碟空間才能運作。 你應該讓情況像 沒有足夠的磁盤空間 不會發生; 但是,需要可用空間,尤其是在使用 Photoshop 時。
你的 Photoshop 需要休息一下
為了編輯好你的照片,你可能已經使用了Photoshop幾個小時,當然,這也可能意味著你可能使用了大量的RAM。 但是,RAM 的限制取決於您所使用的電腦的容量,使用過多的 RAM 可能會使系統混亂,並可能導致 Photoshop 延遲。
你缺乏資源
Photoshop 在 Mac 上運作緩慢的另一個可能原因是缺乏資源。 如果您嘗試套用一些更改,您可能會遇到上述情況,例如您正在編輯的更改上的過濾器,使用應用程式時出現的警告“資源耗盡”可能會出現。
第 2 部分:如何修復 Mac 上 Photoshop 運行緩慢的問題?
在本文的第二部分中,我們現在將找出上面列出的問題的一些解決方案。 我們還將提供有關如何解決 Mac 上 Photoshop 速度緩慢問題的逐步過程。
修復您的主螢幕
以下是確保主畫面正確載入所需遵循的步驟。
- 首先,您必須停用主畫面。 去 ”編輯”,然後進入“首選項”,然後進入“關於你的刊登物:” 您也可以點選“Ctrl + K” 對於 Windows 計算機,以及 “Command + K.” 如果您使用的是 Mac 計算機。
- 然後開始取消選擇“自動顯示主螢幕”,執行此操作後,下次開啟 Photoshop 時,您將自動前往工作區畫面。
修復記憶體
現在讓我們透過以下步驟來修復 RAM。
- 轉到“一般偏好”窗口,然後點擊“性能”,您將在介面的左側看到。
- 然後去“內存使用情況”選項卡,您可以移動滑桿來增加或減少 RAM 的限制。 您不應超過 90%,因為電腦仍然需要 RAM 才能正常處理。

更改錯誤配置的首選項
為此,您必須將設定設為預設值,具體操作方法如下:
- 去 ”一般偏好” 窗口,使用鍵“Command + K.”,然後點擊“退出時重置首選項“。
- 當系統要求您確認時,請點選選項“Ok”,完成所有這些步驟並打開 Photoshop 後,您將看到一個乾淨的石板。
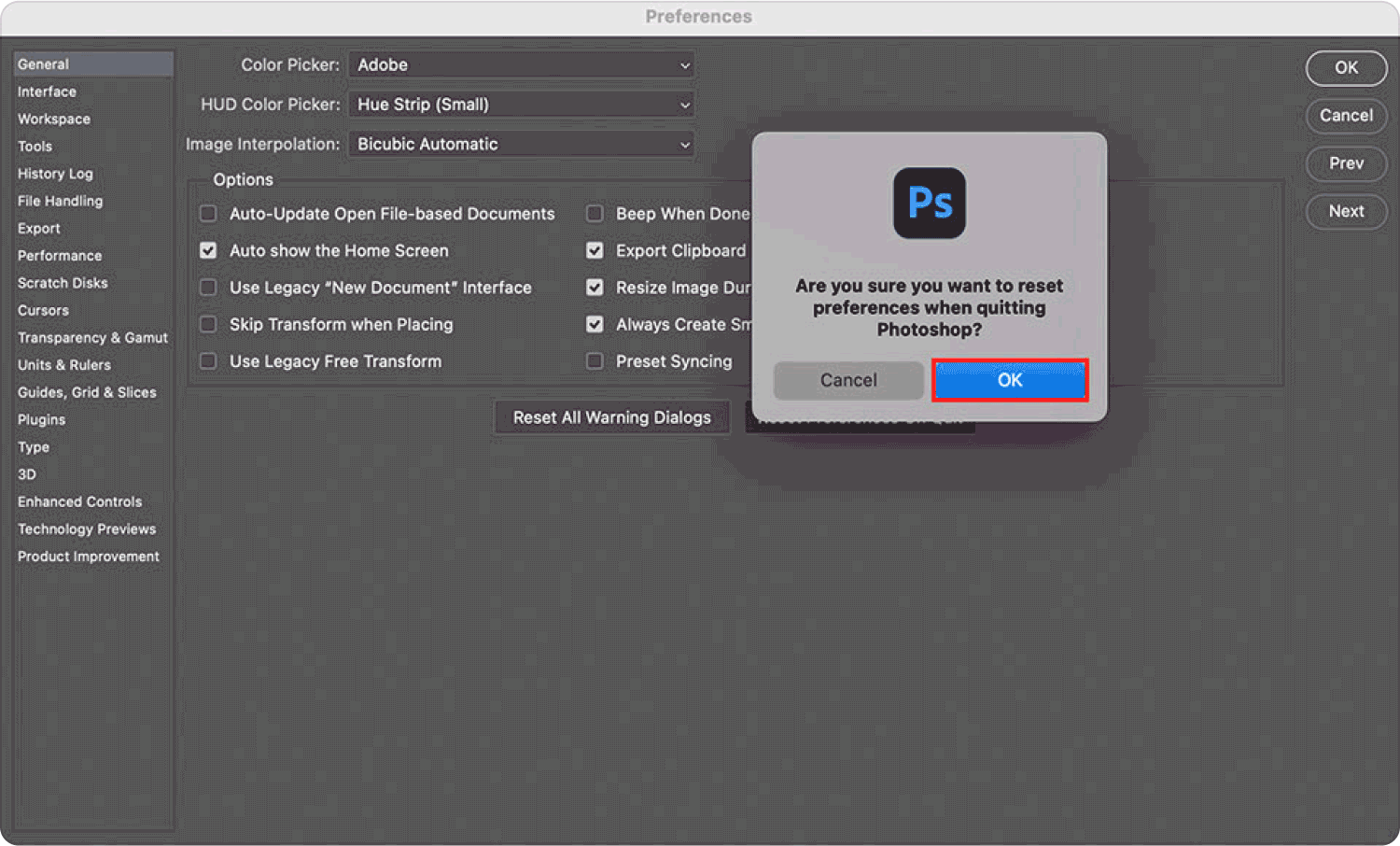
第 3 部分:修復 Mac 上 Photoshop 速度緩慢的最佳方法是什麼
如上所述,常見原因之一是 Mac 上的 Photoshop 速度很慢 是正在使用的電腦的硬碟上缺乏儲存空間。 在本文的這一部分,我們將向您介紹一個工具,它將極大地幫助我們解決我們所面臨的困境,它被稱為 TechyCub Mac Cleaner。 毫無疑問,當涉及到確保設備乾淨並有足夠的儲存空間時,這個工具將幫助每個使用者處理它。
這是一個非常強大且可靠的工具,可確保您不需要的所有檔案都從您正在使用的裝置中清除。 這些不必要的文件包括照片快取、刪除太大和太舊的文件、卸載不經常使用的應用程式等等。 TechyCub Mac Cleaner 是確保 Photoshop 甚至其他應用程式正常運作的最佳工具。
Mac Cleaner
快速掃描您的 Mac 並輕鬆清理垃圾文件。
檢查Mac的主要狀態,包括磁盤使用情況、CPU狀態、內存使用情況等。
只需點擊幾下即可加快您的 Mac 速度。
免費下載
TechyCub Mac Cleaner 也很容易使用,我們將與您分享如何使用它刪除垃圾檔案的步驟,該工具只需要最少的步驟即可執行任務,讓我們參考您所擁有的步驟清單下面一一做。
- 最初,您必須尋找 TechyCub Mac Cleaner,然後將其下載到您的電腦上。 下載後安裝它,然後開始啟動它。 去並點擊“垃圾清潔劑“ 模組。 然後你必須按“瀏覽”,以便能夠取得電腦上儲存的文件的摘要。
- 文件掃描完成後,現在可以開始查看所有文件,然後選擇要刪除的垃圾文件。 可能有許多資料類別,例如電子郵件快取、系統日誌、電子郵件附件、系統快取、iTunes 快取等等。
- 選擇您要清除的文件或垃圾文件,您也可以選擇點擊“選擇全部」一次清理所有垃圾檔案。
- 為了能夠完成,請點擊“清潔”按鈕,只需幾秒鐘即可刪除您選擇的所有檔案。

人們也讀 SketchUp 運行緩慢,怎麼辦? Skype 在 Mac 上運行緩慢嗎? 立即修復!
第 4 部分:總結一切
我們希望我們已經幫助您找出可以採取的措施來解決問題 Mac 上的 Photoshop 速度很慢。 找出原因然後開始找出每個問題的解決方案確實很有幫助。 使用 TechyCub Mac Cleaner 將提供巨大的幫助,確保您必須刪除的所有檔案都被刪除,以使您的電腦運作良好,並獲得巨大的可用空間來儲存其他檔案和資料。
