所有配備視網膜顯示屏的 MacBook Pro 都配有 SSD 或固態硬盤。 根據 Zollotech 進行的一項測試,配備 SSD 的 Mac 比配備 HDD 的更快。 完全啟動只用了大約 22 秒。
但是,如果您使用 MacBook Pro 已有一段時間,您可能會注意到您的 MacBook Pro 開始變慢. 有時,您可能會在啟動時體驗到它太慢。
我們收集了 9 個快速修復方法,可以幫助您解決為什麼 的MacBook Pro 啟動慢.
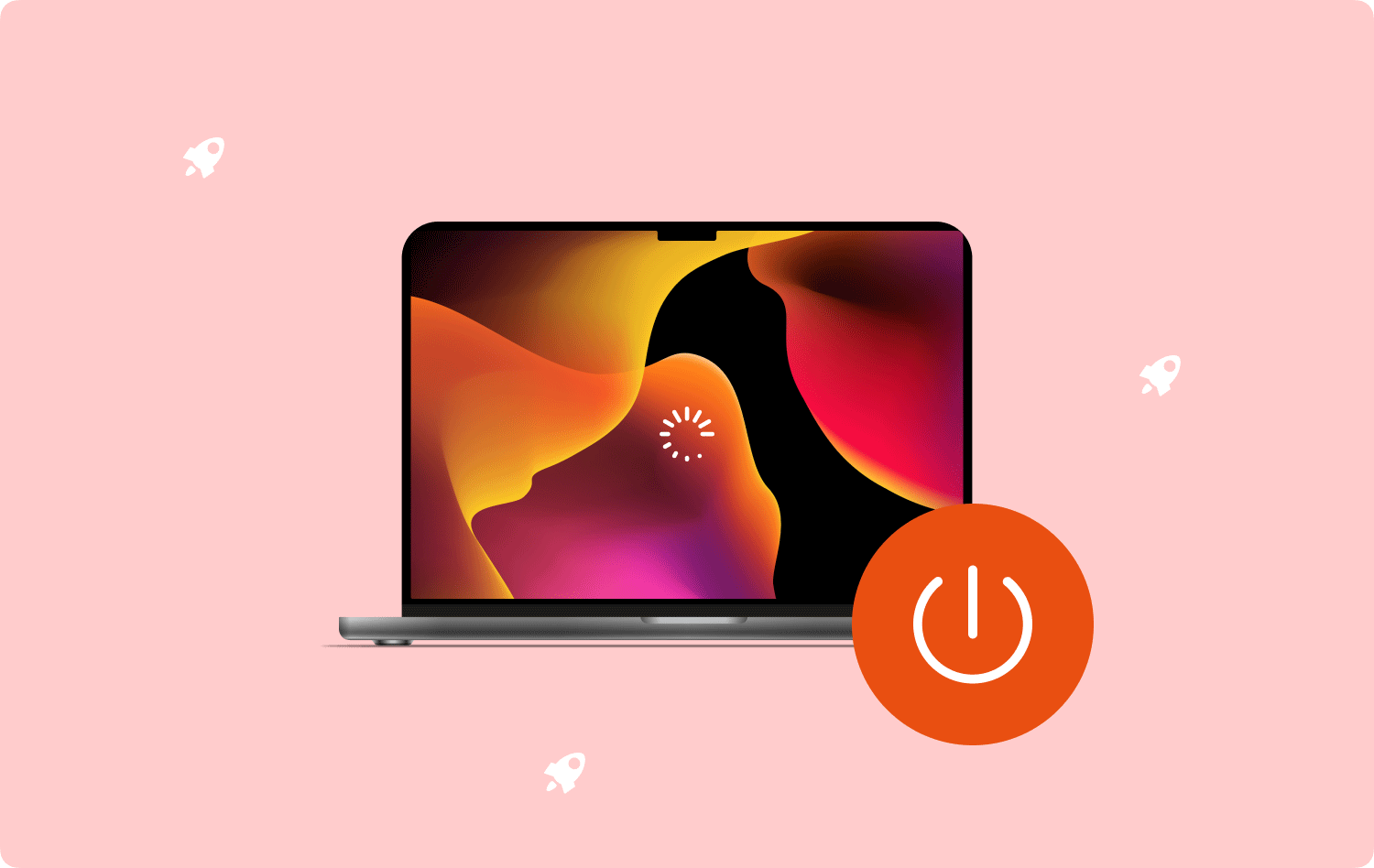
第 1 部分:提高 MacBook Pro 速度的 9 個快速修復總結
第 1 部分:提高 MacBook Pro 速度的 9 個快速修復
沒有人喜歡一台運行緩慢的筆記本電腦,尤其是當您一直在使用它工作時。 但是對於我們放入的所有應用程序、文件和其他數據,它的整體性能可能會受到影響。
顯然,我們可以管理在 MacBook Pro 上使用文件和應用程序的方式,當然,您可以找到提高啟動速度的方法。
查看以下提示:
提示 #1:刪除不必要的登錄項
就像汽車一樣,當你的 MacBook Pro 有很多行李要運載時,它在啟動時會減慢速度。 如果它包含許多登錄項(包括自動啟動代理),則需要更長的時間才能完全啟動。
以下是刪除這些不必要的登錄項的方法:
- 點擊蘋果標誌。
- 選擇 系統偏好設定.
- 發現 用戶和組.
- 在操作欄點擊 登錄項 密碼旁邊的選項卡。

在這裡,您會看到打開 MacBook Pro 電源時運行的應用程序列表。 檢查應用程序並找到您不再需要的應用程序。 選中隱藏列下的複選框,然後單擊 減 圖標。
提示 #2:更新 macOS
使用較舊的 Mac 版本會導致延遲和緩慢。 如果您有一段時間沒有更新它,則必須考慮立即更新它以避免啟動速度變慢。
讓您的 Mac 保持最佳狀態的最可靠方法是在有可用更新時更新它。 這是為了確保您的 macOS 與您的所有應用程序兼容,並且不會導致任何性能問題。
使用最新的 macOS 還可以修復系統錯誤。 但是,在更新 Mac 之前,請確保備份數據以避免數據丟失。
- 單擊蘋果菜單。
- 造訪 系統偏好設定.
- 選擇 軟件更新.
- 每填寫完資料或做任何更動請務必點擊 現在升級 or 現在更新. 按照屏幕上的指南完成更新。
更新到最新版本後,檢查您的 MacBook Pro 是否啟動緩慢。
提示#3。 使用不同的用戶帳戶
要進一步測試您的 MacBook Pro 啟動速度慢的問題是否被隔離,請嘗試使用不同的用戶帳戶登錄。 如果您的 MacBook 上沒有其他用戶帳戶,請嘗試創建一個新帳戶進行測試。
- 單擊蘋果菜單,然後選擇 系統偏好設定.
- 選擇 用戶和組.
- 在用戶列表下,單擊 新增 按鈕。
- 在操作欄點擊 新帳戶彈出窗口 菜單。
- 選擇用戶類型並創建用戶名和密碼。
- 最後點擊 創建用戶.
如果新用戶帳戶的啟動速度比您的帳戶快,則問題完全出在您的帳戶上,故障排除將集中在此處。
提示 #4:關閉 FileVault
的FileVault 用於加密啟動盤的內容。 如果打開並設置此功能,您會注意到它會減慢涉及從磁盤讀取和寫入該磁盤的任何操作,包括啟動。
除非有與其他用戶共享設備等極端加密需求,否則您可以關閉 FileVault 以提高啟動速度。
- 造訪 系統偏好設定 從蘋果菜單。
- 選擇 安全和隱私.
- 前往 的FileVault 標籤。
- 找到並單擊 掛鎖圖標 並輸入管理員用戶名和密碼。
- 關閉文件保險箱。
.jpg)
測試以查看問題是否已解決。
提示 #5:斷開未使用的外圍設備
您喜歡在 MacBook Pro 上安裝大量配件嗎? 這可能不是一個好主意,因為它會影響您的設備啟動方式。 您的 MacBook Pro 需要在啟動時同時檢測各種類型的外圍設備。
移除任何未使用或幾乎不使用的外圍設備,如 iPhone 充電器、相機、打印機、外部硬盤驅動器等。
提示 #6:以安全模式啟動 Mac
如果您懷疑是不是出了什麼問題,MacBook Pro 的啟動速度很慢,那麼您可以考慮以安全模式啟動它。
安全模式也稱為診斷模式。 在安全模式環境中,只有基本的啟動文件和所需的內核擴展被加載和運行。 它還會清除所有臨時文件以加速您的 Mac。
按照本指南以安全模式啟動您的設備:
基於 Intel 的 Mac:
- 關閉您的設備。
- 打開 MacBook 并快速按下 Shift 鍵。
- 出現登錄窗口時鬆開按鍵。
蘋果 M1 Mac:
- 斷電
- 按住 功率 按鈕,直到出現啟動選項和選項齒輪圖標。
- 選擇啟動盤。
- 按住 Shift鍵 並點擊 在安全模式下繼續.
- 在安全模式下鬆開 Shift 鍵。
- 在操作欄點擊 蘋果標誌.
- 重新啟動設備。
檢查您的 MacBook Pro 是否正在加速。
技巧 #7:重置 NVRAM/PRAM
NVRAM 或非易失性隨機存取存儲器存儲所有與操作系統相關的設置,以在啟動期間加速您的設備。
但是,如果 NVRAM 中存在持續的問題或錯誤,您會注意到您的設備速度變慢並且無法正常工作。
幸好您可以重置 NVRAM 以刷新系統設置。 如果您擁有 M1 Mac,則無需重置 NVRA。 一旦檢測到您的 Mac 變慢,它就會具有自動重置功能。
較舊的 Mac 可以執行以下操作:
- 關閉 MacBook Pro。
- 按住電源按鈕重新啟動 Mac,同時按下 選項+指令+ P + R 按鍵 15 秒。
- 聽到第二次啟動聲音後,鬆開按鍵。
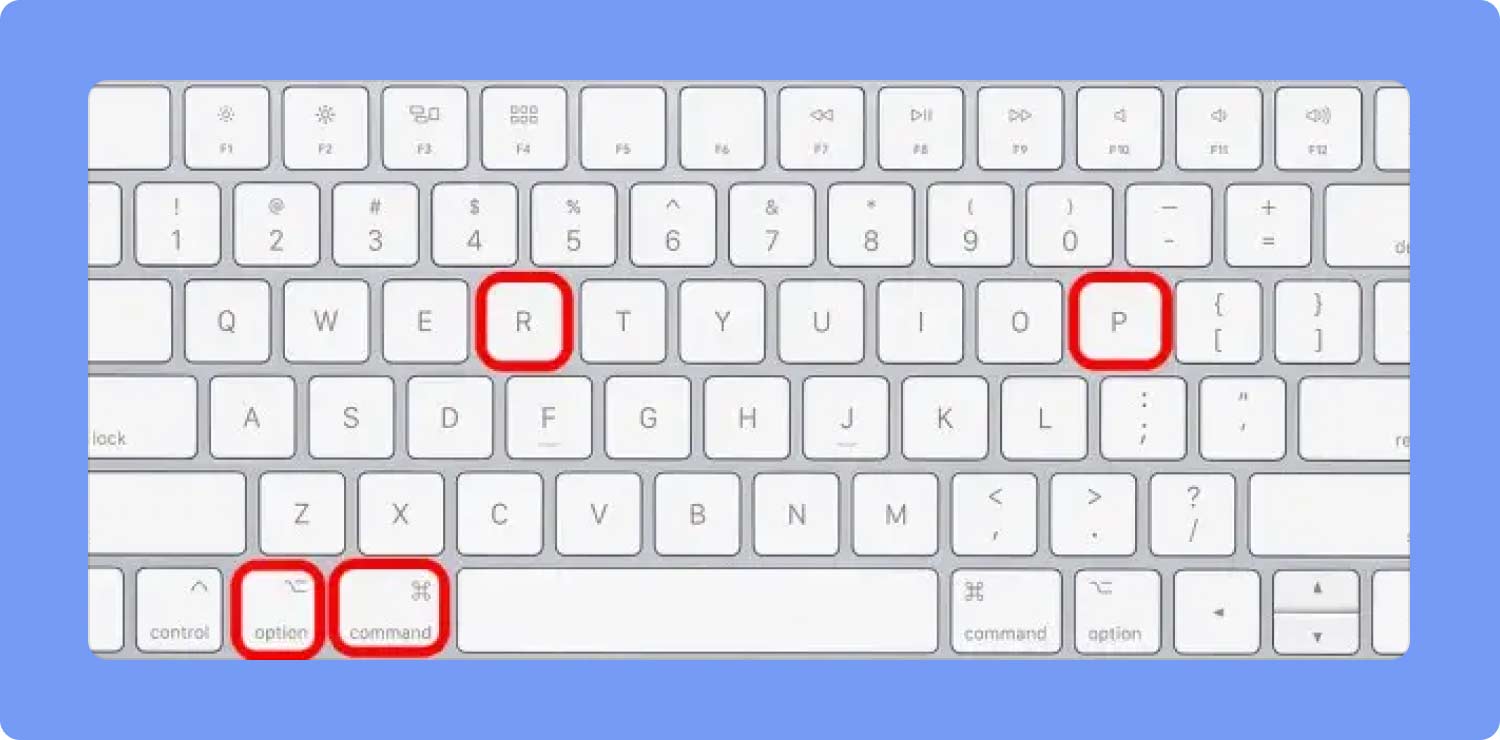
基於 T2 的 Mac 沒有啟動聲音,但您會看到 Apple 標誌跳進跳出兩次。
提示 #8:卸載第三方可疑軟件
您是否注意到您的設備僅在安裝新程序後才變慢? 如果您剛剛安裝的軟件可疑,您可以將其卸載,以避免惡意軟件感染和其他可能帶來的問題,包括啟動延遲。
將您的應用程序下載保存在 AppStore 中,以確保您只使用經過驗證的應用程序。
技巧 #9:釋放磁盤空間
您的 MacBook Pro 啟動慢 是由於磁盤空間過載。 您訪問的每個應用程序都會留下一個緩存,並且該緩存會隨著時間的推移而保存和累積。
除了這些垃圾項目,您可能還下載了隱藏在磁盤中的大文件和不必要的應用程序。
您可以通過清除這些文件來釋放磁盤。
- 在操作欄點擊 蘋果圖標.
- 造訪 關於本機.
- 點擊 儲存應用 標籤。
- 在操作欄點擊 管理 選項。
- 刪除不需要的文件,如應用程序、照片、文檔和其他數據。
但是,手動執行此操作可能需要一段時間,而且您也可能會忽略其他文件夾。 使用 TechyCub Mac Cleaner 而不是更有效的磁盤清理。 該軟件帶有幾個清理功能,可以清除磁盤上所有無用的數據。
Mac Cleaner
快速掃描您的 Mac 並輕鬆清理垃圾文件。
檢查Mac的主要狀態,包括磁盤使用情況、CPU狀態、內存使用情況等。
只需點擊幾下即可加快您的 Mac 速度。
免費下載
- 在 MacBook Pro 上安裝 Mac Cleaner。
- 每填寫完資料或做任何更動請務必點擊 瀏覽 啟動軟件後。
- 查看掃描結果並選擇無用的項目。
- 每填寫完資料或做任何更動請務必點擊 清潔 等一下

您還可以探索其他功能,如垃圾清理器、重複查找器、應用程序卸載程序等。 Mac Cleaner 是您的明智之舉 加速你的 MacBook Pro.
人們也讀 如何在 MacBook Pro 或 Mac 上升級 SSD 如何找出 MacBook Pro 黑屏
總結
A 的MacBook Pro 放慢 啟動 可能很煩人,也可能令人擔憂,因為它可能是技術問題的徵兆。 幸運的是,您可以使用我們收集的這 9 個技巧快速解決它。
管理存儲在 MacBook Pro 中的所有應用程序和數據非常重要,因為它會影響其整體性能。 如果你裡面有很多雜物,那麼你肯定會認為你的設備啟動不佳。
使用 Mac Cleaner 幫助您高效便捷地優化您的設備。
