使用 Mac 計算機時,您應該始終監控的最重要的事情之一是 Mac磁盤使用情況. 這將決定您的 Mac 計算機剩餘多少空間可用於存儲您當前需要的其他文件。 這也很重要,這樣您就可以了解哪些特定的東西正在接管您的設備,這樣您就可以想出更好的想法來正確組織和管理此類文件。
在本文中,我們將討論所有與磁盤使用有關的事情,以及我們可以使用的工具,以便 在我們的 Mac 電腦上釋放一些空間. 這些工具肯定有助於確保 Mac 計算機乾淨健康。 關於磁盤使用有很多事情需要了解,讓我們進入文章以了解更多關於該主題的信息。
第 1 部分:關於 Mac 磁盤使用的事情第 2 部分:Mac 計算機的一些磁盤分析器是什麼?第 3 部分:在 Mac 計算機上節省存儲空間的最佳方式總結
第 1 部分:關於 Mac 磁盤使用的事情
磁盤使用情況可以顯示磁盤上存儲了多少數據。 它還可以向您顯示設備上剩餘的空間量。 有時,當您在 Mac 計算機上遇到緩慢且性能不佳的情況時,這可能意味著您的硬盤驅動器上的剩餘空間所剩無幾。
為確保您在使用 Mac 計算機時不會感到煩惱,最好定期檢查 Mac 磁盤使用情況。 通過了解磁盤的內容,您將充分了解何時是清理它的正確時間。 您還必須知道應該刪除哪些數據和信息才能組織磁盤使用。
另一方面,磁盤空間被定義為驅動器的總容量,也可以說是特定驅動器可以保留的總字節數。 它的度量單位可以是千字節、千兆字節和太字節。
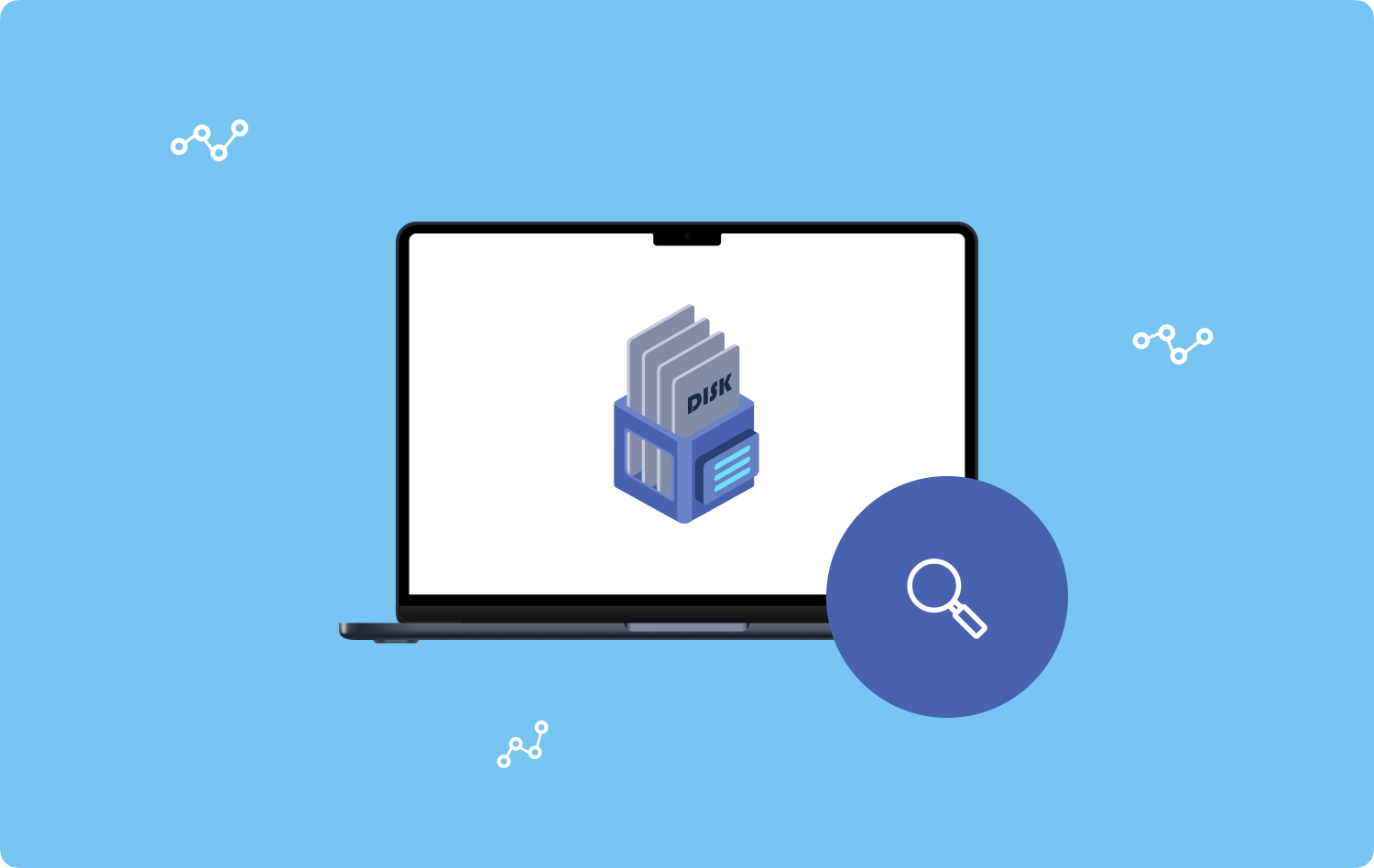
如何檢查 Mac 計算機上的磁盤空間?
那麼,我們怎麼才能看到你的Mac電腦的磁盤使用情況呢? 我們有下面的一組步驟,讓我們來看看它們。
- 要開始,請點擊 蘋果菜單.
- 前往,然後單擊為 Apple 品牌指定的圖標。
- 然後,當你看到 關於本機 選項,選擇它。
- 然後去切換到部分 儲存應用.

此外,為了指導您,我們列出了您通常可以在磁盤使用情況的圖形行上看到的一些類別。
- 郵件。
- 文件。
- iTunes 文件。
- 系統。
- iOS 文件。
- 系統垃圾。
- 可清除文件。
- 應用。
- 其他用戶文件。
- 其他文件。
有些人可能會對 Mac 磁盤使用情況中的“其他”感到困惑。 在這個類別中,Apple 可能包含大量數據或個人數據、臨時文件、自定義庫文件夾、存檔和磁盤映像、系統緩存,以及其他無法被 Spotlight 識別和識別的文件。
第 2 部分:Mac 計算機的一些磁盤分析器是什麼?
對於本文的第二部分,我們將討論一些 存儲空間分析儀 我們可以使用它來確保您監控計算機的 Mac 磁盤存儲。 這些第三方實用程序或應用程序可以幫助許多 Mac 計算機用戶保持健康以及存儲在我們 Mac 計算機上的所有文件或數據的組織。
DaisyDisk
最流行的磁盤分析器之一是 DaisyDisk. 在界面設計方面,這款具有非常吸引人的特點。 您可以在旭日圖中查看設備上的數據,您可以通過探索色彩繽紛的輪子來探索磁盤。 它的價格是 9.99 美元。
此工具的缺點之一是無法顯示一些重要的文件屬性,例如文件上次使用的日期和文件最初創建的日期。 為了查看上述詳細信息,您必須使用 Finder。
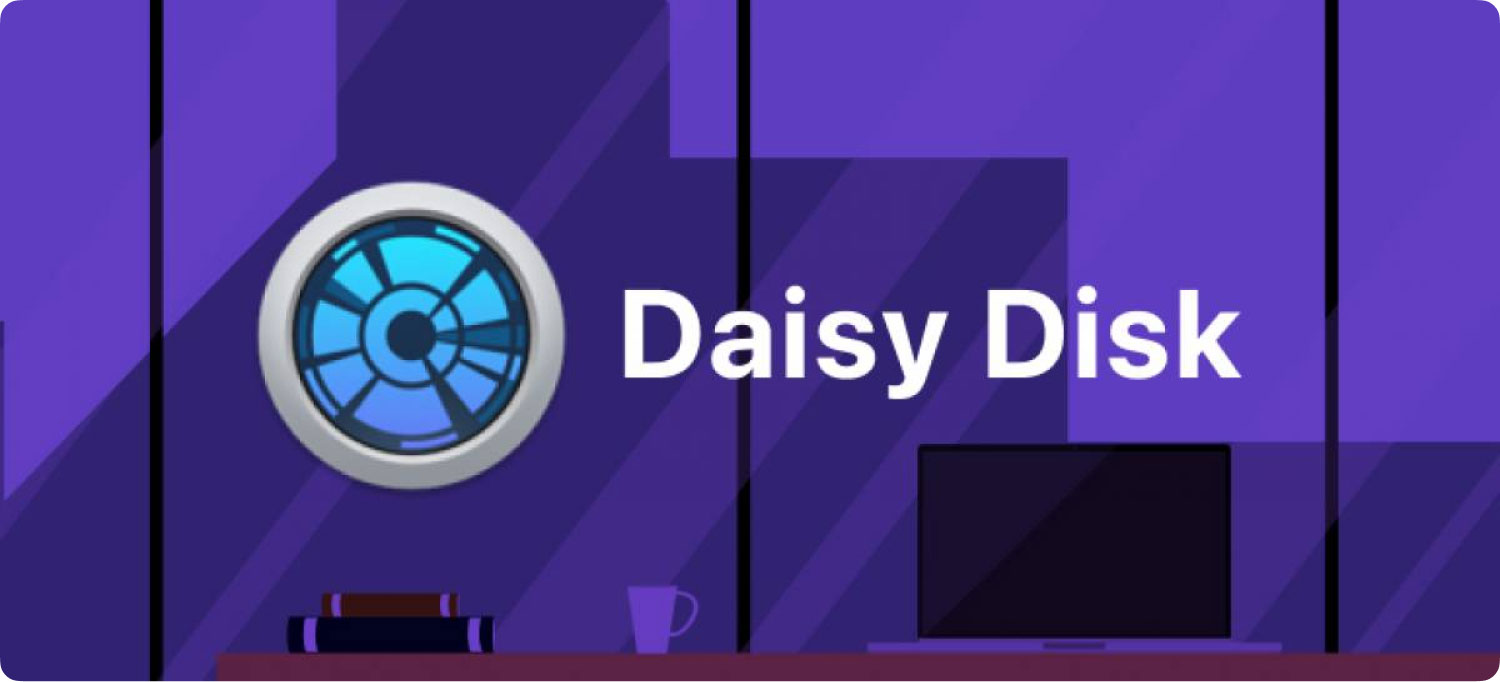
磁盤清單X
我們要討論的第二個磁盤分析器是 磁盤清單X. 它可以確保您始終處於能夠管理 Mac 磁盤使用情況的軌道上。 它實際上被認為是我們可以使用的最古老的工具之一。
如果您想確保您的硬盤驅動器得到全面分析,並且您還想查看用不同方塊可視化的完整地圖。 這樣做的好處是您可以輕鬆識別數據,因為每個方塊的大小和顏色類似於文件或文件夾的特定大小和類型。 如果您單擊一個項目,您將能夠看到確切的大小以及磁盤的位置。
好吧,這個工具的好處是它是免費的。 它也易於使用,但是,使用此工具也有缺點。 其中之一是過時的設計,如果您使用的是現代版本的 macOS,這可能會導致某些文件無法識別。 此外,如果您使用裝有 macOS 10.13 的 Mac 計算機,它會顯示出非常慢的性能。
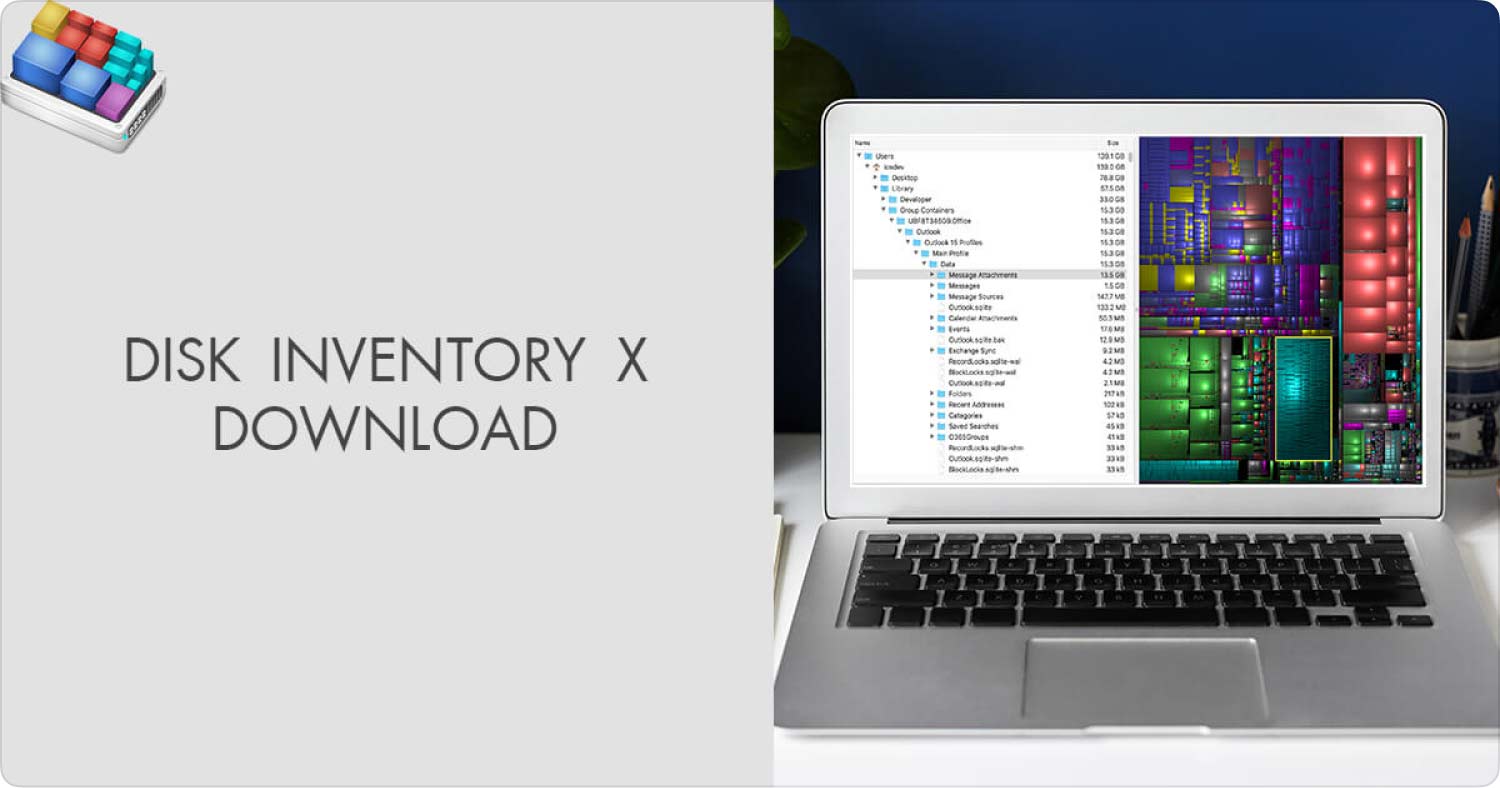
第 3 部分:在 Mac 計算機上節省存儲空間的最佳方式
如果我們滾動網頁並尋找一款 Mac 磁盤分析器,肯定有很多,但並不是大多數都是負擔得起的或免費的,或者其中一些無法滿足我們正在尋找的標準。
除了擁有一個好的 Mac 磁盤分析器能夠正確維護磁盤使用情況之外,我們還必須尋找一個口徑的 Mac 清理工具,它可以幫助我們擺脫存儲在 Mac 計算機上的所有不必要的文件。
有了這個,我們很高興與大家分享一個工具,可以幫助我們查看和組織 Mac磁盤使用情況, 這個工具叫做 TechyCub Mac Cleaner.
Mac Cleaner
快速掃描您的 Mac 並輕鬆清理垃圾文件。
檢查Mac的主要狀態,包括磁盤使用情況、CPU狀態、內存使用情況等。
只需點擊幾下即可加快您的 Mac 速度。
免費下載
一個非常可靠和高效的 Mac 清理工具,可以幫助您刪除不需要的文件,這些文件只會佔用 Mac 計算機存儲空間中的大量空間。 這 TechyCub Mac Cleaner 可以用於很多事情,我們收集了一些最重要的東西,它們肯定會讓很多 Mac 計算機用戶滿意。
- TechyCub Mac Cleaner 非常擅長刪除垃圾文件。 因此,如果您不知道這些文件是什麼,或者您無法監控它們中的每一個,這將是擺脫它們的絕佳選擇。
- 您的 Mac 系統中是否隱藏著大量舊文件? 那麼, TechyCub Mac Cleaner 可以幫助您刪除所有這些文件,甚至可以在它們太舊且難以找到的情況下找到它們。
- 此外,如果您想卸載不再使用但仍安裝在設備上的應用程序,這也不是問題。 即使不使用,為這些應用程序、相關文件甚至應用程序本身所做的更新也可能會佔用 Mac 計算機上的大量空間。
- TechyCub Mac Cleaner 還可用於刪除和定位已復制的文件,幫助您節省大量空間,可用於存儲您需要的其他一些文件。
- 該工具還是一個出色的文件粉碎器,因此如果您想刪除任何類型的文件, TechyCub Mac Cleaner 將是一個很好的合作夥伴。
這些只是該工具可以為用戶做的一些事情。 除了這些,還有人說這個工具真的很好用,而且對第一次使用這個工具的用戶來說真的很友好。 讓我們看一下如何刪除垃圾文件以節省一些 Mac 磁盤使用量的步驟 TechyCub 麥克清潔工。
- 為了開始, TechyCub 必須下載並安裝 Mac Cleaner。 一旦該工具已成功安裝到 Mac 計算機上,然後將其打開。 轉到界面的左側,然後點擊“開始掃描”。 現在將開始掃描文件。
- 該工具掃描 Mac 計算機的時間長短取決於文件的大小。 完成後,您現在可以開始查看結果並選擇要刪除的結果。 做出選擇後,點擊“清潔“按鈕。
- 完成後,您將看到結果“清理完成”,過程就完成了。
- 如果您忘記刪除其他文件,您可以通過點擊“ 評論“ 按鈕。 一旦您選擇了所有內容,您就可以按照上面列舉的相同步驟進行操作。

人們也讀 修復“iMovie 磁盤空間不足”錯誤的 6 種方法 [2023] 如何檢查 Mac 上的 RAM 使用情況
總結
我們希望我們幫助您了解更多關於 Mac磁盤使用情況. 有很多東西要學,我們很高興向您介紹 TechyCub Mac Cleaner 是確保您的 Mac 計算機清潔健康的最可靠合作夥伴。
