意外刪除檔案的原因有很多。 另外,您可以釋放您擁有的 Mac 上遺失文件 在不知道原因的情況下,您可能已將它們傳送到介面內的隱藏資料夾中。
這就是為什麼搜尋按鈕在涉及到時會派上用場的原因 顯示Mac系統上的隱藏文件。 在本文中,我們將探討三種將遺失的檔案還原到系統的方法。 在第 1 部分中,我們將了解如何使用 Finder 選單來執行該操作。
在第 2 部分中,我們將了解如何在檢索遺失的檔案後使用該軟體自動執行清理過程。 在第 3 部分中,我們將了解如何從隱藏的儲存位置存取遺失的檔案。 繼續閱讀並了解更多詳細資訊。
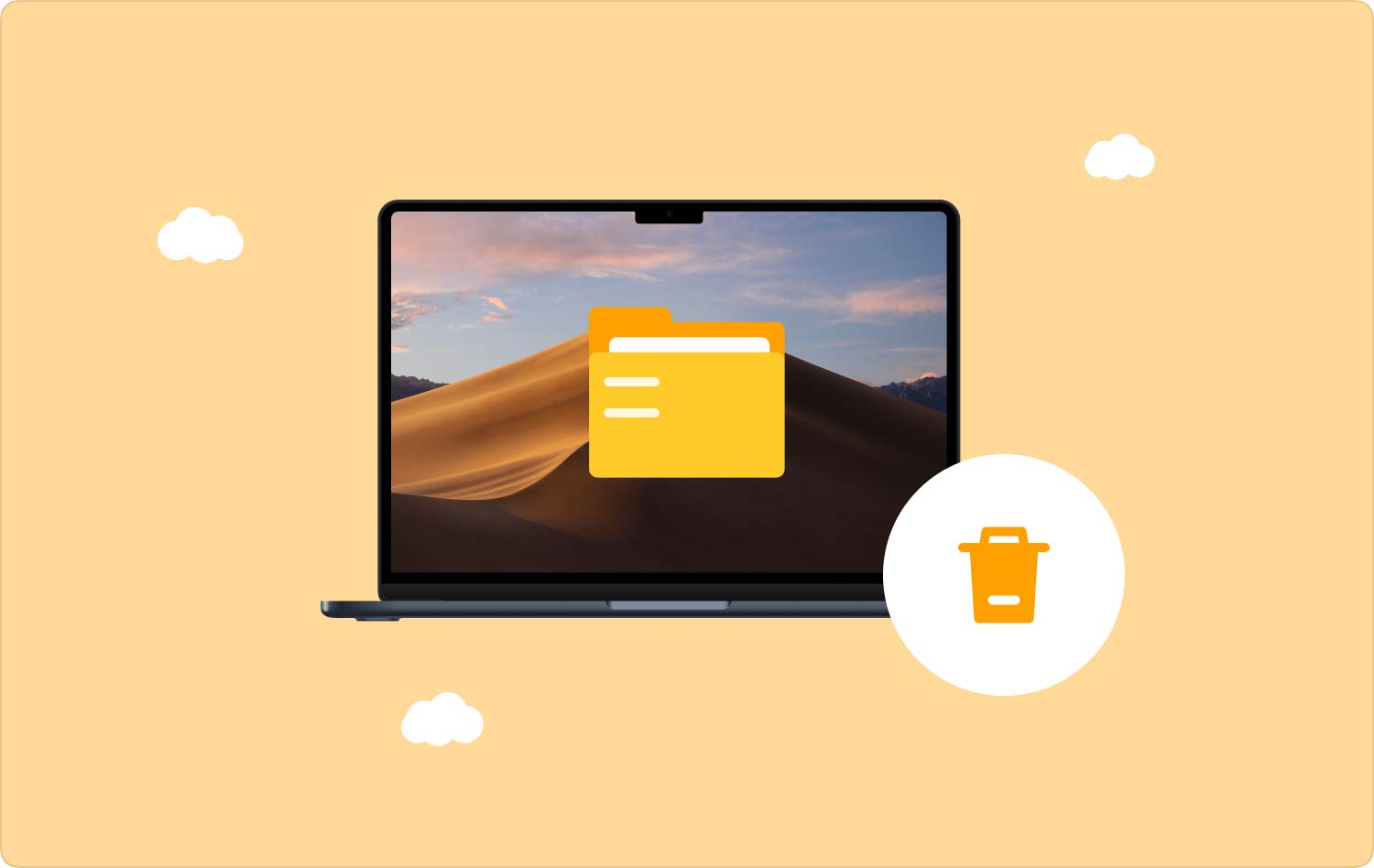
第 1 部分:如何使用 Finder 在 Mac 上找到遺失的文件第 2 部分:如何使用 Mac Cleaner 還原 Mac 上遺失的文件第 3 部分:如何在 Mac 上存取遺失的文件 結論
第 1 部分:如何使用 Finder 在 Mac 上找到遺失的文件
發現者 是您能夠在 Mac 上檢索遺失資料的手動方式。 這是一個簡單的過程,但當您需要檢索大量文件時,它可能會很麻煩。
這是一個很累人的過程,因為您必須遍歷所有儲存位置才能取回檔案。 您可以使用以下簡單程式來還原 Mac 上遺失的檔案。 繼續閱讀並了解詳細資訊:
- 打開 Mac 裝置上的 Finder 選單並選擇 電子圖書館 選項並進一步到達所有儲存位置。
- 選擇一個儲存位置,將出現文件列表,這些文件是您在正常預覽過程中無法看到的文件。
- 選擇要恢復的文件,然後右鍵單擊並選擇 發送.
- 當它們位於垃圾資料夾中時,這就是您無法看到這些文件的原因,然後轉到垃圾資料夾,選擇要檢索的文件,然後選擇並單擊 “放回去” 將檔案恢復到原始儲存位置。
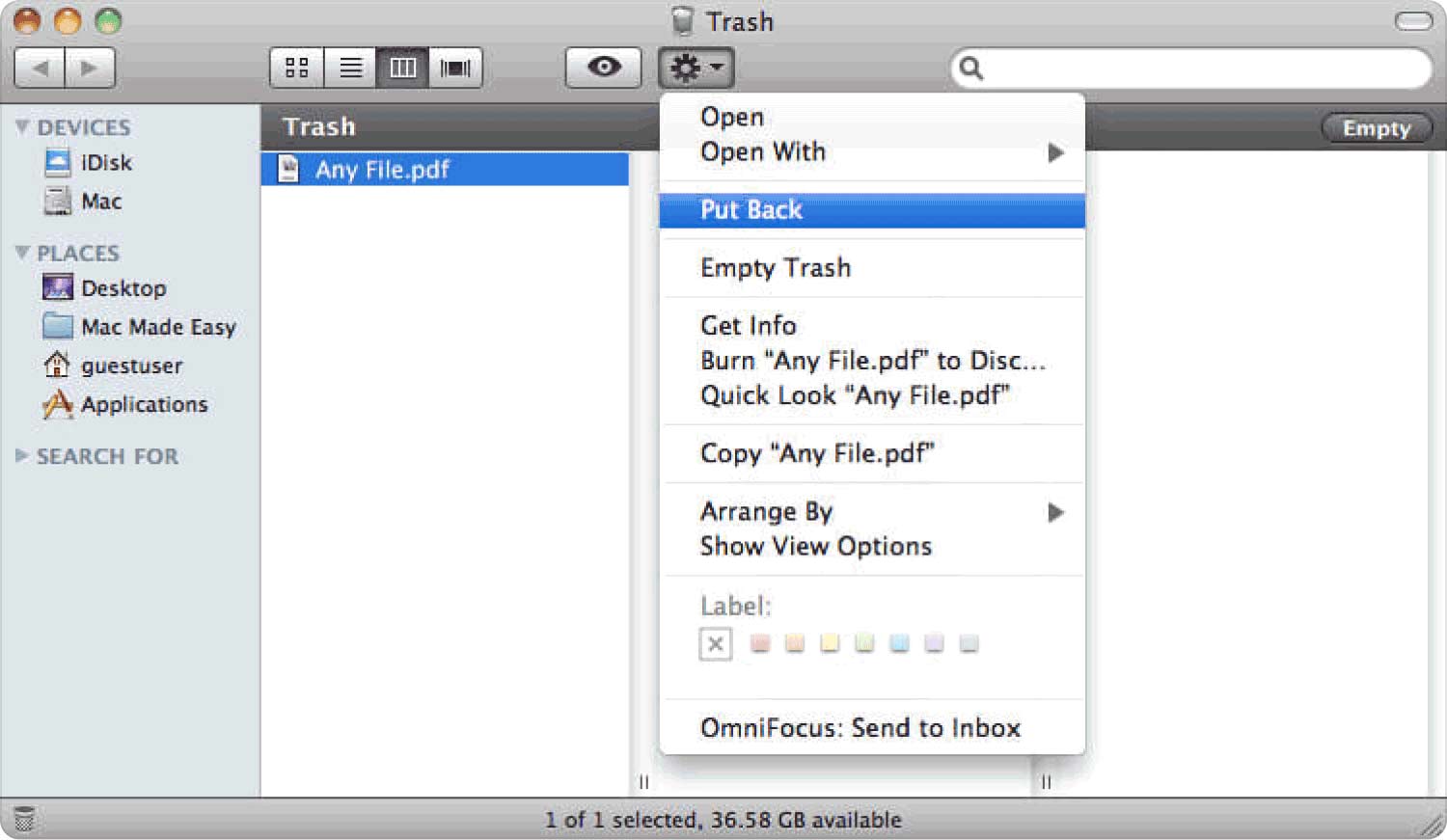
如果您清空了「垃圾箱」資料夾,那麼您必須尋找其他方法來檢索它。
第 2 部分:如何使用 Mac Cleaner 還原 Mac 上遺失的文件
TechyCub Mac Cleaner 是您的首選工具包,可輕鬆管理 Mac 清潔功能。 該工具包運行在一個簡單的介面上,非常適合所有用戶,無論其經驗水平如何。 它支援所有 Mac 設備,無論是舊版本還是新版本。
Mac Cleaner
快速掃描您的 Mac 並輕鬆清理垃圾文件。
檢查Mac的主要狀態,包括磁盤使用情況、CPU狀態、內存使用情況等。
只需點擊幾下即可加快您的 Mac 速度。
免費下載
以下是您在使用此工具包時需要探索的一些數位工具包。 這是應用程式卸載程式、垃圾清理程式、粉碎機、大檔案和舊檔案復原等。 該應用程式的優點之一是它保留系統文件,以避免意外刪除文件而導致系統錯誤。
以下是該應用程式附帶的一些附加功能:
- 它配備了垃圾清潔器 刪除系統垃圾文件、損壞的檔案、殘留檔案和介面內其他檔案中的重複檔案。
- 支援使用應用程式卸載程式刪除應用程序,該程式會刪除所有文件,並包括在系統上根植的相關文件。
- 具有選擇性清理功能,由於介面支援預覽模式,您可以選擇要刪除的檔案。
- 運行時有 500MB 儲存限制,只要在檔案大小限制內,就免費。
該應用程式如何運作 在 Mac 上找回遺失的文件? 繼續閱讀並了解更多詳細資訊:
- 在您的 Mac 裝置上,下載、安裝並執行 Mac Cleaner,直到您能夠看到應用程式的狀態。
- 在選單左側單擊 垃圾清潔劑 這是左側列出的工具包之一,然後按一下 “掃描” 以獲得此資料夾中的文件清單。
- 選擇清單中顯示的檔案並點擊 “清潔” 開始清理過程,直到您能夠看到 “清理完成” 圖標來證明函數結束。

這是一個多麼簡單且無需外部整合或 插入 它可以方便地刪除系統上不需要的檢索到的遺失檔案。
第 3 部分:如何在 Mac 上存取遺失的文件
當您遺失文件時會發生什麼? 當您無法從原始儲存位置存取檔案時,它們可能已變更系統內的儲存位置。 首先,當檔案被意外刪除時,Mac 上遺失的檔案位於垃圾資料夾中。
在第一部分中,我們了解如何從資料夾中檢索它們。 但是,如果您檢索到的遺失檔案不值得它們佔用的空間,那麼尋找自動工具包來執行 Mac 清理功能就很重要。 這就是我們研究本文第 2 部分中討論的 Mac Cleaner 的原因。
結論
我們已經研究了您可以檢索的兩種方法 Mac 上遺失文件; 使用選項的選擇完全由您自行決定。 此外,您還需要一個工具包來幫助您刪除不需要的檔案然後您需要使用Mac Cleaner,它是介面上可用的數百個應用程式中最好的。 這是一個簡單的應用程序,不需要任何經驗,因為它對於新手和專家來說都是理想的選擇。
