就像 Mac 上的大多數應用程序一樣,卸載 Firefox 也是一件簡單的事情。 所以從你的 Mac 上卸載它不會那麼複雜。 您需要考慮的只是適合您的方式 從 Mac 卸載 Mozilla Firefox. 這就是我們要在這裡談論的內容。
第 1 部分。什麼是 Mac 版 Mozilla Firefox? 第 2 部分:如何從 Mac 完全刪除 Mozilla Firefox第 3 部分:如何一鍵輕鬆卸載 Mozilla Firefox
第 1 部分。什麼是 Mac 版 Mozilla Firefox?
根據定義,適用於 Mac 的 Mozilla Firefox 是您可以使用的網絡瀏覽替代方案之一,它將能夠為您提供全方位的功能。 同時,它可以讓您使用 Mac 輕鬆瀏覽所有您喜愛的網站。 因此,它被認為是您可以在 Mac 上上網衝浪的最佳選擇之一。
然而,就像我們現在擁有的任何瀏覽器一樣,Mozilla Firefox 對於某些 Mac 用戶也存在一些問題。 這就是為什麼他們選擇只 徹底卸載瀏覽器 從他們的 Mac。 為了具體說明它在 Mac 上出現的問題,以下是 Mozilla Firefox 中發生的一些最常見的問題。
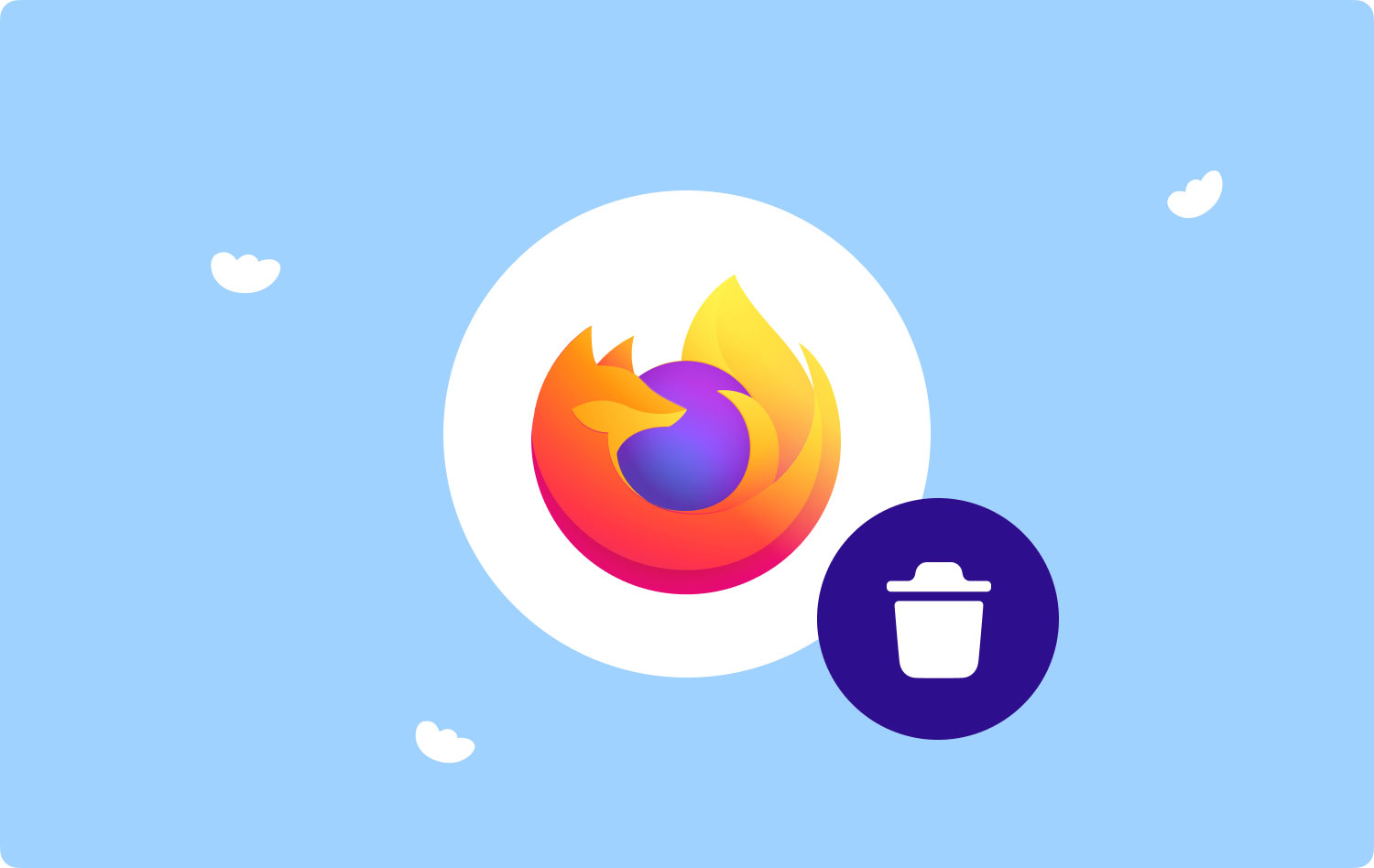
Mozilla Firefox for Mac 的常見問題
- Mozilla Firefox 變慢並凍結
這是 Mac 用戶在其 Mac 上使用 Mozilla Firefox 時遇到的最常見問題之一。 它實際上減慢了它的性能,最糟糕的是 - 它被凍結了。 這對大多數人來說有點煩人。
儘管您可以執行一些修復來解決此問題,但它也有可能再次發生。 因此,大多數 Mac 用戶會考慮將其卸載,而不是在再次遇到此問題時一遍又一遍地執行相同的過程。
- Mozilla Firefox保持崩潰
在某些情況下,Firefox 會因某種原因不斷崩潰。 這可能是因為某些附加組件或因為您的 Mac 無法再處理瀏覽器。
- Mozilla Firefox 在啟動時崩潰
當您有一些與瀏覽器關聯的不常見的事情時,通常會發生這種情況。 因此,Mac 將無法在啟動時處理它,從而導致崩潰。 這個案子真的有點煩人。
- Mozilla Firefox 無法加載頁面
就像任何其他網絡瀏覽器一樣,Firefox 也有無法加載頁面的趨勢。 這就是為什麼清理瀏覽器的垃圾是一個好主意。 然而,有些 Mac 用戶實際上並不喜歡做這樣的事情,因此他們選擇將其從 Mac 中完全刪除。
由於上述所有最常見的原因,Mac 用戶肯定會卸載 Mozilla Firefox 而不是保留它並使用其他瀏覽器。 這是因為他們將不再需要它,因此為了在 Mac 上節省更多空間,卸載瀏覽器將是一個很好的方法。
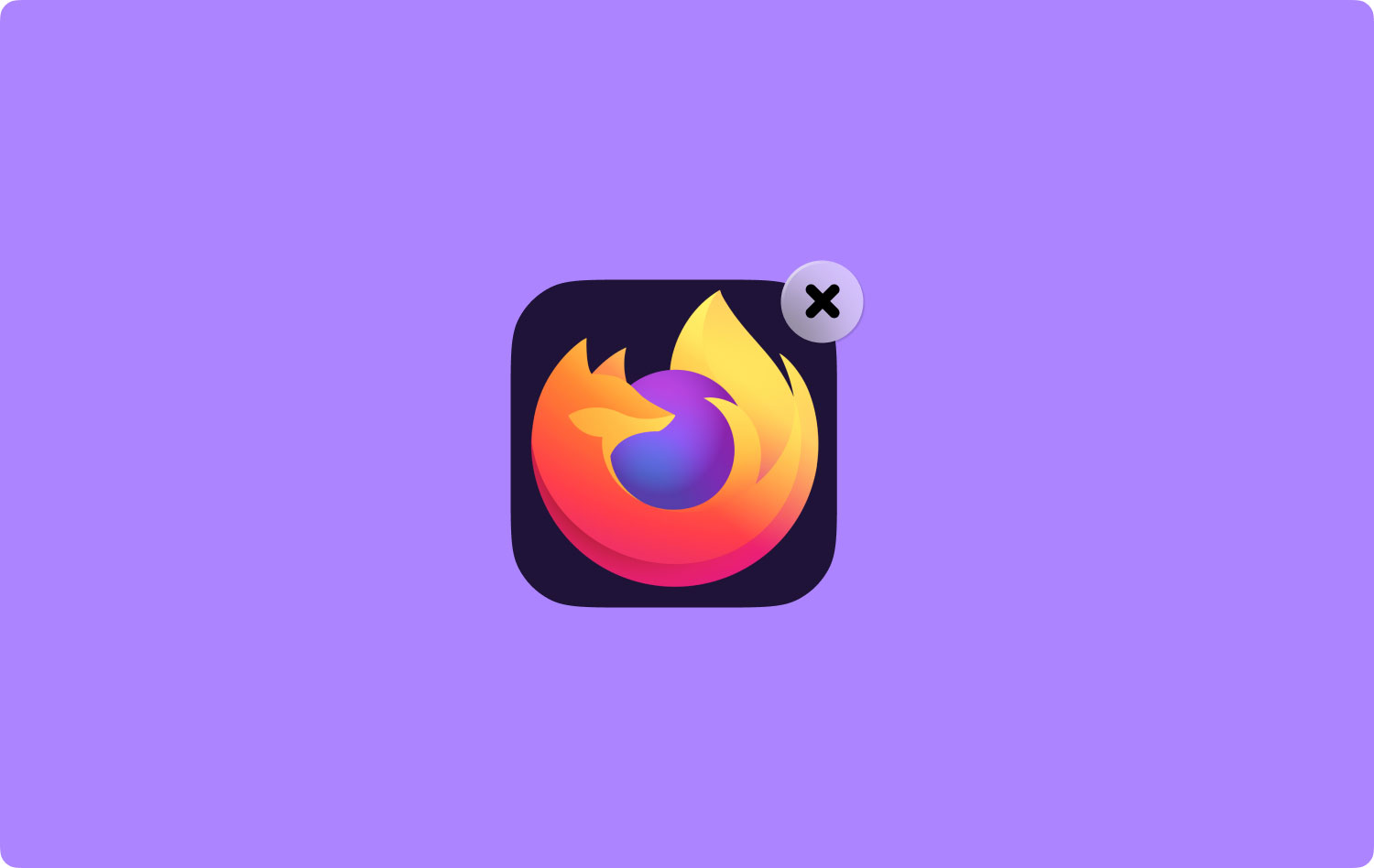
第 2 部分:如何從 Mac 完全刪除 Mozilla Firefox
實際上,您可以通過多種方式從 Mac 上完全卸載 Mozilla Firefox。 但是,拖放瀏覽器並不能解決問題。 這是因為仍然會有一些文件被遺忘,並且仍會佔用您 Mac 上的更多空間。 這可能只是一種浪費。
因此,為了能夠從 Mac 完全刪除 Mozilla Firefox,請繼續並按照我們將在下面為您提供的方法進行操作,以便您可以正確卸載 Mozilla Firefox。
方法#1:清除 Mozilla Firefox 上最近的緩存
為了能夠執行此方法,請繼續並按照以下步驟操作。
第 1 步:繼續並在 Mac 上啟動 Mozilla Firefox。
第 2 步:然後,繼續並從瀏覽器的菜單選項卡中選擇“歷史記錄”。
第 3 步:然後,您將能夠在屏幕上看到一個下拉菜單。 從那裡,只需選擇“清除最近的歷史記錄”。
第 4 步:然後,將“要清除的時間範圍”選項卡設置為“全部”,這樣您的所有 cookie 和緩存將從您的 Mozilla Firefox 瀏覽器中刪除。
第 5 步:然後繼續並選擇屏幕上可用的所有框。
完成所有這些步驟後,您就可以繼續處理 Mac 的卸載過程。 但是,即使您這樣做了,仍然會留下一些文件。 因此,這些文件顯然仍會佔用您 Mac 上的空間——您肯定不希望發生這種情況。
方法 #2:從庫中刪除剩余文件
一旦您執行了我們上面提供的步驟,以及從您的 Mac 卸載 Mozilla Firefox,您還需要做一件事。 這是為了找到並刪除所有留在 Mozilla Firefox 下的文件。
有了這個,您就可以繼續前往 Mac 的圖書館。 或者,您也可以使用一些終端命令,或者在單擊窗口選擇後嘗試按“選項”按鈕。 因此,一旦您在您的庫中找到了 Mozilla Firefox 的文件夾,然後繼續將它們從您的 Mac 中刪除。 這樣,您就可以放心,不會遺留與 Mozilla Firefox 相關的其他額外文件。
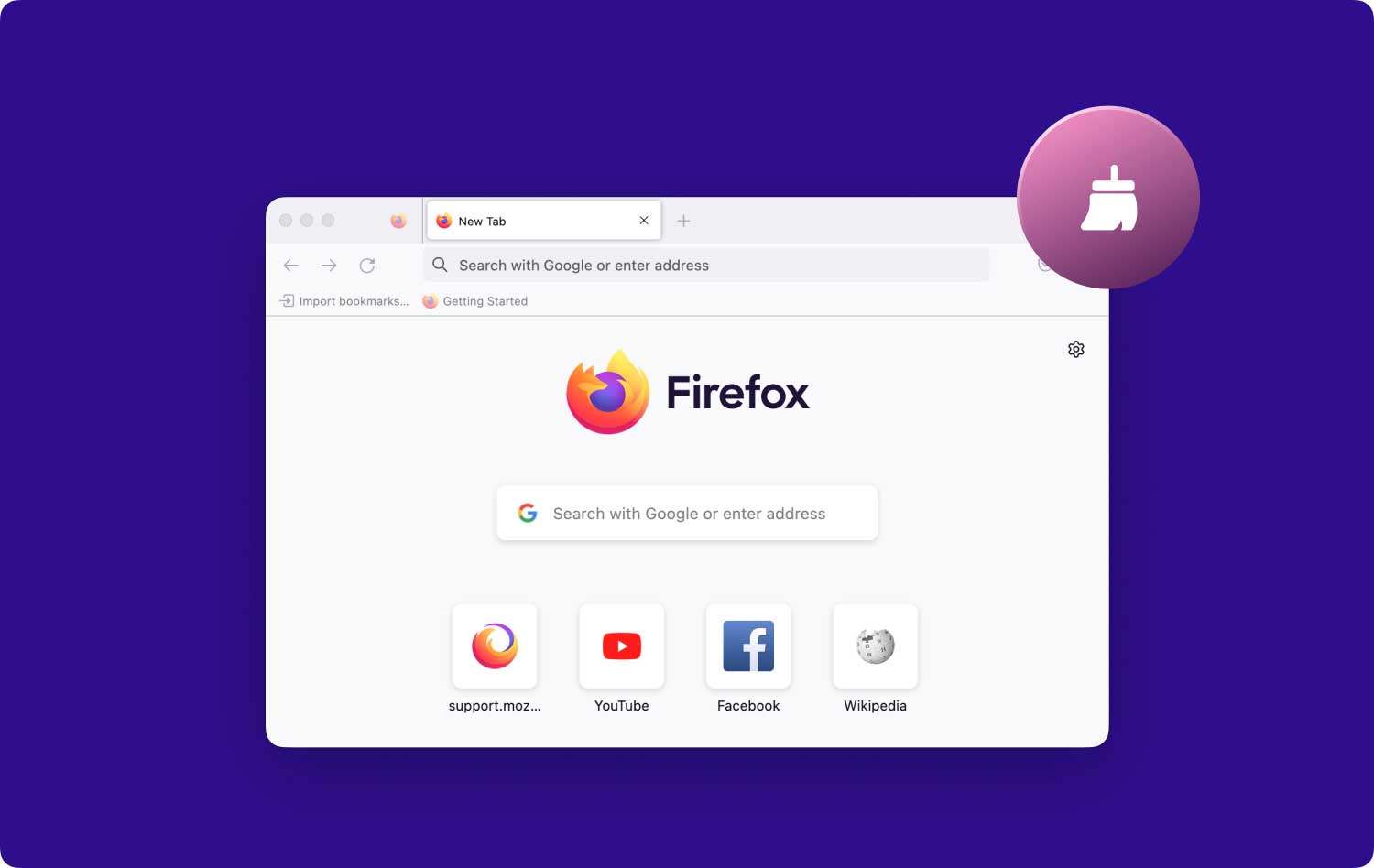
第 3 部分:如何一鍵輕鬆卸載 Mozilla Firefox
如您所見,執行上述方法對於某些 Mac 用戶來說可能有點複雜。 這就是為什麼有些人真的需要軟件的幫助 在他們的 Mac 上卸載應用程序. 好消息是我們擁有完美的軟件,只需單擊一下即可輕鬆卸載 Mozilla Firefox。 這是通過使用 TechyCub Mac Cleaner - 卸載程序。
TechyCub Mac Cleaner 是許多 Mac 用戶最推薦的一款。 這是因為它非常易於使用並且可以快速處理卸載 Mac 應用程序等任務。 使用 TechyCub Mac Cleaner 將確保不會留下更多額外的文件。
因此,要開始從 Mac 卸載 Mozilla Firefox 的過程,請按照以下簡單步驟操作。
步驟1:下載並安裝 TechyCub Mac Cleaner
繼續下載 TechyCub Mac Cleaner 首先來自我們的官方網站。 下載過程完成後,只需將其安裝到您的 Mac 上即可。
Mac Cleaner
快速掃描您的 Mac 並輕鬆清理垃圾文件。
檢查Mac的主要狀態,包括磁盤使用情況、CPU狀態、內存使用情況等。
只需點擊幾下即可加快您的 Mac 速度。
免費下載
第 2 步:啟動並檢查 Mac 的系統狀態
一旦完全安裝 TechyCub Mac Cleaner,在您的 Mac 上運行該程序。 默認情況下,您將從程序的主界面看到 Mac 的系統狀態,例如 CPU、磁盤和內存。
此外,您還可以在屏幕左側看到多個選項。
第 3 步:選擇 App Uninstaller 選項
因此,從程序的主界面中選擇“App Uninstaller”。 這樣您就可以開始掃描 Mac 上的所有應用程序,然後卸載您的 Mozilla Firefox。

第 4 步:掃描 Mac 上的應用程序
選擇 App Uninstaller 後,單擊位於屏幕底部的“掃描”按鈕。
然後將開始掃描 Mac 的過程。 此過程可能需要一些時間,具體取決於 Mac 上的應用程序數量。
第五步:查看掃描結果
掃描過程完成後,您可以查看掃描過程的結果。 然後,您將能夠在屏幕上看到 Mac 上列出的所有應用程序。

第 6 步:找到您要卸載的應用
因此,從應用程序列表中向下滾動,直到找到要卸載的應用程序 - 在本例中為 Mozilla Firefox。 您還可以選擇在屏幕頂部的搜索欄中簡單地鍵入應用程序的名稱。
第 7 步:選擇要清理的文件
找到 Mozilla Firefox 後,單擊它旁邊的圓圈圖標。 您可以單擊向下箭頭圖標以展開屏幕右側的相關文件。 您將能夠看到與您的 Mozilla Firefox 關聯的文件。
從該列表中,選擇您要清理的文件。 如果要清除列表中的所有文件,只需單擊“選擇全部“ 按鈕。 您還可以通過單擊搜索欄旁邊的“排序依據”選項找到要清理的文件。
步驟 8:清理選定的文件
選擇完所有要清理的文件後,單擊屏幕底部的“清理”按鈕。
步驟 9:確認卸載過程
從這裡開始,您所要做的就是等待該過程完成。
人們也讀 卸載 Microsoft Office 2016 for Mac 如何使用 Mac 磁盤工具?
就是這樣! 卸載過程使用正確完成 TechyCub Mac Cleaner - 應用程序卸載程序。 這顯然是從 Mac 卸載 Mozilla Firefox 的最簡單方法。 此外,它還會刪除所有與 Mozilla Firefox 關聯的文件,從而讓您在 Mac 上獲得更多空間。
這實際上是從 Mac 卸載 Mozilla Firefox 瀏覽器的最快方法。 並且, TechyCub Mac Cleaner 被認為是最強大的軟件之一,可以幫助您處理與 Mac 有關的任何事情。 使用 TechyCub Mac Cleaner 將能夠讓您的 Mac 擁有更多空間,並讓您的 Mac 運行得比以前更好。
如您所見,從 Mac 卸載 Mozilla Firefox 是一件非常容易和簡單的事情,即使那些不熟練的 Mac 用戶也可以自己完成此過程。 而且,如果您碰巧有更多提示或方法可以在您的 Mac 上卸載 Mozilla Firefox,請在下方留下評論讓我們知道。
Mac Cleaner
快速掃描您的 Mac 並輕鬆清理垃圾文件。
檢查Mac的主要狀態,包括磁盤使用情況、CPU狀態、內存使用情況等。
只需點擊幾下即可加快您的 Mac 速度。
免費下載
