您的 Mac 系統總是出現應用程序內存不足的情況? 因此,Discord 可能是您不需要的服務。
遊戲玩家之間最著名的群組交流應用程序是 Discord。 它既有主頁也有計算機版本,因此除非您決定在整個網頁中使用 Discord,否則您可能會真正考慮從 Mac 中刪除該應用程序。
即便如此,刪除任何應用程序也並不那麼簡單。 在這篇文章中,我們將向您揭曉 如何在 Mac 上卸載 Discord 徹底。 我們將向您展示如何手動和自動執行此操作:
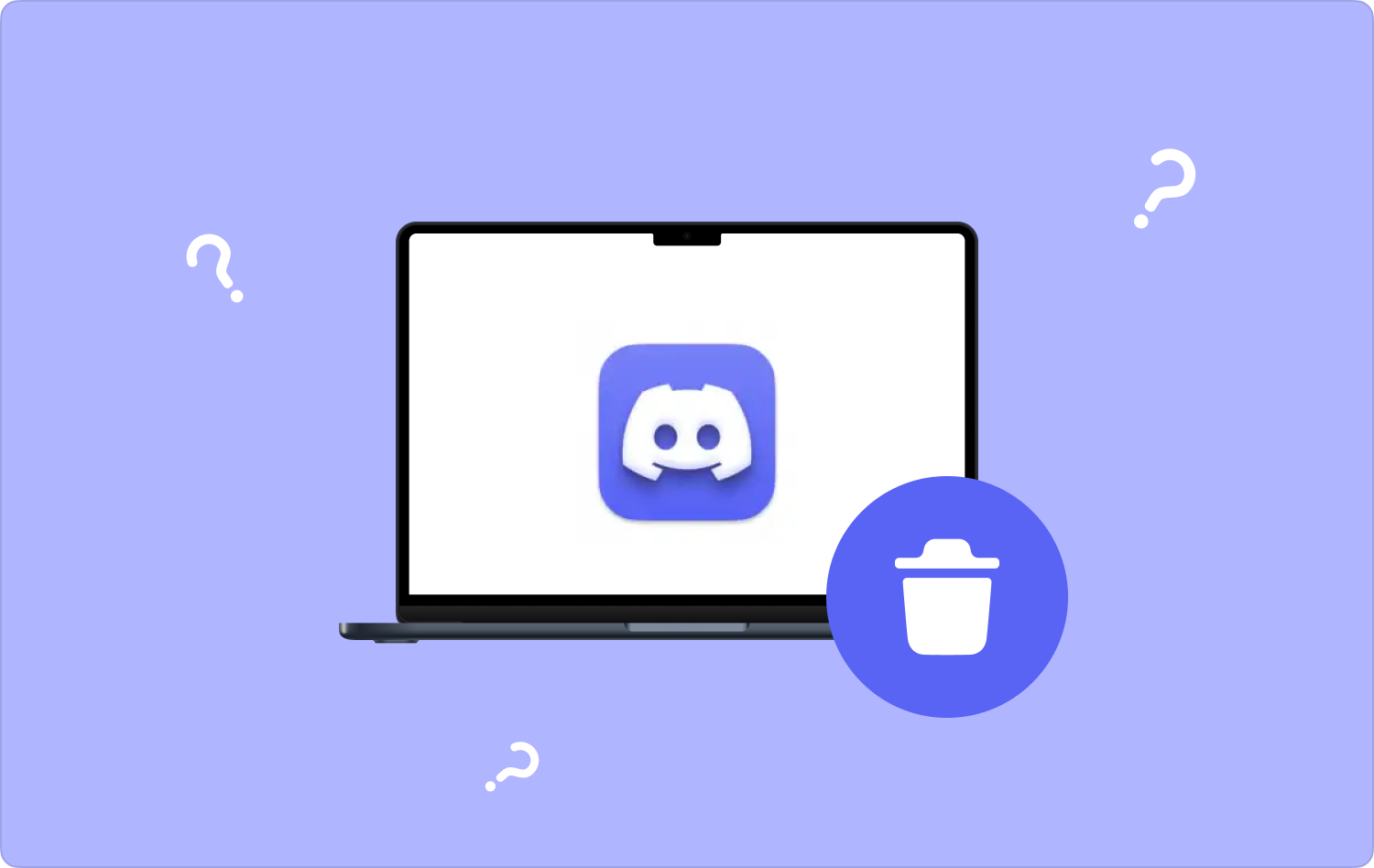
第 1 部分:什麼是 Discord?第 2 部分:在 Mac 上卸載 Discord 的有效工具包 – TechyCub Mac Cleaner第 3 部分:有關如何在 Mac 上卸載 Discord 的各種技術結論
第 1 部分:什麼是 Discord?
Discord 最初是一個供視頻遊戲玩家通過文本、視頻和語音消息進行交互的平台。 由於其簡單性,它越來越受歡迎,尤其是在一些有影響力的營銷人員中,他們中的大多數人都擁有自己的 Discord 網絡服務器。 用戶首先加入另一個人建立的服務器,然後通過連接類型向您發送請求,甚至可能在線發布請求。
或多或少每個服務器都可以有各種頻道,這使您可以在頻道中公開或私下與其他人進行交流。 與大多數其他在線門戶網站相比,它確實具有一種非常社區化的感覺,這有助於它在營銷人員中贏得歡迎。
玩家經常會發現在 PC 上玩視頻遊戲時遇到兩個問題會更加困難,或者需要足夠長的時間才能開始遊戲。 最近,社交媒體網絡 Discord 繼續支持互聯網協議語音 (VoIP)、視頻會議和短信,該遊戲的一個版本是:如何以及在何處相互交流以及如何讓人們彼此交流。
它最初肯定是在 2015 年 XNUMX 月推出的,從那時起,已經進行了大量升級,以包含新的社交功能,包括音頻質量和降噪的改進、VIP 訪問的 Nitro 會員資格以及視頻集成。 因此,如果您不經常使用此工具並且想要卸載它,請繼續閱讀其他部分,了解如何在 Mac 上卸載 Discord。
![]()
第 2 部分:在 Mac 上卸載 Discord 的有效工具包 – TechyCub Mac Cleaner
因此,我們將在本文的這一部分向您介紹一個非常有用的工具箱,以便您在學習如何在 Mac 上卸載 Discord 時可以利用它。 如果您使用相同的工具而不是手動打字,那麼該過程實際上可能需要更長的時間。
除了清理您的 Mac 設備以及其他性能相當的小工具之外, TechyCub Mac Cleaner 將是一個非常有效的工具,還可以幫助您從操作系統中卸載和刪除某些軟件。
Mac Cleaner
快速掃描您的 Mac 並輕鬆清理垃圾文件。
檢查Mac的主要狀態,包括磁盤使用情況、CPU狀態、內存使用情況等。
只需點擊幾下即可加快您的 Mac 速度。
免費下載
該工具包的這一功能(應用程序卸載程序)將是一個智能工具,只需按幾下按鈕,您就可以立即根除應用程序及其關聯的文件類型。 一次逐個搜索與應用程序相關的文件系統可能會節省您幾個小時的時間。
下面演示了一種此類技術在刪除未使用的應用程序方面的有效性:
- 用戶需要在系統上安裝此工具包才能開始使用。 然後,您很可能通過選擇進入下一階段 “應用程序卸載程序” 功能,然後選擇 “掃描” 選項允許該工具開始查找 Mac 上已安裝的每個應用程序。
- 經過檢查過程後,您可能會在同一個左上角找到以下類別,它們由以下選項組成: “所有應用程序”、“未使用”、“剩餘”以及“選定”,以及在該特定“所有應用程序”部分的右側,所有應用程序的摘要。 為了快速識別您不需要的應用程序,您確實應該在某個列表中找到它,它甚至可能開始在搜索欄的右上角輸入其名稱。
- 檢查您實際上只想刪除的應用程序,然後單擊相同的 “展開”或“搜索” 圖標來訪問他們確實可以訪問的文件,甚至兩者都可以訪問,以了解更多信息。 要刪除應用程序和相關文件,只需單擊 “乾淨的” 切換。
- “清理完畢” 然後可能會出現彈出窗口,清楚地顯示保持乾淨的文件數量以及現在擁有良好硬盤驅動器時可訪問的可用空間量。 只需單擊該按鈕即可 “審查” 按鈕返回監控搜索結果並刪除其他應用程序

第 3 部分:有關如何在 Mac 上卸載 Discord 的各種技術
在本節中,我們可以很好地展示如何在 Mac 上卸載 Discord,但也可以考慮刪除任何支持文件以及與軟件系統相關的緩存。
如果您已經為了響應停止的 Discord 升級而進行了新的 Discord 配置,或者即使您發現了更合適的信使,您也可以按照以下步驟徹底卸載某些內容。
必須首先從良好的應用程序文件夾中卸載 Discord,直到您可以搜索它並刪除它安裝在各個位置的文件。 因此,請繼續閱讀:
方法#1:如何在 Mac 上卸載 Discord 的傳統技術
從 Mac 上刪除 Discord 確實很簡單。 所有這些功能都類似於您通常卸載應用程序的方式。 如果您最終決定完全卸載 Discord,那麼您確實也需要了解如何刪除 Discord 目錄。
為此,請按照以下適用於 Mac 的說明進行操作:
- 首先,只要 Discord 應用程序仍然處於活動狀態,那麼您必須從此處將其關閉。
- 之後,您必須單擊可以在 Finder 中找到的特定應用程序文件夾。
- 之後,您應該啟動 App Store 您也只需搜索此類 Discord 應用程序即可。
- 然後,您還可以將圖標拖向 Mac 垃圾桶。 一個這樣的 “移到廢紙簍” 每當您右鍵單擊某個 Discord 圖標時,該選項也可用。
- 必要時,您必須提供並輸入管理員密碼。
- 之後,您現在可以清空 Mac 垃圾箱了。 此外,您可以打開 Finder,但也可以選擇該選項 “清空垃圾桶”.
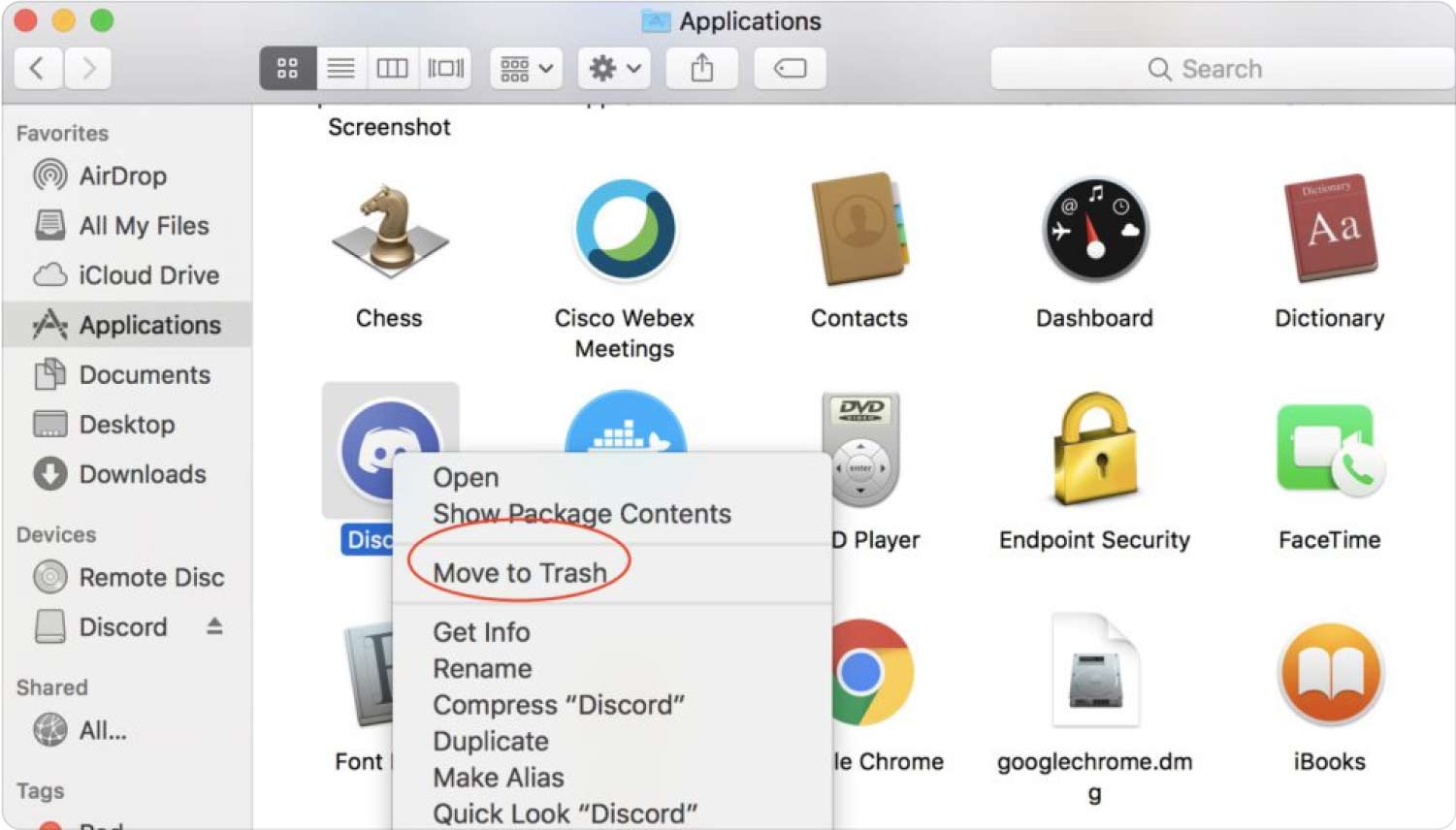
方法#2:消除庫中此類相關的不一致數據
當用戶卸載某個程序時,這並不一定意味著它的所有關聯資源也都被刪除。 某些應用程序會繼續耗盡計算機上的空間並留下痕跡。 通過進入這個“/Library 目錄”,您可以刪除剩餘的內容或連接的應用程序。
這是在 Mac 上徹底卸載 Discord 的方法:
- 您必須首先選擇該選項 “去” 就在這個範圍內 發現者.
- 之後,您還必須向下滾動,然後從中您還必須選擇暗示的選項 “轉到文件夾”.
- 在其中,您只需單擊 “去” 當進入這個特定的 "/圖書館".
- 然後,您將在此處搜索此類發布者、應用程序名稱,以及整個庫文件夾中的任何關聯應用程序。
- 因此,每當您找到任何匹配項時,您現在必須右鍵單擊每個關聯的應用程序,並選擇暗示的選項 “移到廢紙簍”.
- 要完成此操作,幾乎任何關聯的應用程序以及某些資源,只需按照將提示的這些相同流程進行操作即可。
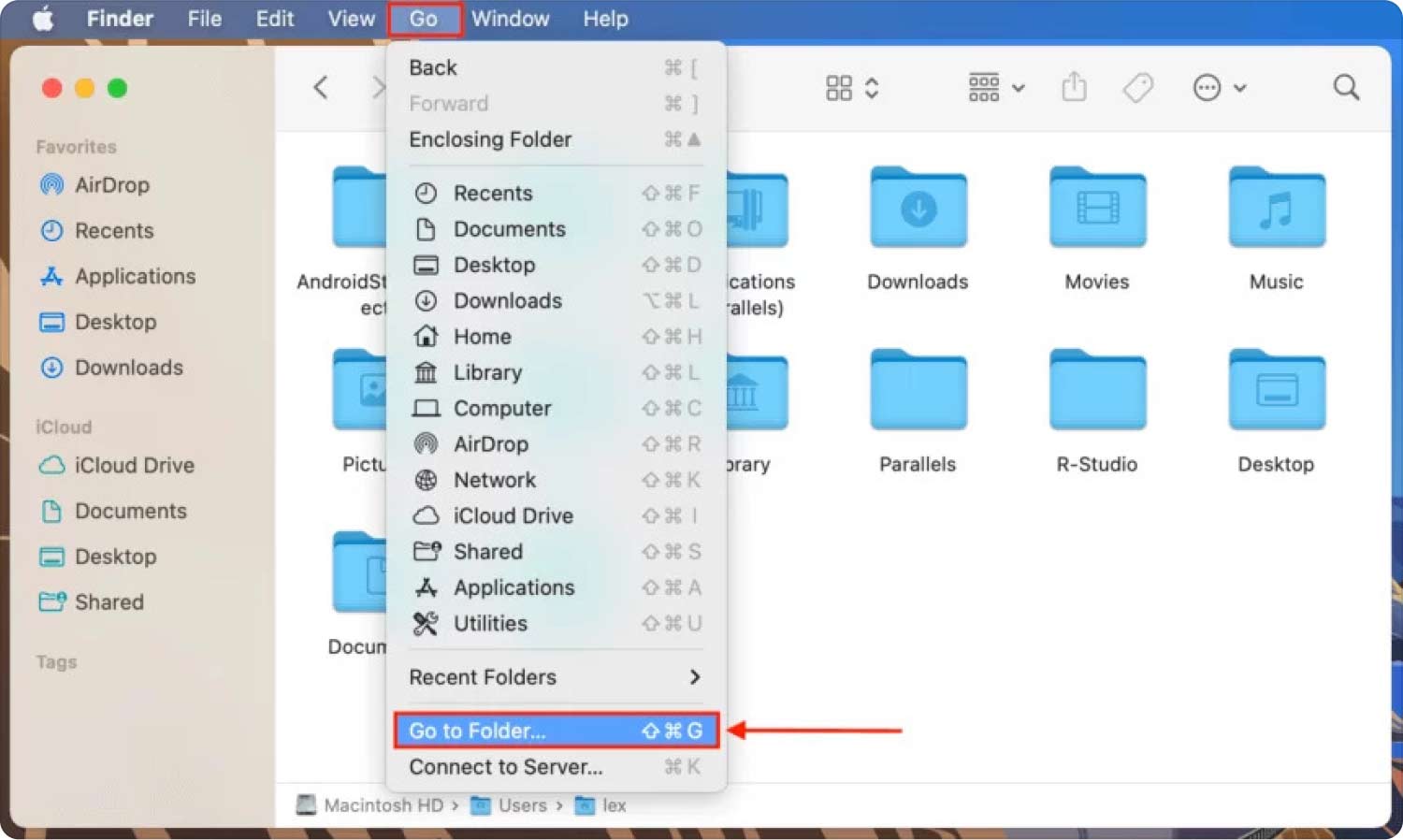
方法#3:如何通過 App Store 卸載 Discord
App Store 肯定會提供另一種“卸載 Discord Mac”的方法。 當您從同一商店下載上述軟件時,就會出現這種情況。
- 在整個 Dock 中,您必須選擇 快速啟動 圖標。
- 然後,您應該在 Launchpad 人員顯示中搜索“Discord”才能真正找到它。
- 之後,一旦 Discord 圖標開始晃動,您必須按住它。
- 在整個圖標的左上角,您確實需要單擊該擦除按鈕。
- 之後,您再重新選擇 “刪除” 在彈出窗口內。
人們也讀 必知指南:如何在 Mac 上卸載 MySQL 如何最有效地在 Mac 上卸載 WhatsApp
結論
Discord 確實是一個專門為視頻遊戲設計的不錯的社交通信服務。 該應用程序或多或少使每個玩家都可以個性化他們的對話。 由於您不再需要該軟件,我們已經提供了幾種方法 如何在 Mac 上卸載 Discord.
您確實可以選擇適合您的那一款。 我們強烈建議您使用 TechyCub Mac Cleaner 可幫助您卸載應用程序和 清理所有 Mac 垃圾文件。 經過徹底清潔後,這最終會讓你的 Mac 加速。 目前為止就這樣了; 祝你有美好的一天!
