macOS 計算機為用戶提供不同的特性和功能。 人們問的一個這樣的問題是 如何在 Mac 上選擇多個文件 電腦。 選擇多個文件允許您通過複製、粘貼、刪除等操作這些數據。
因此,我們可以幫助您瀏覽 macOS 計算機。 我們將討論如何在 macOS 上選擇多個文件。 這裡將給出實現該任務的不同方法。 然後,我們還將為您提供選擇多張照片和電子郵件所需的步驟。 最後,我們為您提供了一個獎勵 終極 Mac 清潔工具.
第 1 部分:如何在 Mac 計算機上選擇多個文件第 2 部分:在 macOS 計算機中選擇照片的不同方法第 3 部分:如何輕鬆選擇或選擇多個電子郵件 (Mac)第 4 部分:如何讓您的 macOS 計算機運行得更快總結
第 1 部分:如何在 Mac 計算機上選擇多個文件
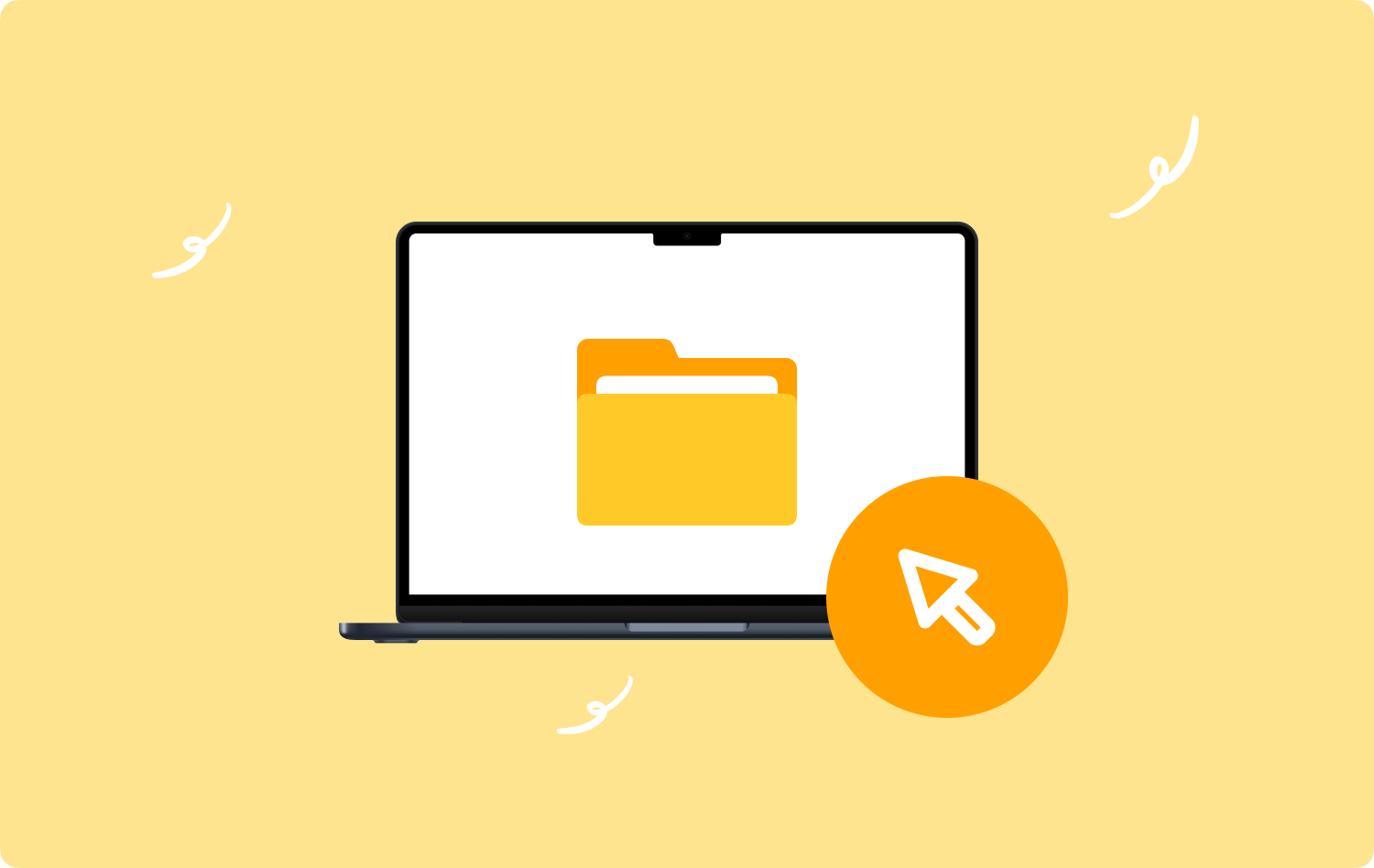
方法#1:逐個選擇文件
逐個選擇文件是選擇不相鄰的文件夾中的文件的好方法。 此外,如果您不需要文件夾中的所有文件,這也是一個不錯的選擇。 那麼如何在Mac上選擇多個文件呢?
要在 macOS 計算機中選擇不同的文件,只需按住鍵盤上的 CMD 按鈕並使用鼠標選擇要選擇的文件即可。 按住 CMD 鍵,直到選擇了要管理的所有文件。 所選文件將以藍色突出顯示,使您能夠輕鬆可視化文件。
方法#2:單擊並拖動鼠標
如果您想選擇彼此相鄰的文件,可以使用鼠標創建一個框。 只需單擊文件夾上的空白位置,按住單擊,然後拖動到您要選擇的文件即可。 單擊並拖動鼠標將形成一個框,可以調整該框的大小以選擇您想要選擇的文件。 選擇文件後,它們將再次以藍色突出顯示。 然後,您可以拖動該組文件並將其移動到另一個文件夾或將其全部刪除。
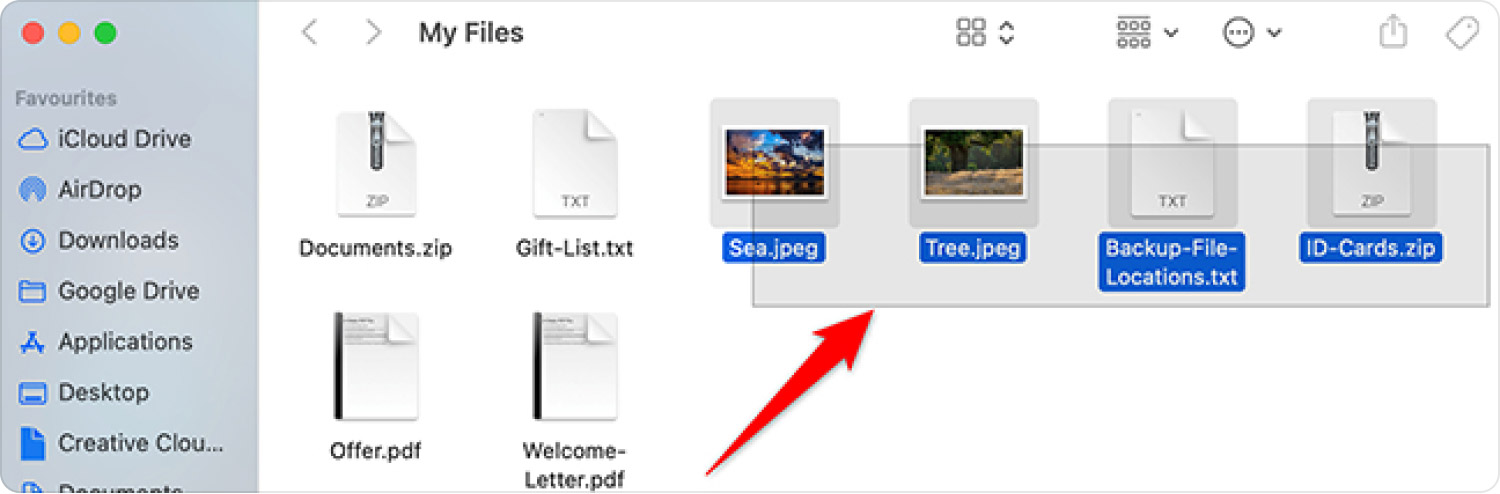
方法#3:選擇所有文件
如果您想選擇主文件夾或位置(例如桌面和 Finder)中的所有文件和文件夾,只需按 CMD 和 A 鍵即可。這將幫助您選擇計算機上特定位置中的每個文件。 這是刪除大量文件的好方法,尤其是當您的計算機上有數千個文件需要刪除時。
方法#4:獲取第一個和最後一個
如果文件按特定順序排列或排序,尤其是從上部分到下部分,您可以通過在頂部的第一個文件上單擊鼠標來完成。 之後,按下 SHIFT 鍵並按住該鍵。 然後,單擊列表中的最後一個文件並釋放 SHIFT 鍵。 此方法將從上到下選擇整個文件數組。
第 2 部分:在 macOS 計算機中選擇照片的不同方法
第一部分重點介紹如何在 macOS 計算機上選擇多個文件。 但是,如果您只想在計算機上選擇特定文件類型(例如照片)怎麼辦? 你是怎樣做的? 這實際上是一個簡單的過程,每個人都可以實施。 看看下面的方法。
方法#1:使用 CMD 鍵
這個 CMD 鍵在 macOS 計算機中非常方便且有用。 您可以在計算機的 Finder 窗口中執行此操作。 只需使用此方法選擇您想要選擇的特定圖像即可。 請按照以下步驟操作:
- 轉到所需圖像所在的目錄或文件夾。
- 按住 命令鍵.
- 之後,按 關鍵 一旦。
- 一旦所有照片都突出顯示,您就可以鬆開 CMD + A 鍵。
- 您現在可以根據自己的喜好操縱、移動、刪除或傳輸照片。
方法#2:使用 Finder 上的編輯菜單
此方法是在 Mac 上選擇多個文件(尤其是照片)的另一種方法。 您可以通過您的編輯菜單來完成此操作 發現者。 為此,請按照以下步驟操作:
- 在 macOS 計算機中打開 Finder 窗口。
- 確保使用 Finder 窗口找到所需的所有照片。
- 在菜單中,單擊選項卡 編輯.
- 之後,選擇“選擇全部” 在顯示的菜單中。
- 現在,在全部選擇文件後,您可以根據需要操作文件。
方法#3:單擊並拖動鼠標
這是從計算機中選擇照片的另一種方法,不需要使用鍵盤。 您只需要一個鼠標或 觸控板 對於這個方法。 請查看以下步驟以了解如何執行此操作:
- 轉到您要選擇的照片所在的目錄。
- 按住鼠標左鍵並按住您要選擇的第一張圖像。
- 之後, 按住下方按鈕的同時,將鼠標拖向您要選擇的每張照片.
- 照片將以藍色突出顯示。 選擇完照片後,鬆開鼠標按鈕。
方法#4:使用鍵盤的 Shift 鍵
與 CMD 鍵一樣,SHIFT 鍵也非常重要。 它允許您在不同的應用程序上瀏覽不同的選項或菜單。 您還可以使用它來選擇然後取消選擇您想要選擇(或取消選擇)的文件。 以下是使用它的步驟:
- 訪問包含您要選擇的所有照片的特定文件夾。
- 在 Finder 窗口中,按 Tab 鍵 首頁.
- 選擇“作為列表”出現在菜單上。
- 再次訪問“查看”選項卡。
- 之後,選擇選項“排列方式“。
- 將出現一個全新的菜單。 選擇 ”類型“ 從這裡。 此方法允許您根據文件的數據類型對文件進行分組。
- 現在,按 第一張照片 在出現的列表中。
- 之後,按住 SHIFT 鍵.
- 在文件夾的底部, 用鼠標按鈕按最後一張照片.
- 所有照片都將以藍色突出顯示,您現在可以根據自己的喜好對其進行操作。
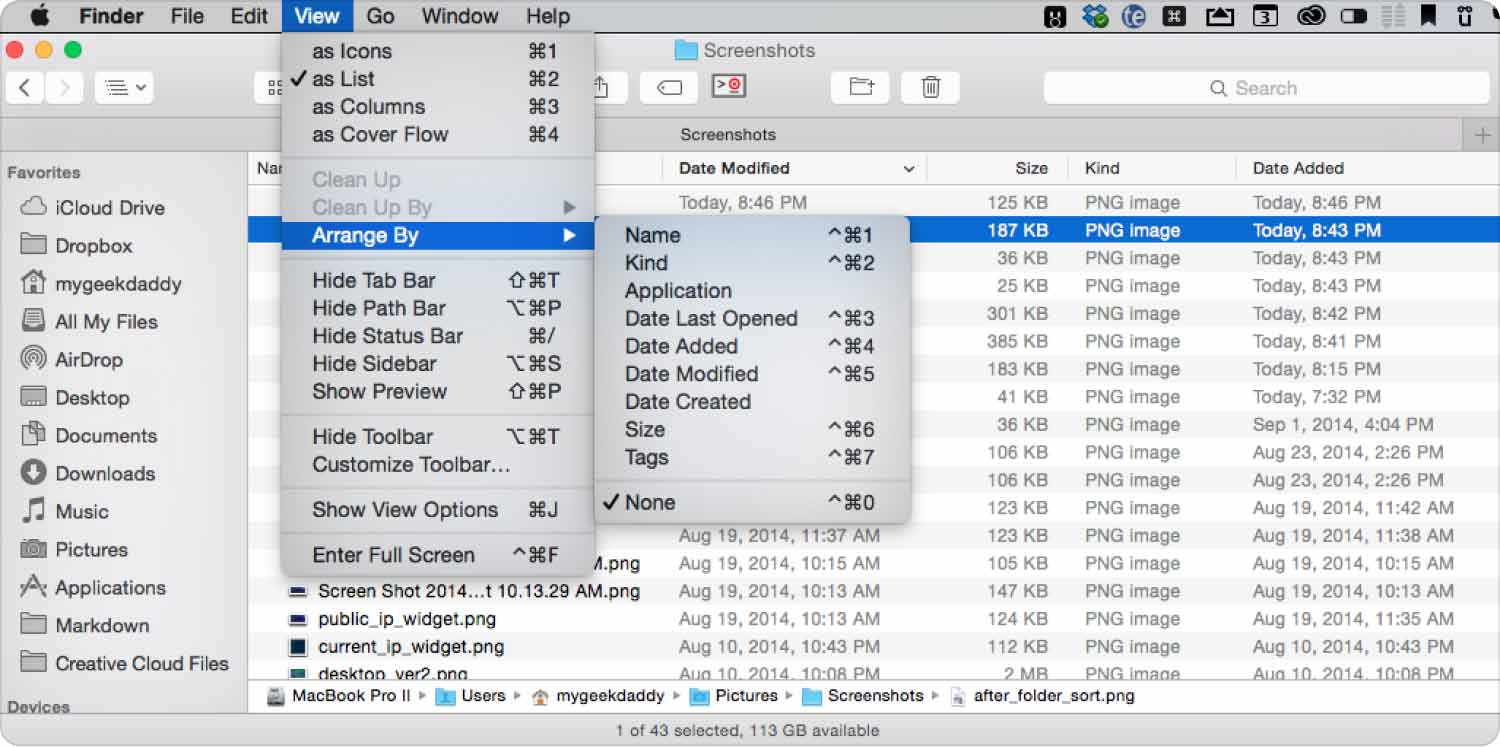
第 3 部分:如何輕鬆選擇或選擇多個電子郵件 (Mac)
電子郵件與標準類型的文件不同。 所以它與 macOS 計算機上選擇多個文件的方式有點不同。 通常,您將擁有 macOS 郵件應用程序,從而無需使用其他電子郵件管理應用程序。 以下是在 macOS 計算機上選擇電子郵件的一些方法。
方法#1:選擇按順序排列的多封電子郵件
如果您有已分組的電子郵件,則可以使用以下方法來選擇這些已按順序排列的電子郵件:
- 單擊鼠標按鈕突出顯示第一封電子郵件 您希望選擇。
- 之後,按 SHIFT 鍵 並按住鍵盤上的此鍵。
- 按住 SHIFT 鍵的同時,單擊組中的最後一封電子郵件.
- 此時將選擇電子郵件。 現在,您可以鬆開 SHIFT 鍵。
方法#2:將電子郵件添加到完成的選擇中
如果您想將其他電子郵件添加到當前選擇中該怎麼辦? 如果這些電子郵件未與當前選擇分組在一起,您可以執行以下步驟:
- 按 CMD 鍵,然後按住該鍵.
- 在按住 CMD 鍵的同時,選擇您要選擇的其他電子郵件。
- 通過選擇其他電子郵件來逐一執行此操作 在列表中。
- 完成後,您可以鬆開 CMD 鍵。
方法#3:將一組電子郵件添加到完成的選擇中
如果您不想丟失第一個選擇,可以按照以下步驟向當前選擇添加更多電子郵件:
- 按下鍵盤的 CMD 鍵並按住該鍵.
- 使用你的鼠標, 單擊第一封電子郵件 在範圍或列表內。
- 之後,鬆開CMD鍵.
- 然後,按 SHIFT 鍵 並按住你的按鍵 在所述鍵上。
- 選擇特定的電子郵件 在底部(列表中的最後一個)。
- 之後, 鬆開你的手 鍵盤上的 SHIFT 鍵。
方法#4:從當前選擇中取消選擇電子郵件
如果您在當前選擇中添加了不需要的電子郵件,可以通過 CMD 鍵取消選擇。 為此,請按照以下步驟操作:
- 按鍵盤上的 CMD 鍵。 按住此鍵.
- 單擊您要取消選擇的特定電子郵件。 對您希望從當前選擇中刪除的所有電子郵件執行此操作。
- 之後,你可以 鬆開 CMD 鍵.
方法#5:選擇所有電子郵件
如果您想要選擇大量電子郵件,執行上述四種方法可能會耗費您的時間和精力。 因此,您必須使用鍵盤快捷鍵。 為此,請按照以下步驟操作:
- 利用 macOS 郵件應用程序的搜索功能並找到您想要的所有電子郵件。 輸入這些消息共有的關鍵字,然後檢查出現的列表。
- 之後,按 CMD + A. 在鍵盤上突出顯示列表中的所有電子郵件。
方法#6:使用鼠標
您還可以通過單擊並拖動的方法使用鼠標一次選擇多封電子郵件。 為此,請按照以下步驟操作:
- 從電子郵件範圍內的特定點開始。
- 單擊此電子郵件並按住鼠標按鈕.
- 之後, 將鼠標拖向最後一封電子郵件的位置以選擇框中的所有文件.
- 完成後,您可以鬆開計算機上的鼠標按鈕。
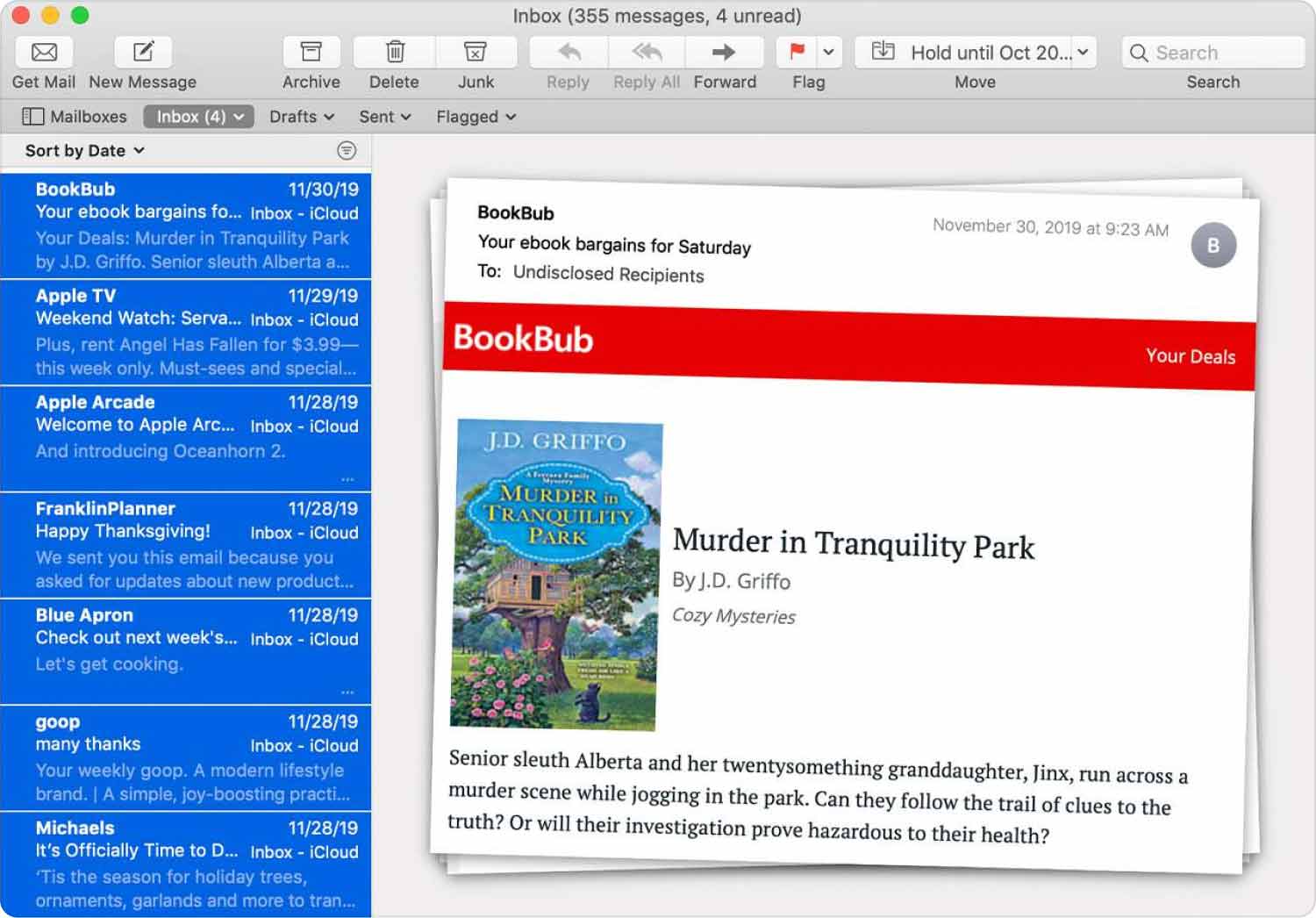
第 4 部分:如何讓您的 macOS 計算機運行得更快
現在你已經學會了 如何在 Mac 上選擇多個文件,有什麼新的東西嗎? TechyCub Mac Cleaner 是一款 Mac 優化應用程序,旨在確保您擁有足夠的存儲空間,是讓您的機器更快、更高效的最佳工具。 它使您能夠 查找 Mac 電腦上不必要的垃圾文件 並通過快速點擊幾下鼠標來消除它們。
該應用程序還包括許多小型實用程序,您可以使用它們來清理 macOS 計算機,以便其運行更高效且不那麼擁擠。 對於尋求快速優化 Mac 的客戶來說,最好的選擇是 TechyCub 麥克清潔工。
使用程序 TechyCub Mac Cleaner 如下:
- 從產品的在線網頁下載安裝程序後,使用此捆綁包在您的 Mac 設備上安裝該程序。
- 只需啟動 TechyCub 安裝該工具後,Mac Cleaner 將出現在您的計算機上。
- 您將在左側面板上找到可用於改進和整理 macOS 計算機性能的各種模塊。 我們會選擇 垃圾清潔劑 以獲得一般指導。
- 在操作欄點擊 SCAN 按鈕,然後。 您可以藉助該應用程序找到並刪除所有多餘的系統文件。
- 選擇要刪除的不必要的垃圾文件。 或者,您可以通過單擊顯示的列表中選擇所有無用的數據 選擇全部.
- 在操作欄點擊 CLEAN 之後的按鈕。
- 為確保清理 macOS 計算機的過程完成,請等待程序顯示消息“清理完成".

該程序還附帶了各種小實用程序,您可以使用這些實用程序來整理您的 macOS 計算機並使其運行速度更快、堵塞更少。 TechyCub Mac Cleaner 是任何尋求快速優化 Mac 的人的最佳解決方案。
人們也讀 在 Mac 上查找和刪除大文件的簡便方法 Mac 運行緩慢的 17 個原因!
總結
讓您的計算機更快、更高效的最佳工具是 TechyCub Mac Cleaner,一款 Mac 優化程序,旨在確保您有足夠的存儲空間。 看起來這就是“如何在 Mac 上選擇多個文件”。 只需點擊幾下鼠標,您就可以使用它來找到計算機上不需要的文件並將其刪除。
