如今,有很多 Mac 電腦用戶已經認識到了解這一點是多麼重要 如何查看 Mac 上有多少內存 他們有。 嗯,這是人們應該注意的基本事情之一,以便能夠知道在遇到 Mac 計算機空間不足的問題時我們可以採取的措施。
這也是確定您是否必須為 Mac 計算機上存儲的文件創建備份的一種好方法,以避免可能導致您的文件混亂的情況。 Mac電腦運行速度逐漸變慢。 在本文中,我們將討論如何查看有多少內存,以及如何解決 Mac 計算機存儲混亂的情況。
第 1 部分:檢查 Mac 計算機上的存儲空間的方法有哪些?第 2 部分:使用活動監視器檢查 Mac 上應用程序的內存使用情況有哪些方法? 第 3 部分:有哪些方法可以最大限度地減少 Mac 計算機上的內存使用量?第 4 部分:管理 Mac 計算機存儲的最佳工具是什麼?總結
第 1 部分:檢查 Mac 計算機上的存儲空間的方法有哪些?
現在讓我們開門見山,在本文的這一部分我們將討論一些已知的方法 檢查 Mac 電腦上的存儲空間。 我們收集了其中一些方法供您嘗試,看看哪些可以幫助您輕鬆完成任務。
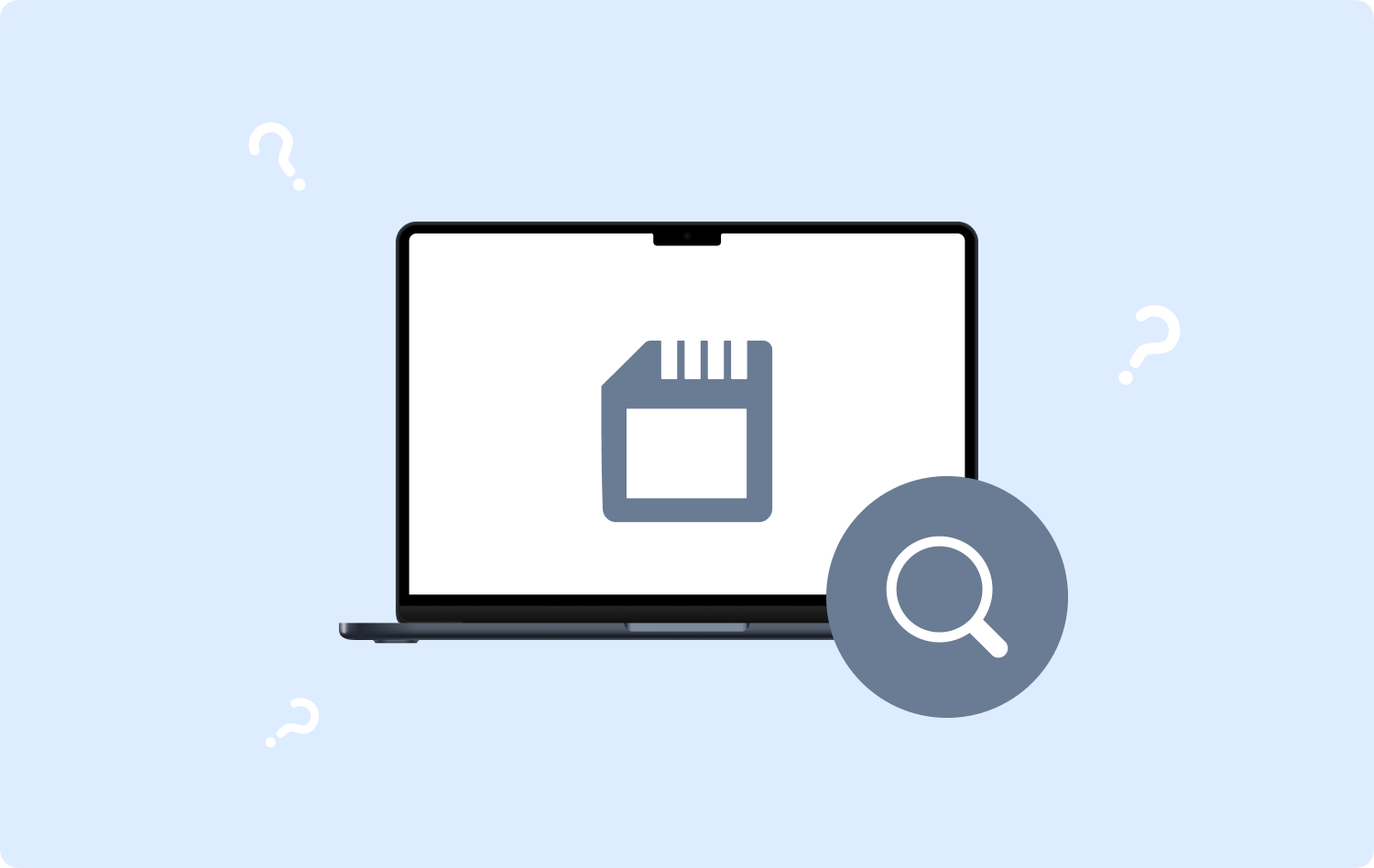
通過磁盤工具檢查 Mac 計算機的存儲空間
查看您有多少內存的方法之一是使用 Mac 上的磁盤實用程序。 當您啟動磁盤實用程序時,您將能夠看到許多可以分卷查看的文件。
它還可以向您顯示已佔用或使用了多少空間,以及您有多少可用空間。 您還必須記住,磁盤工具適用於對如何管理存儲有特殊要求的 Mac 計算機用戶。
通過 Finder 檢查 Mac 電腦的存儲空間
現在,關於如何查看 Mac 上有多少內存的第二種方法,我們可以使用 Finder。 要使用它,您必須:
- 開始、開始並啟動 發現者 然後在側邊欄的左側找到您的磁盤。
- 找到它後,右鍵單擊它,然後點擊 獲取信息.
- 然後在“常規”選項下查找“已用”和“可用”存儲。
.jpg)
通過 Mac 檢查 Mac 計算機的存儲
您還可以使用 Mac 本身檢查 Mac 計算機的存儲,讓我們執行以下步驟:
- 在屏幕上找到 Apple 標誌,它位於屏幕的左上方。
- 然後進入 Apple 菜單後,點擊 關於本機 選項。
- 在那裡您將看到 Mac 電腦的內存。
第 2 部分:使用活動監視器檢查 Mac 上應用程序的內存使用情況有哪些方法?
如何使用活動監視器查看 Mac 上有多少內存:
- 首先,您必須打開 應用 對於 活動監視器 您將在啟動板上看到。
- 然後去 記憶體應用 標籤。
- 現在,您可以查看有關係統的詳細數據以及應用程序使用的內存。 如果您想查看已使用的內存量、RAM 使用情況信息以及操作圖,您可以在 Mac 計算機窗口的底部看到。

第 3 部分:有哪些方法可以最大限度地減少 Mac 計算機上的內存使用量?
在處理完“如何查看 Mac 上有多少內存”之後,我們轉向如何最大限度地減少 Mac 上的內存使用量:
- 您應該確保瀏覽器中有一些打開的選項卡。
- 您可以嘗試經常重新啟動 Mac 以釋放一些 RAM。
- 始終關閉所有掛起的打印隊列。
- 嘗試更換你的 的AdBlock 與一個具有更輕的擴展。
- 經常清理你的桌面。
- 通過以下步驟清除緩存文件:
第 1 步:點擊 Finder。
步驟#2:在你的 Go 菜單,去選擇 發現者.
步驟#3:然後你必須輸入: 〜/庫/緩存,然後點擊 Go.
步驟#4:將會出現一個窗口,您必須在此處選擇清除緩存。
步驟#5:然後你必須按 Command + A鍵 選項卡以選擇所有文件,或者您也可以一個接一個地刪除它們。
步驟#6:然後你必須 輸入您的用戶名和密碼 才能繼續。
- 嘗試調整 Chrome 的任務管理器。
- 釋放您的磁盤空間。
- 嘗試通過以下步驟刪除登錄項:
步驟#1:啟動 系統偏好設定 然後選擇 用戶和組.
步驟#2:你會看到你的 左側暱稱,點擊它.
步驟#3:選擇 登錄項目 標籤。
步驟#4:您現在可以選擇啟動 Mac 計算機時不想加載的程序。
步驟#5:然後你必須點擊“-“在它下面的標誌。
第 4 部分:管理 Mac 計算機存儲的最佳工具是什麼?
如果您的 Mac 電腦內存已滿,那真是令人沮喪。 當您正在進行一項可能非常重要的活動時,它可能會主要影響設備的性能。
我們收集了一些檢查 Mac 電腦存儲空間或如何查看 Mac 上有多少內存的方法,以及您可以採取的一些措施來解決存儲空間不足的問題。 好吧,如果您已經嘗試過我們分享的所有方法,我們現在將討論您可以採取的最可靠的方法之一。
該方法涉及使用一個名為 TechyCub Mac Cleaner。 它是幫助您清理 Mac 計算機的最有效的工具之一,可幫助您管理其存儲空間。
Mac Cleaner
快速掃描您的 Mac 並輕鬆清理垃圾文件。
檢查Mac的主要狀態,包括磁盤使用情況、CPU狀態、內存使用情況等。
只需點擊幾下即可加快您的 Mac 速度。
免費下載
TechyCub Mac Cleaner 是一個非常可靠的合作夥伴,可確保只有重要的程序才會佔用您 Mac 計算機的可用空間。 它可以清理 Mac 計算機上存儲的所有垃圾文件,因此您不必擔心這些文件。
您還必須知道,如果您有重複的文件,並且這些文件在您的 Mac 計算機上存儲了很長時間,那麼 TechyCub Mac Cleaner 可以找到這些文件並儘快刪除它們。 這同樣適用於太舊的大文件。 這 TechyCub Mac Cleaner 還可以幫助您卸載已經無用的應用程序,應用程序旁邊的所有相關文件也將被刪除。
最著名的描述之一 TechyCub Mac Cleaner 易於使用和管理。 為了證明這一點,我們列出瞭如何執行該軟件最突出的功能之一的步驟 TechyCub Mac Cleaner,即垃圾清理模塊。 讓我們看看下面如何清理垃圾文件的步驟。
- 使用垃圾清理模塊 TechyCub Mac Cleaner,在您的 Mac 計算機上下載並安裝該工具。 安裝完成後啟動它。 然後找到 垃圾清潔劑 界面左側的模塊,然後點擊 瀏覽 選項卡來瀏覽 Mac 計算機上的文件。 這是一種方式 如何查看 Mac 上有多少內存 以及。
- 您將在幾分鐘內看到掃描過程的結果,現在您可以嘗試選擇哪些文件已準備好刪除。 如果您沒有任何備份,則在刪除之前必須檢查所有內容。
- 將所有文件標記為刪除後,查找 清潔 按鈕,然後點擊它。 它將開始刪除您選擇的所有文件,這將需要幾分鐘的時間,具體取決於您選擇的文件數量。
- 然後,一旦該過程完成,您將看到通知說 清理完成! 這表明您選擇刪除的所有文件都被刪除。
- 您現在可以通過單擊查看掃描過程的其他結果 評論。 然後選擇您要刪除的文件(如果有),並且如果有,請按照上述相同的說明順序進行操作。

人們也讀 修復“iMovie 磁盤空間不足”錯誤的 6 種方法 [2023] 已解決:您的系統已用完應用程序內存
總結
我們希望我們能幫助您學習 如何查看 Mac 上有多少內存 你有。 這樣,您就可以確定一系列後續步驟,以防您想要解決 Mac 存儲問題的困境。 另一方面,有很多選項可以解決這個問題,我們剛剛與您分享了最好的工具,即 TechyCub 麥克清潔工。
