您可能出於某些原因決定直接在 Mac 中執行硬重置,例如您想要 加快你的Mac速度 等等。 提出來,無論您是否遇到問題,例如您的 Mac,良好的出廠重置,因此,當然可以提供幫助。 有了它,有很多方法 如何將 Mac 恢復出廠設置 以及將 Mac 操作系統恢復到其原始狀態。 花時間向下滾動閱讀:
第 1 部分:如何將 Mac 重置為出廠設置之前先做什麼?第 2 部分:有關如何將 Mac 重置為出廠設置的智能助手清潔工具 - TechyCub Mac Cleaner第 3 部分:將 Mac 重置為出廠設置的方法結論
第 1 部分:如何將 Mac 重置為出廠設置之前先做什麼?
本指南重點介紹如何將 Mac 重置為出廠設置,儘管在實際出廠重新配置 Mac 操作系統之前確實還必須考慮採取一些預防措施。 所有這些建議將幫助您避免因為從一台 Mac 切換到另一台 Mac 而丟失每一個重要的文檔、圖片和應用程序。 以下是在實際重置 Mac 設備之前需要考慮的一些因素。
備份您的 Mac
我們不能強調這個階段的重要性。 進行備份可能有助於保護您最重要的文件。 因為除非您不應用此技術,否則即使在您成功完成出廠回滾之前,數據也確實可能會丟失。
進一步註銷您的 iTunes 帳戶
選擇假定的選項“賬戶“然後點擊設定的選項”授權” 並最終找到了表明“取消授權這台電腦“。當你使用最新版本的 macOS 時,你真的可以繞過這個過程。
進一步註銷您的 iCloud 帳戶
導航到 Apple 選項卡,選擇因此明確指示“系統偏好設定“然後點擊之後, 蘋果ID, 選擇因此明確表示“iCloud的“從側邊欄出來,以及禁用”查找我的 Mac”。因此選擇明確表示“總覽“及此後”退出".
進一步註銷您的 iMessage 帳戶
展開此消息應用程序,然後選擇指示“收件箱“然後會”偏好”。將選擇項選入選擇項,從而明確表示“的iMessage“ 以及 ”退出登錄".
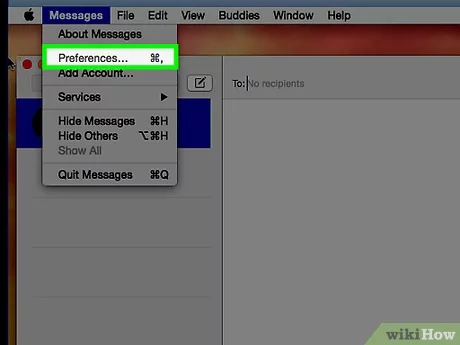
藍牙小工具必須取消配對
進一步導航到 Apple 導航欄,然後選擇假定“系統偏好設定”,然後才選擇明確指示“藍牙”。取消配對上面的那些鍵盤、耳塞和其他支持藍牙的設備。
第 2 部分:有關如何將 Mac 重置為出廠設置的智能助手清潔工具 - TechyCub Mac Cleaner
毫無疑問,為了與 如何將 Mac 恢復出廠設置,你確實應該首先擁有 TechyCub Mac Cleaner 這也有助於使整個過程合理化。
Mac Cleaner
快速掃描您的 Mac 並輕鬆清理垃圾文件。
檢查Mac的主要狀態,包括磁盤使用情況、CPU狀態、內存使用情況等。
只需點擊幾下即可加快您的 Mac 速度。
免費下載
這個 最好的免費 Mac 清潔器 一直有希望成為一項非常有用的計劃,能夠深度清潔,現在甚至可以嘗試增強您的 Mac 設備系統。 這個“垃圾清理器”功能應該被設計用來刪除進程垃圾,同時也刪除設備框架內潛在的垃圾檔案,通常包括 Origin 檔案、配置和消費日誌,以及身份驗證修復、二級存儲、使用和許多其他項目。
因此,您還可以執行徹底調查,同時刪除垃圾數據類型。 只需考慮以下因素即可充分利用每項出色的高級功能。
- 要在此過程中繼續前進,您應該首先下載並下載,不要忘記在您的設備系統中安裝此工具清潔器。 從那以後,您一定不要忘記部署此工具清潔器並使用它。
- 然後,您必須從那裡查看並點擊明確概述“垃圾清潔劑”以及不要忘記點擊明確概述“瀏覽” 這樣它肯定會在掃描過程中立即開始。
- 這樣做之後,當此過程完成後,您現在可以檢查那些已被分類和組織以供您遵守的檢測到的文件。 由此,您現在可以檢查那些文件以及您希望有選擇地清除的緩存。
- 另一方面,如果您希望刪除這些文件和緩存,只需點擊明確概述“選擇全部”,刪除過程將一次性完成。
- 因此,從這裡,你應該簡單地點擊那個明確指出“清潔”,然後工具清理器將立即清除那些項目、文件以及那些剛才已經選擇的緩存,以便在幾秒鐘內清除。 從那裡你就完成了。 您還可以再次查看那些已刪除的文件以及那些緩存,或者如果您選擇不查看,那麼從這裡開始就可以了。

第 3 部分:將 Mac 重置為出廠設置的方法
完成必要的預防措施並停用交易和帳戶信息後,似乎是時候認真擦除 Mac 的系統驅動器以及學習如何將 Mac 重置為出廠設置了。 繼續閱讀以下內容:
通過恢復模式將 Mac 重置為出廠設置
使用 Recovery 模式,用戶確實可以清理他們的 Mac 設備並完全刪除其硬盤驅動器相關信息。 但是,嘗試進入恢復模式的過程分別有很大差異 Intel英特爾 還有 M1 Mac,但我們也將在此處涵蓋它。 如果您打算將 Mac 恢復出廠設置,請嘗試並確保在您開始時已將其集成。
如何在 Intel Mac 上以恢復模式啟動:
- 首先,只需點擊計算機顯示器左上角的 Apple 符號,然後選擇明確指示“重新啟動".
- 甚至在您的 Mac 重新開機然後再次關機之前,點擊並按住“命令 + R" 直到遇到 Apple 符號。然後應鬆開按鍵。
- 之後,您也許可以訪問“恢復模式".
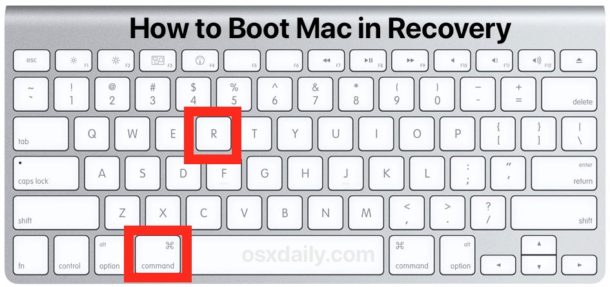
如何在恢復模式下啟動到 M1 Mac:
- 因此,在此之下,您只需點擊屏幕左上角的 Apple 符號,然後選擇明確標明“關閉".
- 因此,當一切都完全關閉時,用力按下並按住“電力“切換。您的 Mac 可能會很好地啟動,並且您遲早會擁有”加載啟動“的選擇。
- 之後,要訪問 Recovery,請選擇明確標明“選項".
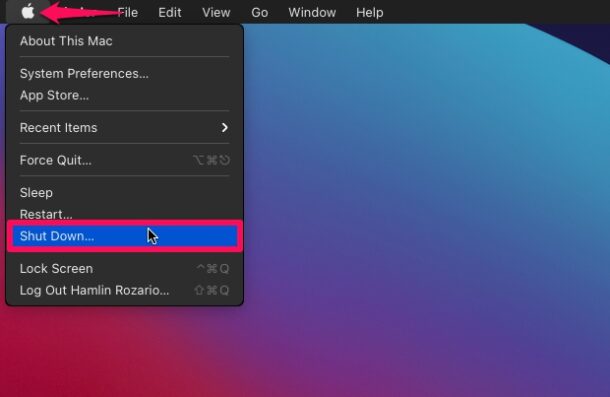
要使用 Recovery 模式繼續重置,請執行以下操作:
- 您不會在恢復模式下看到常規登錄顯示。 而是會出現 macOS 實用程序顯示。 然後,選擇因此明確表示“磁盤工具“後跟選項,然後明確概述”繼續".
- 選擇因此明確表示“Macintosh HD” 從左邊的目錄中取出。 之後,選擇然後顯示“抹去".
- 您現在必須選擇一種文件系統格式。 更喜歡選擇明確概述“有源電力濾波器” 適用於 macOS High Sierra 及其他版本。 選擇那個選項,然後暗示“macOS 擴展” 適用於早期的 macOS 變體(日誌式)。 然後從那裡選擇這樣說的選項“GUID分區映射”。此後,選擇以某種方式顯示“抹去".
- 因此,只需等到程序完成,然後再單擊該選項,然後明確概述“完成”。當一切都完成後,只需點擊“紅十字會” 符號退出磁盤工具。
- 最終選擇了明確概述“重新安裝macOS”從 Mac 操作系統實用程序面板中彈出。
- 按選項確認用戶協議,然後明確概述“繼續”。之後,選擇任何啟動磁盤 macOS 驅動器。
- 安裝完成後,您將有效地將 Mac 恢復出廠設置。

人們也讀 3 年 2023 款最佳 Mac 存儲清潔器 3 年 2023 款最佳 Mac 內存清理器
結論
每當您確實打算更換或放棄您的特定 Mac 設備時,您必須始終將其清理乾淨,這樣它就不會進一步給您帶來數據洩露和其他可能出現的問題的麻煩。
所以,在真正了解之前 如何將 Mac 恢復出廠設置,您始終牢記備份重要文件。 如果您想要一種不消耗能源的清潔劑,您可以使用 TechyCub 麥克清潔工。 從這裡開始,迎接愉快的一天。
