Bootcamp 的唯一問題是它需要大量空間來為整個 Windows 更新及其組件騰出空間。
要獲得最佳體驗,您至少需要 64GB 的可用存儲空間,但為了獲得更好的性能,您需要有 128GB 的存儲空間來容納 Windows 10。但是,當您啟用自動 Windows 更新時,您可能需要更多存儲空間。
如果你的系統已經充滿了大量數據,你可能會得到一個 運行緩慢的 Mac. 如果您正在尋找方法 如何從 Mac 中刪除 Bootcamp,讓這篇文章成為您的指南。
第 1 部分:什麼是訓練營,它是如何運作的?第 2 部分:如何手動刪除 Mac 版 Bootcamp第 3 部分:刪除 Mac 版 Bootcamp 的最便捷方式總結
第 1 部分:什麼是訓練營,它是如何運作的?
新兵訓練營 是一個免費的實用程序,它通過雙啟動實用程序預裝在 Mac 上。 您只需要 Windows ISO 文件,借助 Bootcamp 助手,您就可以在 Mac 上使用 Microsoft Windows 10。
許多用戶更喜歡使用 Bootcamp,因為它加載速度更快。 這是因為 Bootcamp 將 Windows 安裝在一個使用較少內存的獨立分區上。
與允許您同時運行兩個操作系統的虛擬化相比,另一方面,Bootcamp 允許您一次使用一個操作系統。
大多數開發人員和遊戲玩家更喜歡 Bootcamp 來進行不間斷的遊戲和密集的程序測試。
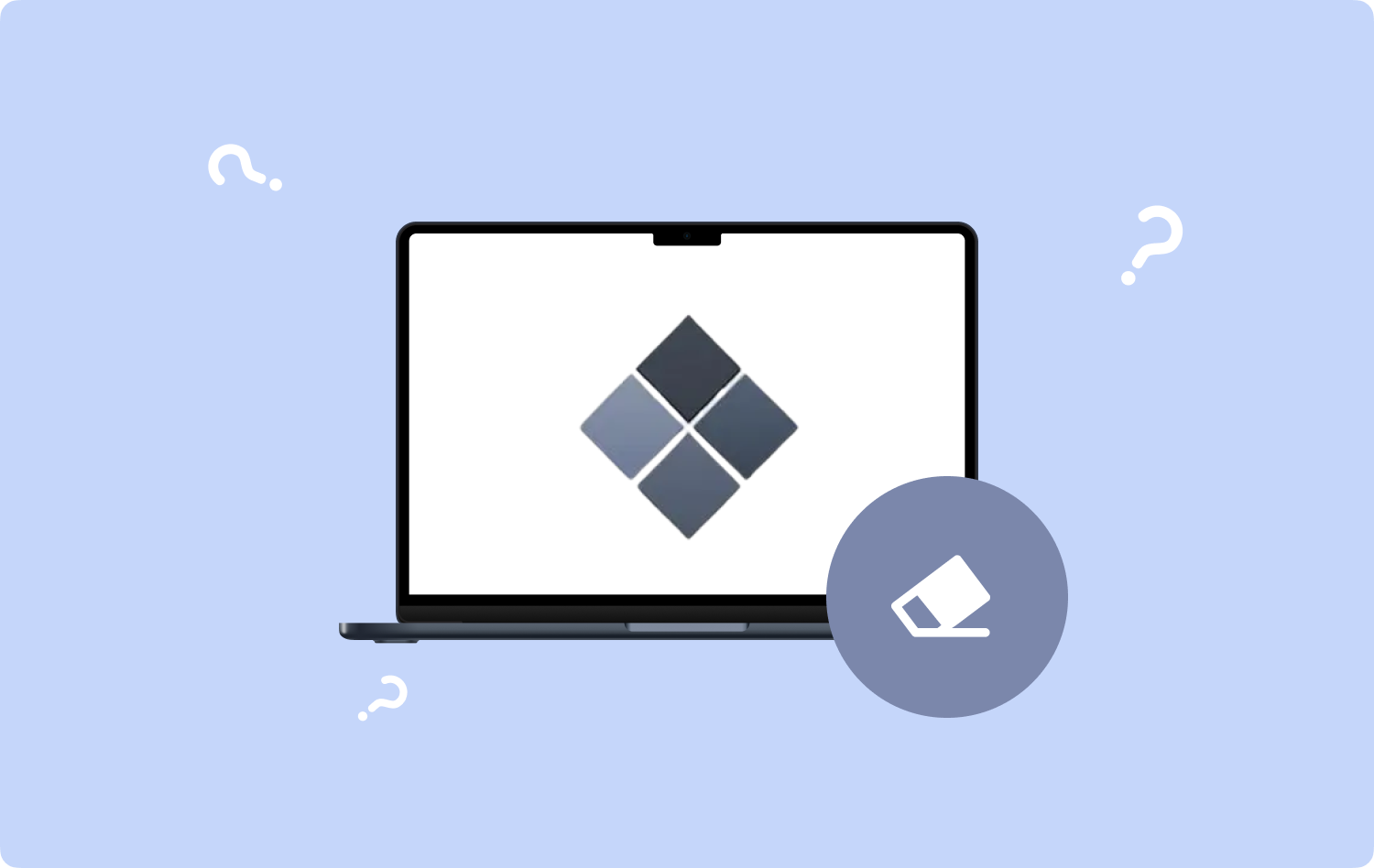
1.1 我可以在 Apple Silicon 上使用 Bootcamp 嗎?
蘋果於 2020 年 1 月推出了三款採用自家系統架構的 Mac 機型,並將其稱為 M2,取代了英特爾 CPU。 M2022 芯片於 XNUMX 年 XNUMX 月發布不久。
自 Apple M1 以來,Bootcamp 在 macOS 上的前景並不光明,因為前者不支持 Apple 芯片。 所以 Mac 用戶可能想知道如何從 Mac 中刪除 Bootcamp。
相反,Apple M1 用戶可以通過成為 Windows Insider 程序的成員並通過名為 Parallels 的軟件安裝 ARM Insider Preview 來使用虛擬化。
但是,與 Parallels桌面,您只能使用基於 ARM 的 Windows,這意味著您仍然可以在選擇要運行的程序方面受到限制。
第 2 部分:如何手動刪除 Mac 版 Bootcamp
使用 Bootcamp 的最大缺點是它在 Mac 上佔用的空間。 如果您使用 Bootcamp 的主要目標是提高工作效率,那麼您必須 清理一大塊磁盤空間 來迎合這個實用程序。
無論出於何種原因,您始終可以刪除 Bootcamp。 可以通過三種手動方式刪除此實用程序。
2.1 如何通過 Bootcamp 助手從 Mac 中刪除 Bootcamp
注意:最好在開始刪除 Bootcamp 之前備份所有數據。
- 啟動查找器。
- 造訪 應用領域.
- 滾動並選擇訓練營助手。
- 打開訓練營助手。
- 選擇 繼續.
- 選擇 刪除Windows 10或更高版本 當提示 '選擇任務' 顯示在屏幕上。
- 每填寫完資料或做任何更動請務必點擊 繼續.
- 選擇 恢復 對於單個內部磁盤 Mac 或單擊 恢復磁盤 到多個磁盤的單個 MacOS 分區。
- 再次點擊 繼續.
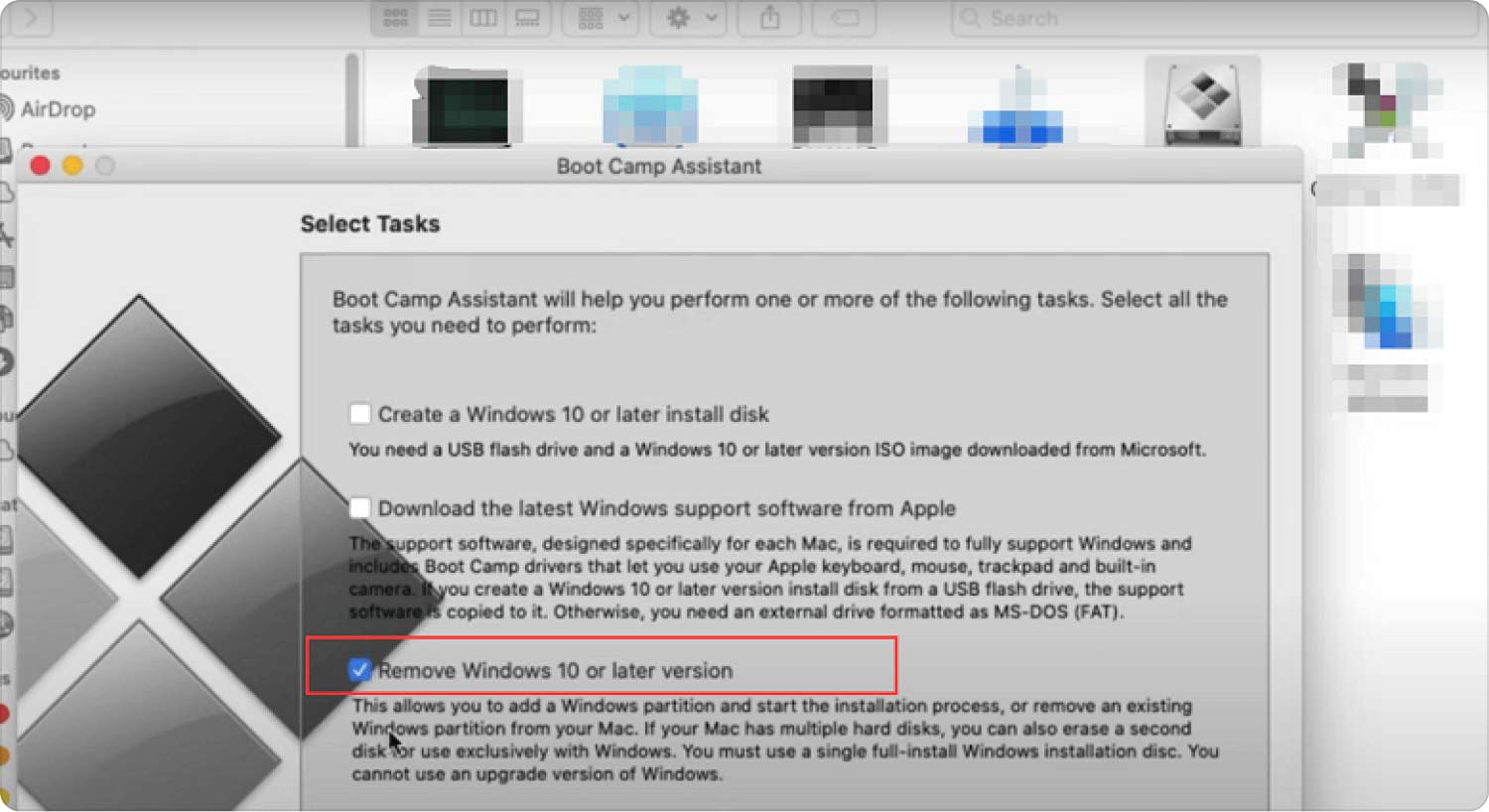
2.2 使用終端刪除訓練營
使用終端對許多用戶來說似乎令人生畏,但這是從 Mac 刪除 Bootcamp 的有效方法。 就是這樣:
- 從 Spotlight 搜索,轉到 終端.
- 輸入指令 'diskutil列表'.
- 在下面 'sudo diskutil擦除卷JHFS+deleteme/dev/disk0s3',在'下面找到要刪除的磁盤和分區識別碼' 柱子。
- 查找和替換 'disk0s3' 使用要刪除的分區名稱。
- 輸入您的密碼。
- 選擇 操作選項.
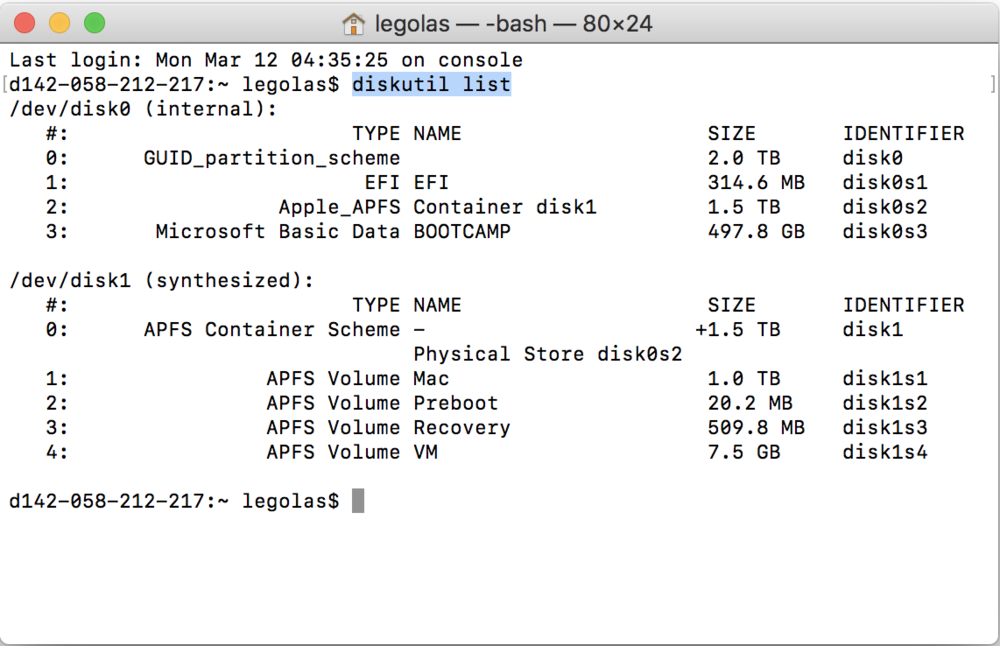
2.3 通過磁盤工具刪除 Bootcamp
如果您發現終端具有挑戰性,您還可以了解如何使用磁盤工具從 Mac 中刪除 Bootcamp:
- 打開 Mac 上的磁盤工具。 為此,您可以單擊 快速啟動 在 Dock 中,在搜索字段中輸入磁盤工具並選擇 磁盤工具 圖標。 或者,您也可以使用 Finder,單擊 Go,然後選擇 實用。 雙擊 磁盤工具 圖標。
- 選擇 Windows分區.
- 選擇 抹去.
- 在格式選項下, 使用 Mac OS 擴展 (日記)。
- 刪除分區。
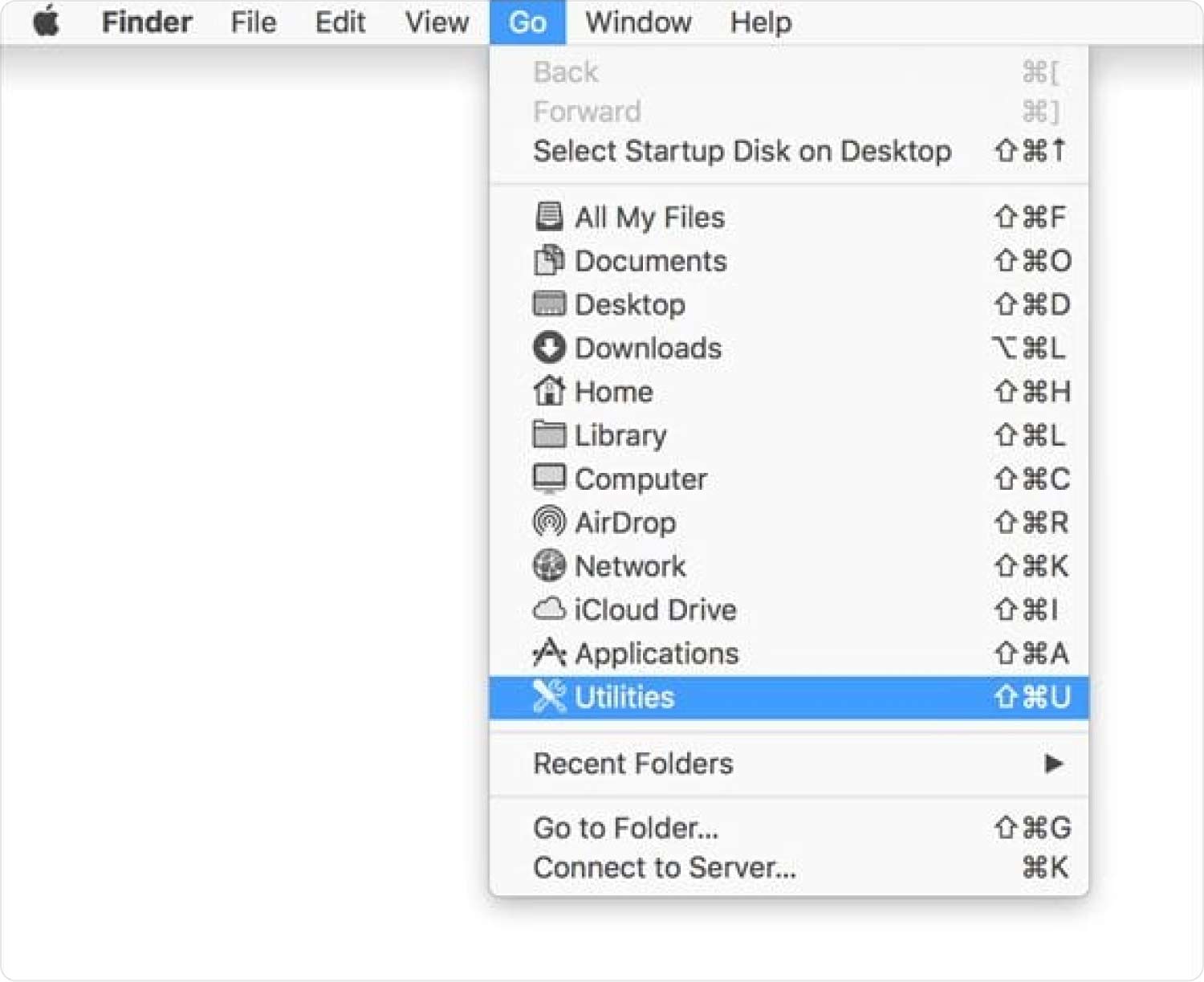
第 3 部分:刪除 Mac 版 Bootcamp 的最便捷方式
Bootcamp 是預安裝的,這意味著您無法像任何其他系統應用程序一樣將其刪除。 您可以做的是重置軟件以清除其文件和數據並重新獲得急需的空間。
So 如何從 Mac 中刪除 Bootcamp? 為此,您可以使用 Mac Cleaner,它可以快速刪除應用程序、未使用的程序,甚至軟件殘留物。 只需下載並安裝 TechyCub Mac Cleaner 並使用 App Uninstaller 功能:
Mac Cleaner
快速掃描您的 Mac 並輕鬆清理垃圾文件。
檢查Mac的主要狀態,包括磁盤使用情況、CPU狀態、內存使用情況等。
只需點擊幾下即可加快您的 Mac 速度。
免費下載
- 如果你沒有 TechyCub Mac Cleaner 還沒有,最好在您的 Mac 上下載並安裝它。 按照屏幕上的指南成功安裝程序。
- 啟動軟件並單擊 App卸載程序.
- 每填寫完資料或做任何更動請務必點擊 瀏覽.
- 滾動掃描的應用程序並查找 Bootcamp。
- 選中它旁邊的框,然後單擊 清潔 按鈕。

TechyCub Mac Cleaner 用途廣泛,它不僅可以卸載應用程序。 它還可以通過刪除隱藏在系統中的垃圾文件和其他數據來幫助您優化計算機。
人們也讀 如何從 Mac 中刪除 Dropbox 的三種簡單方法 2023 詳細指南:如何在 Mac 上刪除我的收件箱助手
總結
如何從中刪除 Bootcamp 免費下載 電腦簡單明了。 您可以使用三個手動選項來完全擺脫此實用程序。
首先,您可以使用 Bootcamp 助手。 其次,使用您的終端應用程序,最後,使用磁盤工具將其完全刪除。
如果您發現使用這些方法中的任何一種都難以刪除 Bootcamp,您可以使用名為 TechyCub 麥克清潔工。 該程序通過為您提供所有正確的工具來幫助您管理和優化您的 Mac。
