
事實上,當我們在 Mac 上刪除文件時,它會進入垃圾箱但不會完全刪除。 學習 如何在Mac上清空垃圾箱 在這篇新文章中安全!
第 1 部分。 如何在 Mac 上刪除文件第 2 部分。 如何在 Mac 上清空垃圾箱第 3 部分。如何在 Mac 上安全地清空垃圾箱第 4 部分。額外提示:將鎖定的文件移至廢紙簍部分5。 概要
第 1 部分。 如何在 Mac 上刪除文件
我們使用設備的頻率越高,我們存儲的文件就越多,產生的垃圾也就越多。 通過簡單地刪除一個文件或一組文件,我們將它們轉移到垃圾箱或回收站中。 這個文件夾裡面保存了所有不需要的和不需要的文件 免費下載.
在 Mac 上刪除文件的三種已知方法:
- 將文件拖放到停靠欄中的垃圾桶圖標上
- 右鍵單擊所需的文件,然後從給定的選項中單擊移至廢紙簍
- 單擊確切的文件,然後按 Command+Delete 將其移至垃圾箱
但是,這些方法並不能完全刪除 Mac 的文件。 它們存儲在垃圾箱內並一直保留在那裡,直到您最終清空垃圾箱文件夾。 查看 如何在Mac上清空垃圾箱 在下面的下一部分中。

第 2 部分。 如何在 Mac 上清空垃圾箱
文件留在垃圾箱中的原因是為了在您不小心刪除它們時恢復它們,或者出於恢復目的。 如果您確定不再需要垃圾箱文件夾中的任何文件,則可以繼續刪除它們以節省更多磁盤空間。
是的,垃圾桶也在 Mac 中積累了大量空間,有時其中一個嫌疑人就是您遇到緩慢的原因。
- 單擊並按住 Dock 中的垃圾桶圖標
- 從彈出窗口中選擇清空垃圾箱。
其他方式:
您可以通過按住 Command+Shift 鍵並按刪除鍵從任何打開的 Finder 窗口中清空廢紙簍
安全清空垃圾桶:
還有另一種方法可以讓您的 Mac 默認清空垃圾文件夾,方法是更改系統偏好設置並讓它安全地擦除文件:
- 打開Finder
- 點擊菜單
- 選擇首選項
- 安全檢查清空垃圾箱
現在您已經成功清空了 Mac 上的垃圾箱,但您知道這些文件並沒有被破壞嗎? 它們僅被刪除,但在 Mac 需要空間使用時仍會被覆蓋。 如果您使用專業軟件運行恢復,您仍然會看到這些文件的痕跡完好無損。 這會使您所有重要的已刪除內容容易受到身份或數據盜竊的影響。
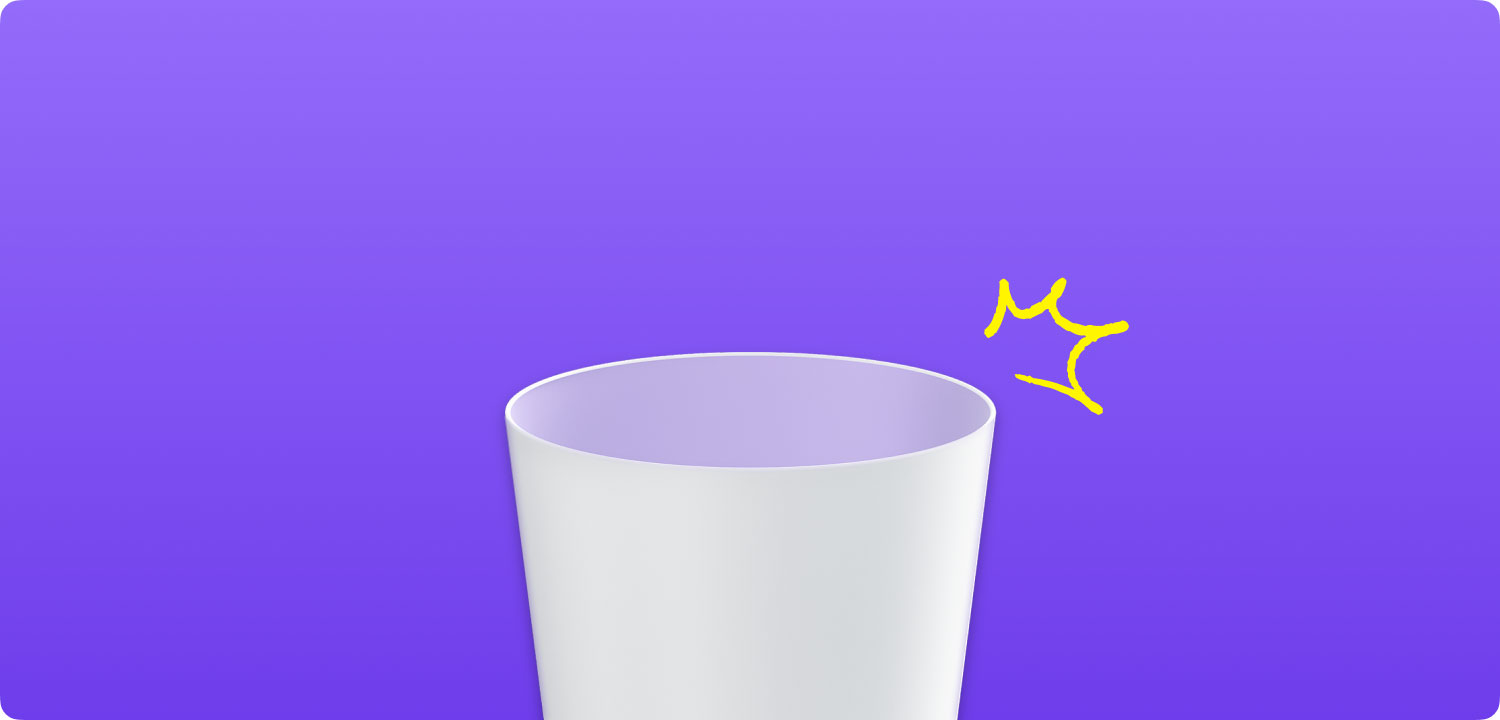
好東西,您可以安全地清空垃圾箱並同時銷毀文件。 繼續閱讀以了解操作方法。
第 3 部分。如何在 Mac 上安全地清空垃圾箱
在 Mac 上安全可靠地清空垃圾箱的最簡單方法是使用 TechyCub Mac Cleaner. 通過使用此程序,您可以選擇刪除垃圾箱並切碎重要文件。 TechyCub Mac Cleaner 擁有任何 Mac 用戶都需要的所有基本工具,尤其是在優化其性能和保護其免受數據洩露方面。
它具有以下優良特性:
- 只需點擊幾下即可加速您的 Mac
- 快速掃描 Mac 並順利清理垃圾
- 檢查 Mac 的主要狀態,包括磁盤使用情況、CPU 狀態、內存使用情況等...
- 查找相同的圖片文件並輕鬆檢測重複項
- 根據文件名、大小順序、時間等過濾掃描結果
內含 8 個基本工具 TechyCub Mac Cleaner
- 系統狀態
- Mac Cleaner
- 類似的圖像查找器
- 重複文件搜索
- Mac 應用程序卸載程序
- 擴展管理器
- 瀏覽器隱私清理
- 文件粉碎機
使用方法 TechyCub Mac 清潔工:
Mac Cleaner
快速掃描您的 Mac 並輕鬆清理垃圾文件。
檢查Mac的主要狀態,包括磁盤使用情況、CPU狀態、內存使用情況等。
只需點擊幾下即可加快您的 Mac 速度。
免費下載
- 在 Mac 上下載、安裝和啟動軟件
- 選擇 垃圾清潔劑 並點擊 瀏覽
- 在 Mac 上查看和選擇不需要的文件
- 每填寫完資料或做任何更動請務必點擊 清潔 開始清理垃圾文件

如果您想最大化此軟件,還可以使用其他重要工具。 如果需要,您還可以從菜單轉到工具包並單擊文件粉碎機,以確保您的文件和其他重要數據(如財務和個人記錄)將被銷毀且無法再讀取。
人們也讀 如何知道應用程序在 Mac 上是否不安全? 如何解決 Mac 上不顯示外部硬盤的問題
第 4 部分。額外提示:將鎖定的文件移至廢紙簍
在某些情況下,我們的設備中保存有鎖定的文件。 鎖定的文件在其圖標的左下角顯示有鎖定徽章。 我們通常這樣做是為了防止更改和刪除。
您不能將鎖定的文件移入垃圾箱,如果您這樣做,如果您嘗試刪除該文件,則會彈出一個警告對話框。 以下是如何方便地將鎖定的文件移動到回收站的步驟:
- 首先,我們需要解鎖文件。 要解鎖,請右鍵單擊或按住 Control 單擊 Finder 中的文件/文件夾,然後選擇“獲取信息”。 您也可以單擊該文件並按 Command-I
- 打開一般部分
- 取消選中鎖定複選框
就是這樣! 解鎖文件/文件夾後,您可以將文件/文件夾移動到垃圾桶圖標中。
備註: 鎖定文件或文件夾僅可防止您或任何用戶更改、修改和刪除該內容,但並不意味著它已受密碼保護。 這種方式還有另一種選擇。
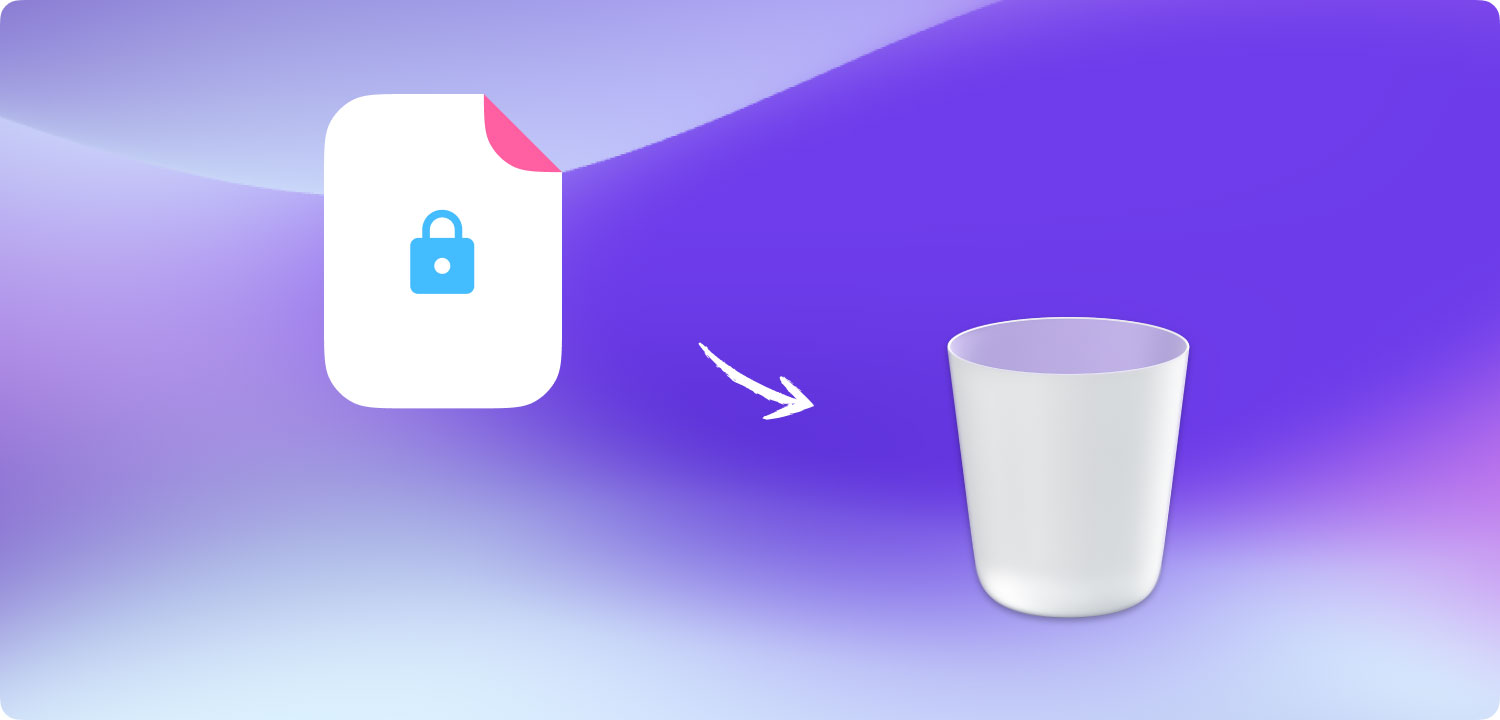
部分5。 概要
我們終於學會了 如何在Mac上清空垃圾箱 使用不同的選項。 但是,如果垃圾箱中存儲了重要文件,它仍然是不安全的。 為了更好、更安全、更安全的選擇,請使用 TechyCub Mac Cleaner.
通過使用此程序,您將獲得多項好處,包括清理和優化、診斷和系統分析以及通過文件粉碎保護數據。 您的 Mac 應該是您的個人虛擬和無紙化圖書館,因此它必須跟上您的活動,沒有延遲和安全威脅。
你聽說過 TechyCub Mac 清潔工? 今天就試試這個程序,您一定會看到並體驗到不同之處!
Mac Cleaner
快速掃描您的 Mac 並輕鬆清理垃圾文件。
檢查Mac的主要狀態,包括磁盤使用情況、CPU狀態、內存使用情況等。
只需點擊幾下即可加快您的 Mac 速度。
免費下載
