無論您是要給自己買一台新設備還是出售舊設備,在交出 Mac 之前一定要三思而後行,您的個人文件可能仍隱藏在系統中的某個地方,並且很容易被竊取數據。
簡單的刪除可能還不夠,因為這些文件仍然可以使用某些第三方程序恢復。 您需要徹底清除所有數據,以確保不會留下任何可以用來對付您的數據。
在這篇新文章中,我們將教您 如何刪除 Mac 上的所有內容,手動和使用 Mac 清潔軟件。 除此之外,您還將學習如何設置備份,以備日後需要時使用。
第 1 部分。 如何安全有效地徹底刪除 Mac 上的所有內容第 2 部分。如何使用磁盤工具刪除 Mac 上的所有內容部分3。 概要
第 1 部分。 如何安全有效地徹底刪除 Mac 上的所有內容
談到從 Mac 中擦除數據時,您需要能夠高效完成這項工作的可靠軟件。 我們都知道,刪除文件並不意味著它就完全消失了。 它們只是轉移到垃圾箱文件夾中。

甚至垃圾桶中的文件也沒有完全刪除; 它們被轉換成隱藏文件,等待數據覆蓋。 但是,如果它不會發生呢? 您肯定會成為欺詐和盜竊的受害者。
幸運的是,在最好的 Mac Cleaner 程序中, TechyCub Mac Cleaner 提供一體化解決方案。
TechyCub Mac Cleaner 具有強大的清潔器,可以深入掃描您的 Mac 並擦除以下內容
- 系統垃圾
- 應用緩存
- 系統日誌
- 照片緩存
- 用戶日誌
Mac Cleaner
快速掃描您的 Mac 並輕鬆清理垃圾文件。
檢查Mac的主要狀態,包括磁盤使用情況、CPU狀態、內存使用情況等。
只需點擊幾下即可加快您的 Mac 速度。
免費下載
狀態功能向您顯示 Mac 的三個主要組件(即 CPU、內存和磁盤)的健康狀況更新。 從這裡您可以監控和管理 Mac 的每個部分,以確保您的設備仍處於最佳性能。
最後,它還具有幾個模塊,這是您擁有其他重要工具的地方,例如:
- App卸載程序
- 重複查找器
- 類似的圖像查找器
- 大文件和舊文件
- 隱私
- 碎紙機
- 擴展
- 優化
如果您的 Mac 中有大量個人文件並且您不知道將它們保存在哪裡,您可以使用 TechyCub Mac Cleaner 用於粉碎和 管理你的文件. 這是怎麼做的:
步驟1。 下載 TechyCub Mac Cleaner
初始過程是按照屏幕上的說明在 Mac 上下載該程序。 然後,安裝並啟動該程序。

步驟 2. 選擇 Shredder 並查看文件
從左側菜單中,選擇“碎紙機”。 打開後,只需添加或拖動文件即可打開文件位置。

第 3 步。拖動和切碎文件
在您拖放/打開文件後,立即返回到碎紙機並單擊“碎紙”。
步驟 4. 確認並等待流程完成
勾選不需要的文件,然後再次按“切碎”。 然後程序將開始粉碎文件並使它們無法恢復。
您可以對保存在 Mac 中的所有重要文件重複這些步驟。 文件完全粉碎後,您將看到一條確認消息。
尖端: 確保你粉碎的是正確的文件,因為你無法恢復它們。
運行深度系統掃描以清理 Mac 的提示
您可以探索的其他功能 TechyCub Mac Cleaner 例如垃圾清理器,用於從您的設備中刪除其他文件,例如佔用大量存儲空間的垃圾。
只需按以下步驟操作:
- 啟動程序並轉到垃圾清理器模塊。
- 單擊掃描按鈕並等待結果。
- 預覽文件並通過單擊“清除”按鈕開始刪除。

您可以利用許多其他功能 TechyCub Mac Cleaner! 自己也試試吧!
第 2 部分。如何使用磁盤工具刪除 Mac 上的所有內容
如果你想知道 如何刪除 Mac 上的所有內容 手動,您可以使用磁盤工具中的內置功能。 您可以擦除或格式化您的硬盤、閃存驅動器、SSD 或其他存儲設備。
擦除硬盤將徹底清除 Mac 上的所有信息。 最好在執行此過程之前備份所有文件。
成功備份數據後,請繼續執行以下有關如何擦除磁盤的指南:
- 轉到您的 macOS 實用程序並選擇磁盤實用程序。 點擊繼續
- 從左側工具欄的“內部”下突出顯示您的啟動盤。 默認情況下,它被命名為 Macintosh HD-Data。
- 單擊編輯並從菜單中選擇刪除 APFS 卷或直接單擊工具欄中的刪除卷
- 從確認彈出窗口中選擇刪除。 注意:不要單擊刪除卷組
- 刪除數據卷後,單擊左側工具欄中的 Macintosh HD
- 單擊擦除按鈕並提供所需的信息,如名稱和格式。 默認情況下,Mac 顯示推薦的格式。
- 最後,單擊擦除按鈕。 系統可能會要求您輸入您的 Apple ID
- 退出磁盤工具
現在您終於清理了您的 Mac 並清除了硬盤上的所有內容,您確信您的數據是安全的並且您的設備已準備好迎接它的新主人。
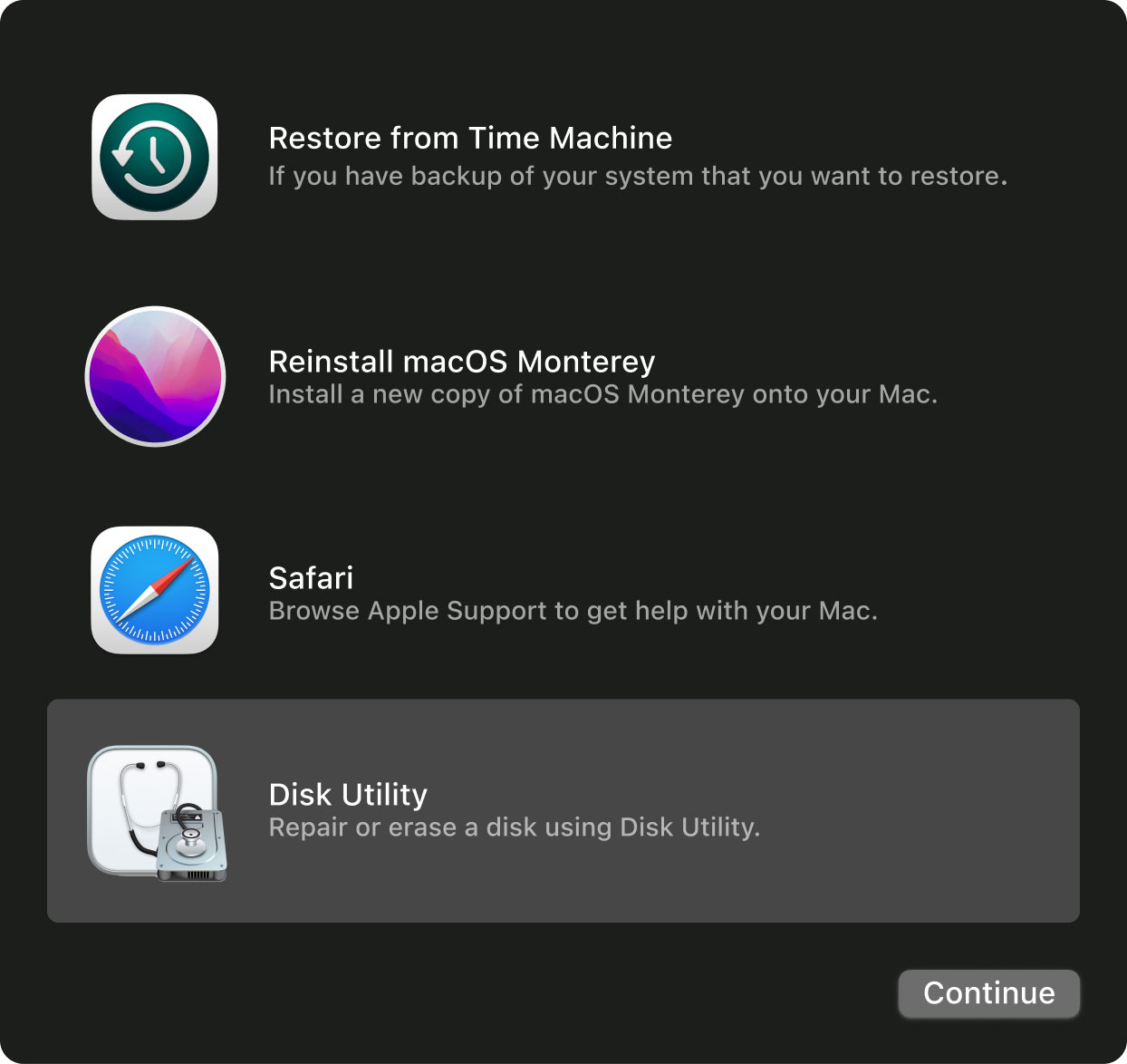
部分3。 概要
我們終於解決了不同的方法 如何刪除 Mac 上的所有內容 使用磁盤工具中的手動方法,當然,使用 TechyCub Mac Cleaner.
無論您使用哪種方法,它都能保證您的個人信息現在是安全的,不會被可能的數據盜竊。 但是,如果您想利用其他功能來優化您的 Mac,我建議您嘗試 TechyCub 麥克清潔工。 它擁有可以保護您的 Mac 的所有最佳解決方案!
