Bluestacks 是一款允許 Mac 電腦用戶玩他們想要的 Android 遊戲的應用程序。 但是,為什麼人們想知道 如何在 Mac 上刪除 Bluestacks? 好吧,我們將在這裡討論這些原因。 Bluestacks 是您可以在 Mac 計算機上使用的經過驗證且安全的應用程序之一。 它會定期更新,甚至來自合法的 Bluestacks System Inc.。
在本文中,我們將討論如何刪除 Bluestacks 的方法,我們還將討論有關 Bluestacks 的事實以及人們想要刪除它的原因,因為它對 Mac 電腦的所有者如此有用。
第 1 部分:什麼是 Bluestacks?第 2 部分:如何刪除 Mac 上的 Bluestacks?第三部分:如何徹底刪除 Mac 上的 Bluestacks?總結
第 1 部分:什麼是 Bluestacks?
首先,讓我們談談 Bluestacks! 如果您要定義 Bluestacks,它是一個適用於您的 Windows 計算機和 Mac 計算機的 Android 模擬器,以便您運行遊戲和應用程序。 該應用程序確實是為遊戲而設計的,令人驚奇的是它可以運行 Google Play 商店中 95% 的應用程序。
因此,如果您想在 Mac 計算機上運行 Android 應用程序,Bluestacks 就是您的最佳選擇。 Bluestacks也是免費下載的,而且使用起來也不難,界面會很熟悉。
這個應用程序也是合法的,如果您從 Bluestacks 的官方網站下載了該應用程序,則該應用程序不可能損害您的 Mac 計算機。 您也不會遇到連接到 Mac 計算機的所有外圍設備的任何問題,所有這些外圍設備都可以與 Bluestacks 配合良好。
您甚至可以享受更多使用它的樂趣,因為在 Bluestacks 的幫助下可以同時玩兩個遊戲或使用多個應用程序。
另一方面,您也可能不需要同時使用多個應用程序,或者您不再玩很多遊戲。 如果是這種情況,我們可以說在 Mac 計算機上安裝 Bluestacks 從技術上來說並不是必需的。
因為通過這樣做,該應用程序只會佔用 Mac 計算機所擁有的大部分空間。 而我們都知道,如果你的Mac電腦遇到空間不足的困境,也會極大地影響你的Mac電腦的優化和利用,導致 Mac 運行緩慢。 這是人們想知道如何在 Mac 上刪除 Bluestacks 的最有效原因之一。
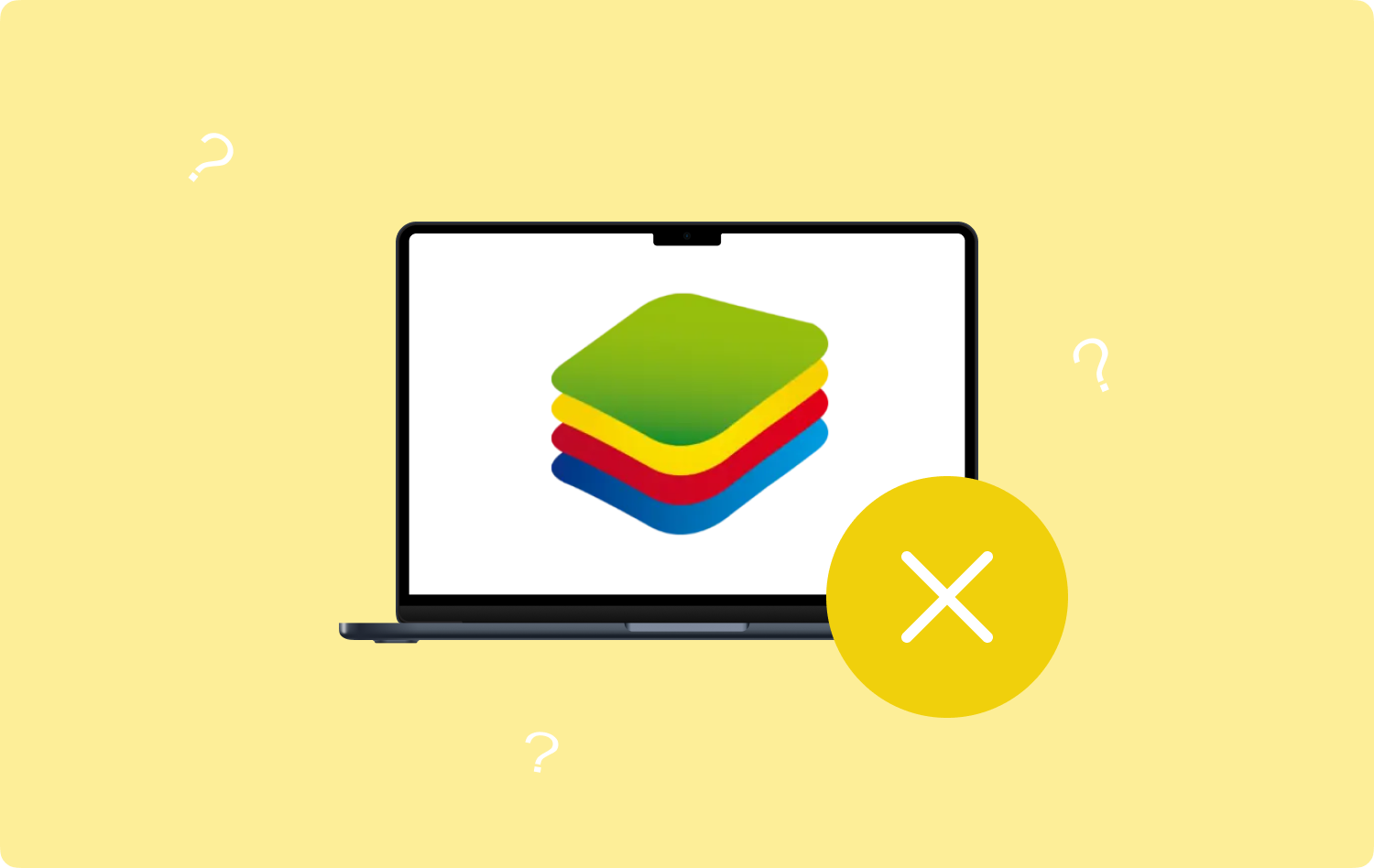
第 2 部分:如何刪除 Mac 上的 Bluestacks?
現在我們已經有了關於 Bluestacks 的想法,接下來我們必須弄清楚的是我們可以嘗試刪除 Bluestacks 的方法。
- 首先,您必須確保您擁有 退出使用 Bluestacks 應用程序.
- 然後啟動 Finder,然後打開 應用領域 文件夾中。
- 開始刪除 BlueStacks.app,然後 將其移至垃圾箱.
- 然後,為了確保Bluestacks應用程序已被正確刪除,請通過點擊查找Bluestacks的支持文件 發現者 並按下按鍵 命令+ Shift + G.
- 然後繼續轉到文件夾,然後開始查找 〜/資源庫,當你擊中 Go.
- 您現在可以開始選擇並刪除連接到 Bluestacks 的所有文件,您可以檢查下面的文件夾以確保確定。
- 〜/圖書館/餅乾
- 〜/庫/首選項
- 〜/圖書館/應用支持
- 〜/庫/緩存
- 〜/資源庫/日誌
- 一旦 Bluestacks 的所有服務文件都被刪除,您就必須轉到“垃圾箱”文件夾並開始清空它。

除了這種方法之外,還有另一種方法可以在Mac上刪除Bluestacks,這次涉及到一個工具。 因此,如果您認為我們上面討論的步驟可能令人擔憂且充滿麻煩,那麼讓我們繼續討論擺脫這種情況的更快方法。 Bluestacks 應用程序。
第三部分:如何徹底刪除 Mac 上的 Bluestacks?
確實有很多巧妙的方法來刪除Bluestacks。 從我們上面討論的步驟到網絡上提供的其他步驟,所有這些都可以幫助您擺脫該應用程序。 現在的問題是,刪除Bluestacks的更好方法是什麼?
我們在本文的這一部分找到了答案,這是通過使用 TechyCub Mac Cleaner。 它是最可靠、最高效的工具之一,可以幫助您清潔 Mac 電腦內部。 它將幫助您維護設備並保持其健康。
Mac Cleaner
快速掃描您的 Mac 並輕鬆清理垃圾文件。
檢查Mac的主要狀態,包括磁盤使用情況、CPU狀態、內存使用情況等。
只需點擊幾下即可加快您的 Mac 速度。
免費下載
保持 Mac 計算機良好優化的最明智方法之一是擺脫那些已經無用且卡在設備上的東西。 這 TechyCub Mac Cleaner 一定會克服困難,確保 Mac 計算機的健康和正確使用。 要知道 TechyCub Mac Cleaner 更好,請參閱下面的列表。
- TechyCub Mac Cleaner 會幫助你 刪除 Mac 電腦上存儲的所有垃圾文件 時間過長。
- 如果您的 Mac 計算機上存儲了大量大文件和舊文件, TechyCub Mac Cleaner 還可以幫助您清除它們。 這些文件肯定很難過濾掉,這就是為什麼該工具可以幫助您掃描此類文件,以便更輕鬆地識別和刪除。
- TechyCub Mac Cleaner 還可用於掃描和查找有意或無意複製的文件。 這些文件也可以通過以下方式刪除 TechyCub Mac Cleaner,以防您不再需要使用它們。
- 如果您正在尋找可以使用的最佳文件粉碎機, TechyCub Mac Cleaner 絕對是最好的選擇之一! 它可以在盡可能最快的時間內刪除對您不再有用的文件。
- 當然,考慮到我們想知道 如何在 Mac 上刪除 Bluestacks是, TechyCub Mac Cleaner 還擅長卸載不經常使用的應用程序。 這樣,您絕對可以節省大量存儲空間,因為應用程序佔據了大部分空間。 這 TechyCub Mac Cleaner 還可以清除您想要卸載的應用程序的所有殘留文件。
現在我們已經對它的特點有了清晰的認識了 TechyCub Mac Cleaner,現在讓我們了解如何使用該工具通過以下步驟刪除 Bluestacks。
步驟#1:首先,確保 TechyCub Mac Cleaner 已下載並安裝在您的 Mac 計算機上。 安裝後,打開該工具並開始尋找 App卸載程序 模塊。 您可以在界面左側看到模塊列表。 然後點擊 瀏覽 所以這樣 TechyCub Mac Cleaner 可以檢查 Mac 計算機並查找其上安裝的應用程序列表。

步驟#2:掃描過程完全完成後,您現在可以開始檢查結果。 您可以在界面的左側看到類別列表,而在右側,您將看到應用程序本身。 開始選擇要刪除的應用程序,不要忘記點擊 Bluestacks。
步驟#3:選擇要刪除的所有應用程序(包括 Bluestacks)後,您現在可以繼續點擊 清潔 標籤。 刪除應用程序需要幾分鐘的時間。 您必須確保您對所選的應用程序有信心。

步驟#4:完成刪除您選擇的應用程序後,您將看到一條通知,表明該應用程序已刪除。 清潔完成。 您現在可以在 Mac 計算機上享受巨大的空間。 如果您必須刪除其他應用程序,您可以隨時通過點擊返回到掃描過程的結果 評論 標籤。 然後選擇您要刪除的其他應用程序,並開始遵循上述相同的一組過程。
人們也讀 最好的免費 Mac 遊戲 如何加快 Mac 遊戲速度的簡單方法
總結
我們希望我們已幫助您確定要使用的正確方法和工具 如何在 Mac 上刪除 Bluestacks。 通過這種方式,我們最終可以確保我們不再使用的應用程序被刪除,並得到妥善處理,從而在我們的 Mac 計算機上留下巨大的空間,我們絕對可以將其用於其他有用的東西或應用程序。
