在 Mac 上找到的緩存和臨時文件或臨時文件包括瀏覽器緩存、瀏覽器的歷史記錄、消息或應用程序緩存等等。 在繼續之前,要知道刪除我們臨時文件周圍的此類文件可能會導致不愉快和不利的後果。 請注意。 在 Mac 上使用臨時文件需要深思熟慮,以下是您需要了解的一些事項 如何清除臨時文件:
臨時文件的用途如何使用清理臨時文件 TechyCub Mac 清潔工?如何手動清除臨時文件和緩存文件?底線
人們也讀 如何在Mac上清除歷史記錄 Mac 運行緩慢的 17 個原因!
臨時文件的用途
臨時文件由我們的操作系統或應用程序創建,用於提供各種功能和預期目的。 它用作保存臨時文件和緩存文件的存儲位置。 雖然兩者都保存臨時數據、緩存和臨時文件,但兩者之間仍有不同的特徵。
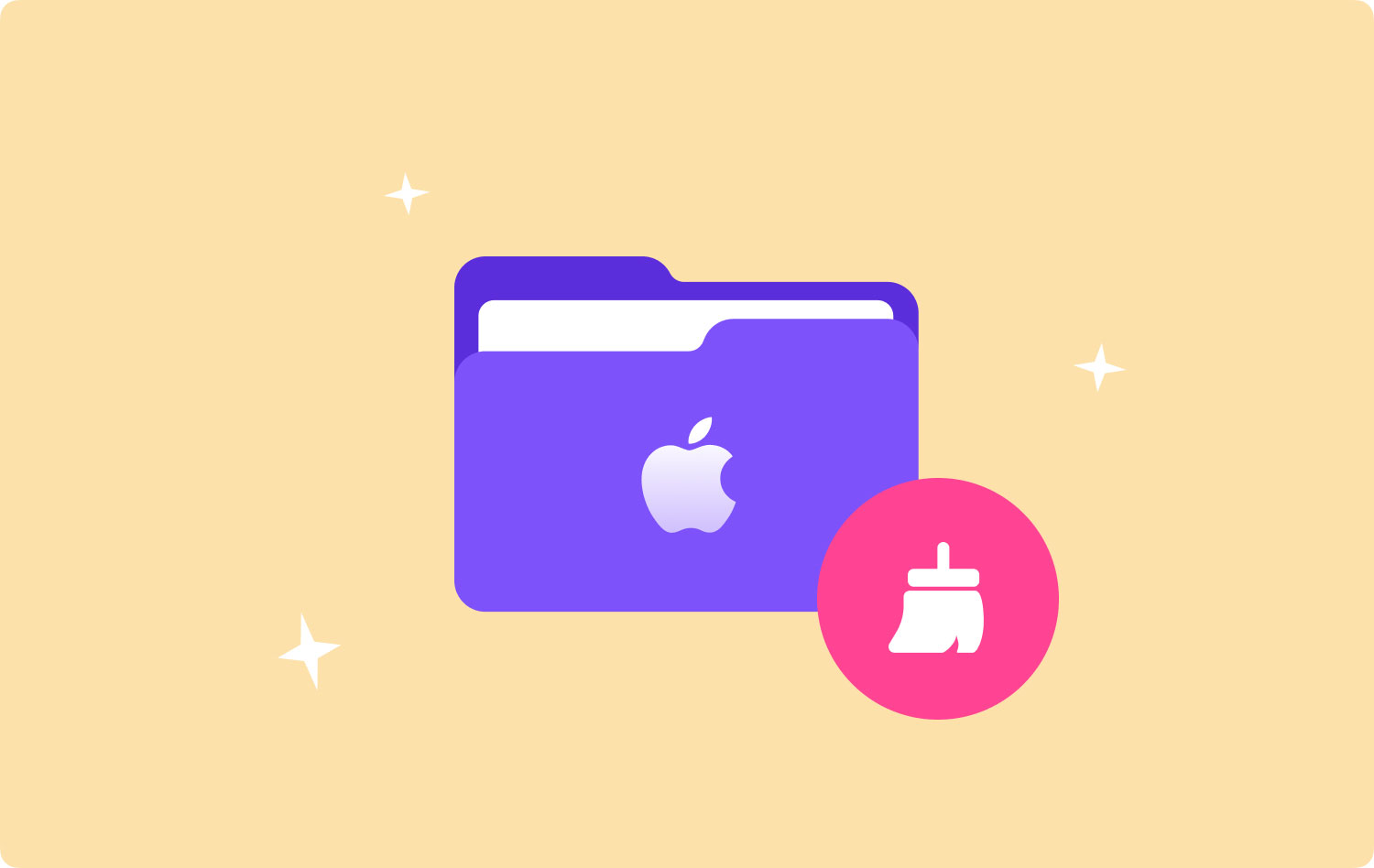
- 緩存文件
緩存文件被認為是持久文件,因為它們往往存在並且甚至在進程關閉後仍然存在。 它們經常更新並保留在系統中,並在我們的 Mac 內存中佔用大量空間。 這些文件的示例包括我們通過下載之前查看的頁面獲得的瀏覽器緩存。 它們用於存儲系統經常訪問的信息,而不是重新創建數據。
- 臨時文件
顧名思義,這些文件包括我們 Mac 設備上的臨時數據或短暫存在的數據。 它們由我們的操作系統和應用程序創建,用於在安裝或更新新應用程序時保存數據。 它保存應用程序的先前狀態,允許用戶通過各個級別向後導航。 通常,當程序或進程結束時,應該將其從系統中刪除。 但是,不建議手動繼續該過程。
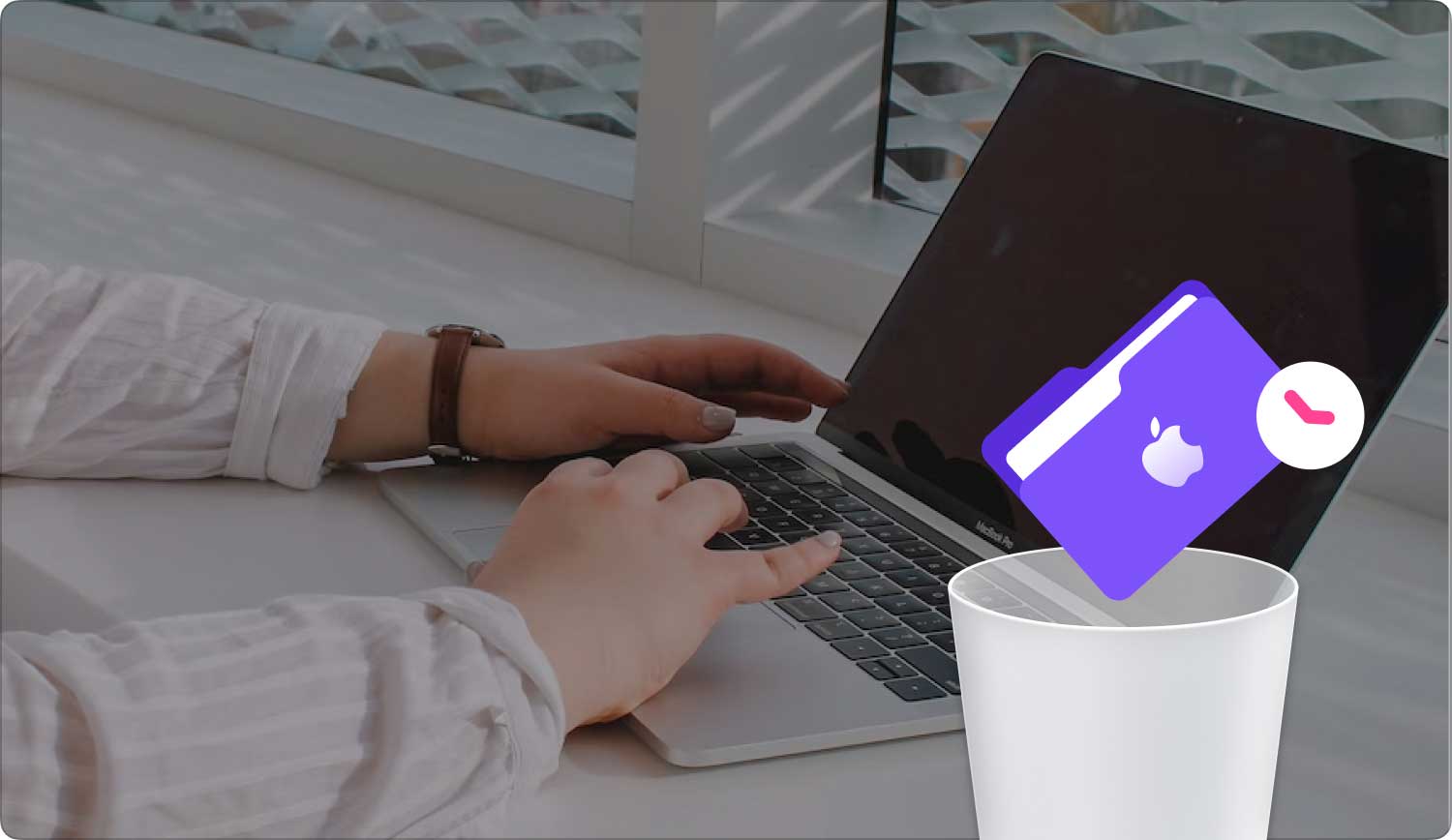
如何使用清理臨時文件 TechyCub Mac 清潔工?
TechyCub Mac Cleaner 是一個多合一的應用程序,可用於各種功能和有用的好處。 它在 Mac 用戶中很受歡迎,因為它有助於解決我們任何 Mac 設備的眾多問題。 TechyCub Mac Cleaner 是一款功能強大且智能的工具,可優化和提升 Mac 的性能。 這是有關其工作原理以及如何有效使用它的指南。
- 下載並啟動 TechyCub Mac Cleaner
您需要做的第一件事是下載該應用程序並將其安裝到您的 Mac 設備上。 任何人都可以通過訪問他們的官方網站輕鬆獲得它。 他們還為想要在購買前先體驗該服務的感興趣和潛在客戶提供免費試用。
Mac Cleaner
快速掃描您的 Mac 並輕鬆清理垃圾文件。
檢查Mac的主要狀態,包括磁盤使用情況、CPU狀態、內存使用情況等。
只需點擊幾下即可加快您的 Mac 速度。
免費下載
- 掃描垃圾文件
安裝完成後,主屏幕將歡迎您使用 Mac 系統狀態。 在模塊上,單擊“垃圾清理器”並對其運行掃描。 掃描過程可能需要一點時間。 掃描過程完成後,結果會告知您系統中殘留的所有垃圾文件。 這樣您可以更輕鬆地查看和檢查建議的文件並確認是否不再需要它。

- 查看和選擇項目
查看建議項目的列表,看看是否仍然需要這些建議的文件。 您可以根據需要選擇任意數量的項目。 該軟件將顯示各種類別的垃圾文件,例如應用程序緩存、照片緩存、系統日誌、系統緩存和其他臨時文件。
為了讓您省去這麼多工作,窗口左上角有一個全選框。

- 確認並清除所有
查看所有列表並選擇所有要刪除的文件後,系統將開始刪除所有選定的文件。 只需幾秒鐘,一切都將隨心所欲地清除。
然後,您將能夠看到清潔後節省了多少空間。

如何手動清除臨時文件和緩存文件?
刪除緩存和臨時文件可以釋放我們任何 Mac 設備上的一些空間和存儲空間。 釋放一些空間也有助於提升我們 Mac 的性能,甚至我們的瀏覽體驗。 該過程可能會觸發現有應用程序構建新文件。 但是,從長遠來看,緩存和臨時文件可能會給系統帶來問題。
以下指南將幫助我們了解如何從我們的系統中手動清除緩存和臨時文件:
- 關閉所有活動的應用程序
在執行任何其他操作之前,請確保您已完全關閉設備上運行的所有活動應用程序。
- 轉到查找器
轉到 Mac 操作系統中的 Finder 以開始使用。
- 繼續前往文件夾
在 Finder 菜單中,單擊轉到文件夾對話框。 您也可以使用快捷方式:Shift + CMD + G。
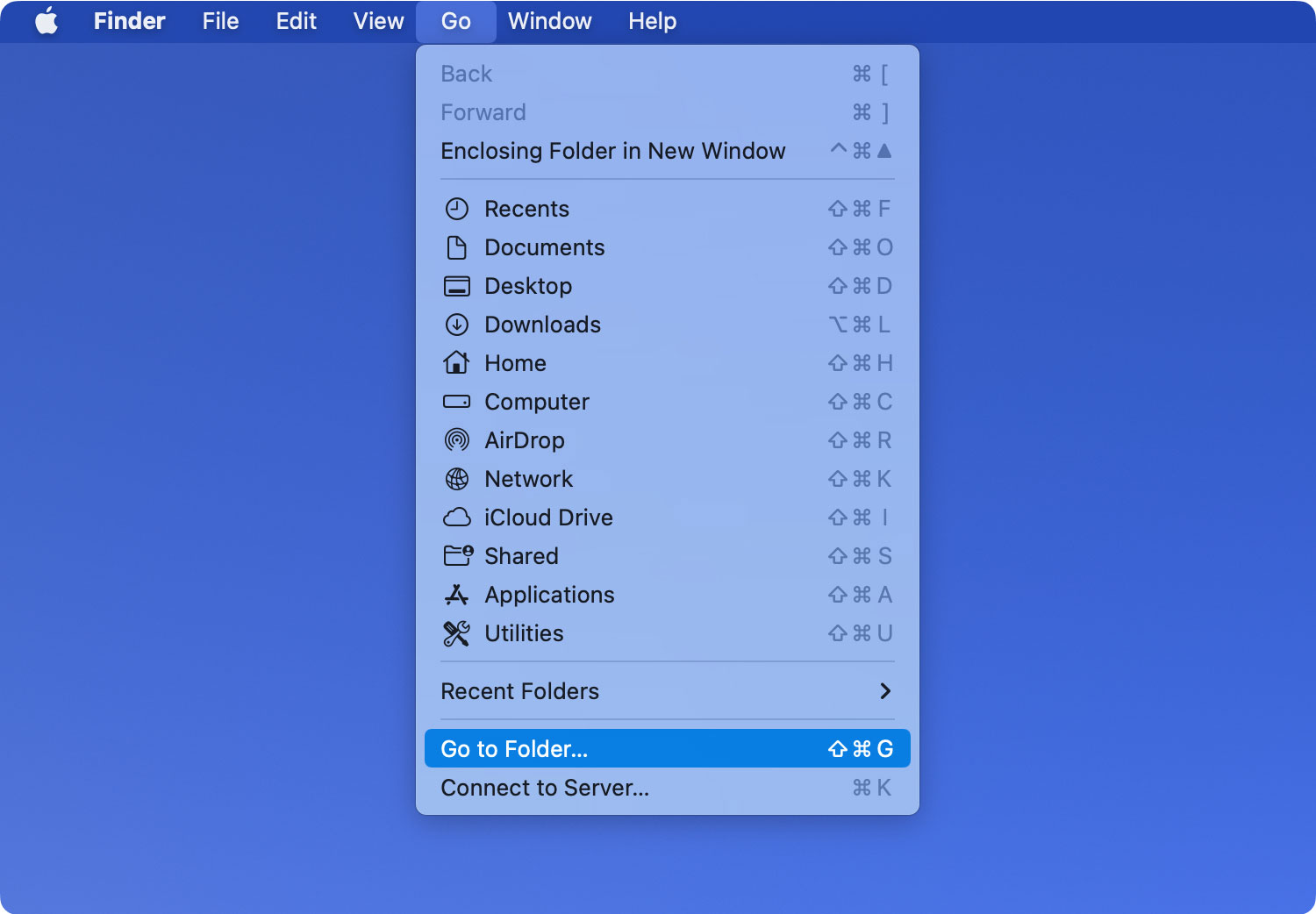
- 輸入庫緩存
在 Go To Folder 對話框中,輸入 Library Caches 以繼續。
- 安全備份(可選)
此時,如果你想在刪除所有文件之前進行快速復制。 為此,請按住 Alt 鍵並將文件夾拖到桌面上。
- 選擇文件
保護您需要的文件後,您現在可以選擇要刪除的任意數量的文件。 您還可以通過單擊“編輯菜單”下的“全選”按鈕來選擇在緩存文件夾中找到的所有項目。 您也可以使用快捷鍵:CMD + A。
- 清空回收站
一旦您最終選擇了所有要刪除的文件,您現在可以繼續。 您可以通過將它們拖到停靠欄中的垃圾箱文件夾並單擊主菜單中的清空垃圾箱來刪除它。 通過這樣做,您現在已經完成了該過程並完全刪除了所有緩存和臨時文件。
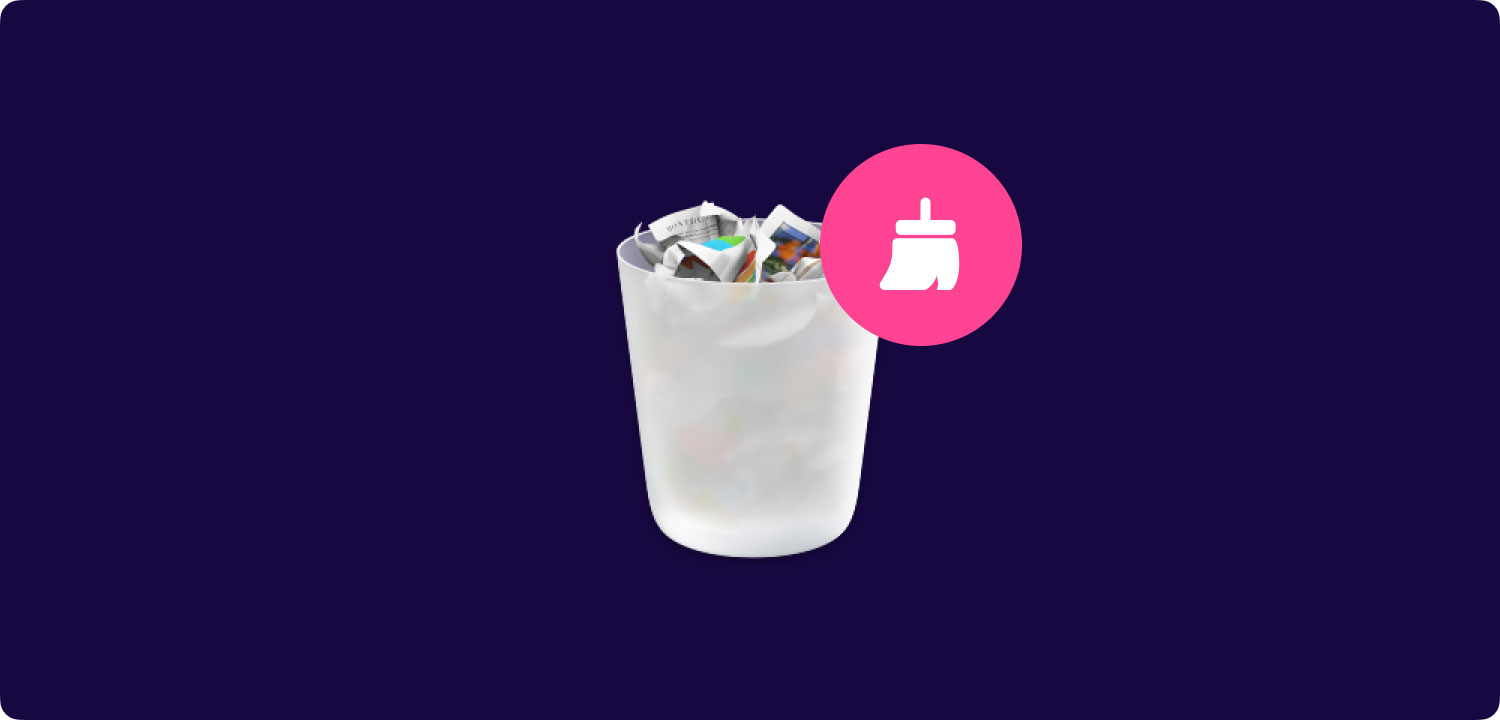
底線
有幾種方法可以從我們的系統中清理和清除緩存和臨時文件。 這個過程可能很棘手,如果手動完成,則需要謹慎計算並密切注意。 它不應該粗心地完成,特別是如果你是新手 Mac 用戶。 這樣做只會對您的操作系統造成不利的後果。 選擇手動清除 Mac 上臨時文件的方法時,這種可能性更高。
但是,有更安全的方法來解決這個問題,同時避免將來出現更多麻煩。 這也是一個很好的幫助,特別是對於不習慣瀏覽 Mac 文件系統的初次使用 Mac 的用戶。 自行刪除緩存文件和臨時文件可能是一項棘手的任務; 然而,與 TechyCub Mac Cleaner,一切都變得簡單多了。
Mac Cleaner
快速掃描您的 Mac 並輕鬆清理垃圾文件。
檢查Mac的主要狀態,包括磁盤使用情況、CPU狀態、內存使用情況等。
只需點擊幾下即可加快您的 Mac 速度。
免費下載
