我們知道,大多數時候只有網絡管理員、Web 開發人員和系統管理員通常需要知道如何 在 Mac 上刷新 DNS 但是由於很多用戶只是在家裡使用他們的 Mac,所以偶爾刷新 DNS 有一些好處。
讓我們從 DNS 到底是什麼開始?
第 1 部分。什麼是 DNS?第 2 部分。DNS 對我有何影響?第 3 部分。如何在 Mac 上刷新 DNS?第 4 部分。 在 Mac 上刷新 DNS 的最簡單方法部分5。 結論
第 1 部分。什麼是 DNS?
獲得快速清晰的定義
DNS 是 Internet 上的一個實際協議,可幫助翻譯我們所知道的字母知識,這更容易記住並更改為計算機知道的 IP 地址。
因此,當您嘗試訪問以下網站時 techycub.COM 計算機不會真正理解,因為計算機只會說數字,所以它需要 DNS 協議將其轉換為它可以理解的語言。

第 2 部分。DNS 對我有何影響?
為什麼您需要關心 DNS 及其對您的影響? 好吧,有時某個站點更改了其 DNS 設置,並且由於它已保存在您的 Mac 中,這可能會導致混淆,並可能使訪問該站點變得困難。 有沒有註意到那些檢查 DNS 設置等的警告? 這可能是主要原因之一。
所以現在你知道為什麼你需要繼續閱讀如何在 Mac 上刷新 DNS。
第 3 部分。如何在 Mac 上刷新 DNS?
這是您一直在尋找的操作方法 在 Mac 上刷新 DNS 與在計算機上進行刷新 DNS 略有不同,而且方法也因您當前使用的操作系統而異。 老實說,為什麼網絡管理員或網絡開發人員等技術人員通常負責執行這些任務更有意義。 但是,也許這篇關於如何在 Mac 上刷新 DNS 的指南可以幫助您解決問題。
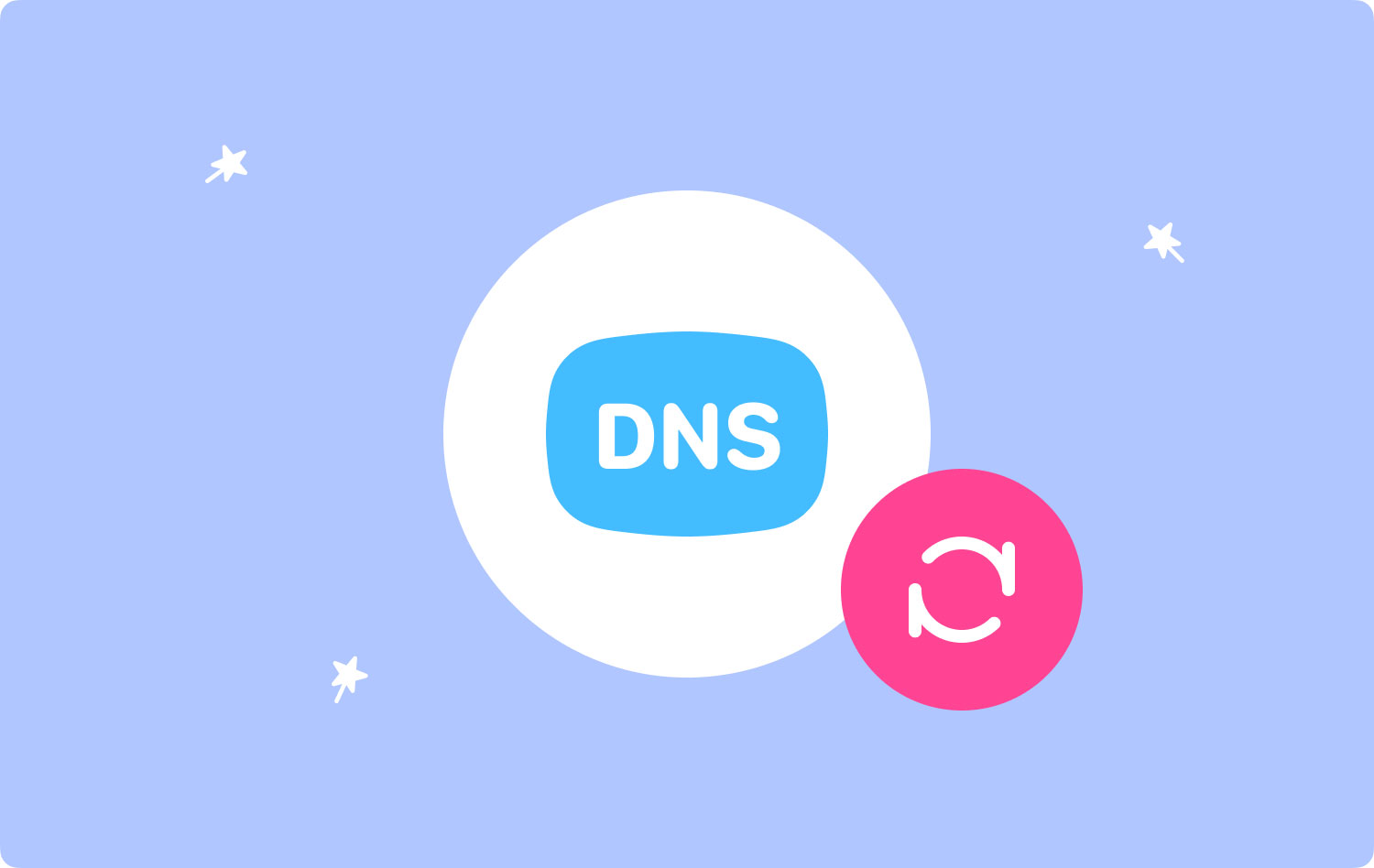
如何刷新 macOS High Sierra 中的 DNS 緩存
1. 打開 Finder 並轉到應用程序 > 實用程序 > 終端。
2. 在命令行中輸入以下語法:
sudo Killall -HUP mDNSResponder; 睡覺2; echo macOS DNS 緩存重置 | 說
3. 按 Return 鍵,輸入您的密碼,然後再次按 Return 鍵。
4. 您現在應該會看到一條消息,上面寫著“macOS DNS 緩存重置”。
5. 退出終端。
如何刷新 macOS Sierra 中的 DNS 緩存
在 macOS Sierra 上刷新 DNS 緩存與在 High Sierra 上刷新緩存在語法上略有不同。
1. 打開 Finder 並轉到應用程序 > 實用程序 > 終端。
2. 在命令行輸入(或複制粘貼,如果更容易的話)以下語法:
sudo Killall -HUP mDNSResponder; 說 DNS 緩存已被刷新
3. 按 Return 鍵,輸入您的密碼,然後再次按 Return 鍵。
4. 收聽緩存已成功清除的音頻警報。
如果由於某種原因上述語法不起作用,您可以在終端中使用以下語法:
sudo killall -HUP mDNSResponder;sudo killall mDNSResponderHelper;sudo dscacheutil -flushcache;說 MacOS DNS 緩存已被清除
如何刷新 Mac OS X El Capitan 和 Yosemite 中的 DNS 緩存
兩個系統都可以通過以下方式刷新 DNS 緩存。
1. 打開 Finder 並轉到應用程序 > 實用程序 > 終端。
2. 在命令行中輸入以下語法:
sudo dscacheutil -flushcache;sudo Killall -HUP mDNSResponder; 說緩存已刷新
3. 按 Return 鍵,輸入您的密碼,然後再次按 Return 鍵。
4. 等待聲音提示沖水成功。
5. 退出終端。
對於 OS X Yosemite 版本 10.10、10.10.1、10.10.2 和 10.10.3,該過程略有不同。 要完全刷新所有 DNS 緩存,您需要清除多播 DNS (MDNS) 和單播 DNS (UDNS)。
第 4 部分。 在 Mac 上刷新 DNS 的最簡單方法
使用終端刷新 DNS 緩存是否複雜? 沒關係! 我們找到了一種使用第三方程序更簡單地刷新 DNS 的方法,我們強烈建議使用 TechyCub Mac Cleaner 幫助您處理 DNS 等等。
Mac Cleaner 為您提供一站式刷新 DNS 操作! 使用 Mac Cleaner,您不再需要使用終端刷新 DNS,這是一個非常簡單的過程,無需輸入命令等。
你怎麼辦呢?
1.下載Mac Cleaner軟件並打開
Mac Cleaner
快速掃描您的 Mac 並輕鬆清理垃圾文件。
檢查Mac的主要狀態,包括磁盤使用情況、CPU狀態、內存使用情況等。
只需點擊幾下即可加快您的 Mac 速度。
免費下載
2。 點擊 優化 模塊,你可以看到有一個掃描按鈕。 單擊“掃描按鈕”掃描並查找 Mac 上的 DNS。

3. 下 優化 菜單中,有5個特定的功能來解決各種問題。 然後,選擇 清理 DNS 緩存 並擊中了 跑 按鈕。

人們也讀 如何加速 Mac?
部分5。 結論
至此,在 Mac 上刷新 DNS 緩存,你願意手動完成嗎? 還是讓軟件一鍵幫你? 這取決於您的個人選擇。 但對於那些不喜歡使用終端的人,我們強烈建議您使用 Mac Cleaner,這將使您的生活更輕鬆。
