圖片在我們的筆記本電腦上佔用了大量空間,而且大多數時候我們會為每張圖片獲取大量副本,並將它們保存為不同的文件名和大小。 今天,我們將 找到相似的圖像 並學習如何輕鬆刪除它們以進一步 釋放 Mac 的空間.
第 1 部分。如何在 MacBook 上查找和刪除相似圖像?第 2 部分。如何通過 Google 在 Web 上查找相似圖像?第 3 部分。如何通過 TinEye 在 Web 上查找相似圖像?
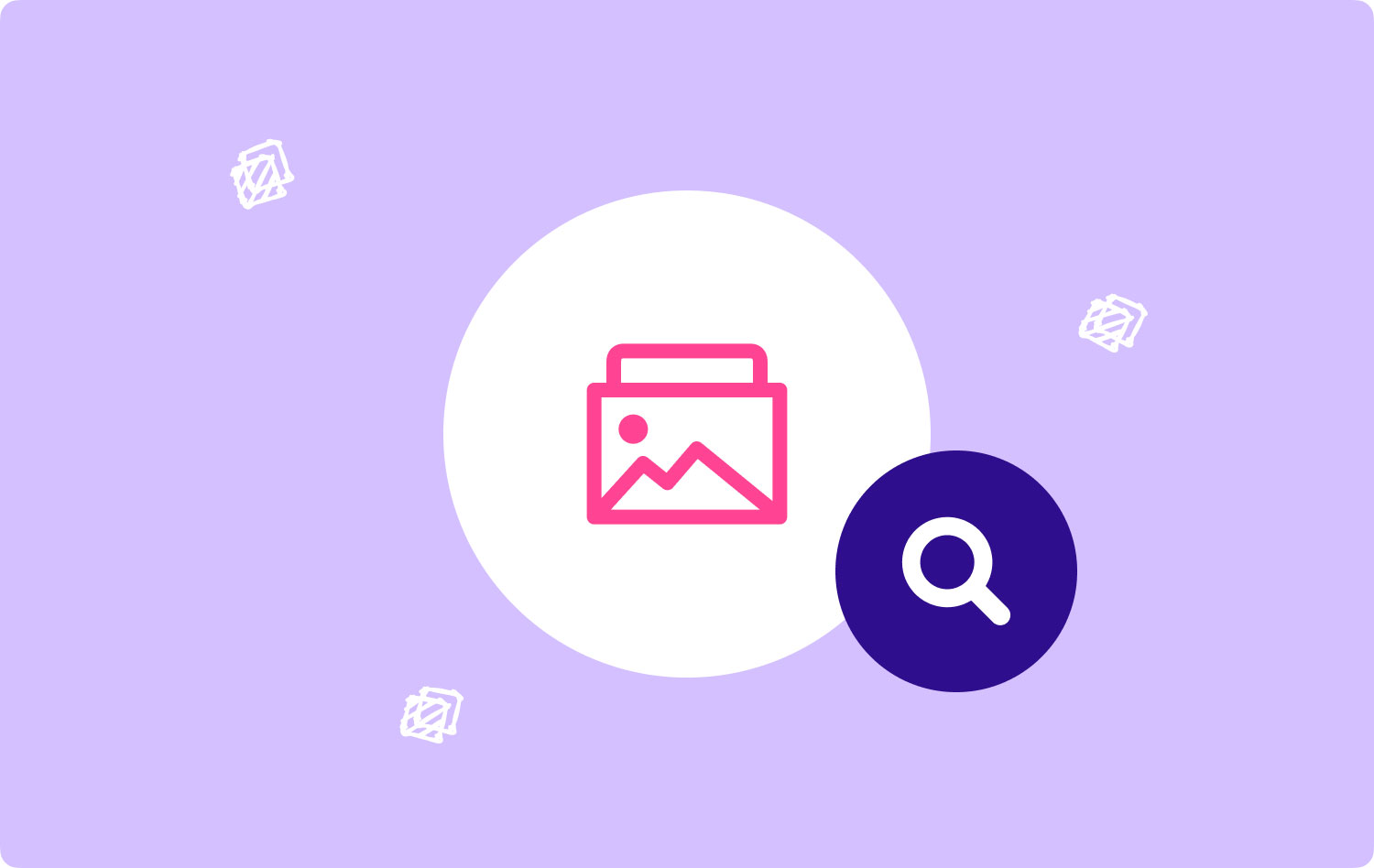
第 1 部分。如何在 MacBook 上查找和刪除相似圖像?
有時我們將完全相同的照片編輯並保存為多個版本。 稍後,這些照片也可能會阻塞您的系統,好東西, TechyCub - Mac 清潔器, 在這裡可以解決您的頭痛問題並為您找到相似的圖像。
為了更好地理解如何 TechyCub - Mac 清潔器 工作,檢查這些步驟:
-
首先,您需要下載並安裝 TechyCub - Mac 清潔器 在你的 MacBook 上
成功安裝軟件後,您可以在主屏幕上查看系統狀態。
Mac Cleaner
快速掃描您的 Mac 並輕鬆清理垃圾文件。
檢查Mac的主要狀態,包括磁盤使用情況、CPU狀態、內存使用情況等。
只需點擊幾下即可加快您的 Mac 速度。
免費下載
-
單擊相似圖像查找器
接下來,單擊 Cleaner 中的相似照片功能。 單擊“掃描”按鈕以允許程序搜索系統中的所有相似圖像。
-
檢查和擦除
當掃描停止時,您將看到列出的結果並通過單擊查看顯示在屏幕上。 從這裡,您可以查看您打算保留哪些照片以及您希望刪除哪些照片。
-
清潔完成
單擊“清理”按鈕後,MacBook 中的所有相似圖像都將被刪除。 唯一剩下的是您選擇不從設備中刪除的那些。
這是您在第三方軟件中查找和刪除相似圖像的步驟, TechyCub - Mac 清潔器。 通過這種方式,你可以 在 Mac 上獲得更多空間.
人們也讀 如何將 iPhone 照片導入到 Mac? 將照片從 iPhone 複製到 Mac 的 6 種方法。
第 2 部分。如何通過 Google 在 Web 上查找相似圖像?
現在在 Internet 上查找相似的圖像非常容易。 得益於 Google 等頂級搜索引擎提供的先進技術,您可以立即獲得結果。
閱讀並按照以下步驟通過 Google 在網絡上查找相似圖片:
- 從 Safari 瀏覽器打開 Google 圖片
- 單擊搜索欄上的相機圖標。 谷歌目前提供三種搜索方式,圖像、語音和最常見的打字。
- 在按圖像搜索窗口中,單擊上傳圖像
- 單擊選擇文件,然後選擇您要查找和上傳的照片
- 然後谷歌會為你提供相似圖片的結果
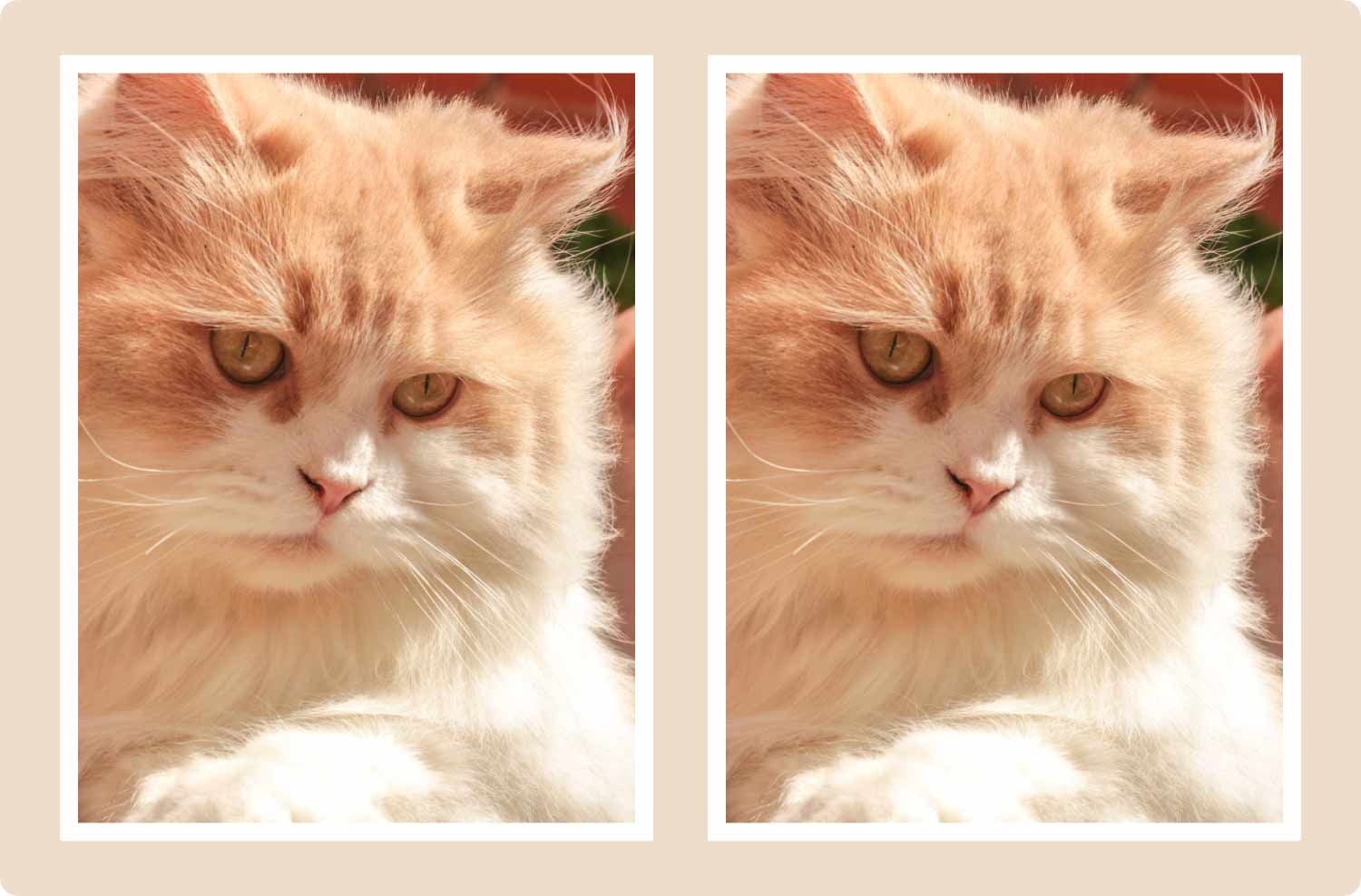
第 3 部分。如何通過 TinEye 在 Web 上查找相似圖像?
TinEye 是一個在線工具,可以在互聯網上查找相似和反向圖像。 它可以讓你搜索或上傳圖片,幾秒鐘後,你就會得到結果。
以下是通過 TinEye 在網絡上查找相似圖像的步驟:
- 在瀏覽器上打開 TinEye
- 上傳你想要的圖片
- 等待結果和 找到相似的圖像
有更多的在線工具可以在幾秒鐘內輕鬆找到相似的圖像。 如果您正在搜索更多照片或將它們用於您的博客、工作或任何公開相關的內容,您可以在線使用類似的圖像查找器來檢查照片的主要所有者是誰,並在必要時註明出處。
我們剛剛學會瞭如何 找到相似的圖像 通過使用 TechyCub - Mac 清潔器 以一種簡單有效的方式。 無需弄亂您的 MacBook; TechyCub - Mac 清潔器 擁有讓您的設備保持最佳性能所需的所有必要工具。 在許多需要加速和增強 Mac 的情況下,您可以利用它的 8 項功能。
除此之外,我們還發現了一些很好的方法 找到相似的圖像 在互聯網上,包括谷歌和其他在線平台。 我希望您已成功清理並刪除設備上的所有重複項。 在下面的評論中分享您的經驗!
Mac Cleaner
快速掃描您的 Mac 並輕鬆清理垃圾文件。
檢查Mac的主要狀態,包括磁盤使用情況、CPU狀態、內存使用情況等。
只需點擊幾下即可加快您的 Mac 速度。
免費下載
