每個 iPhone 用戶都不想丟失數據,因此他們會自動執行備份選項。 備份的選擇取決於經驗水平。 然而,iCloud 和 iTunes 是 iDevices 最可靠的備份。
這也很簡單 在 Mac 上查找 iPhone 備份 因為有幾個可用的工具包支持這些功能。 這篇文章可以幫到你 找到那些大的 Mac 文件 出現在 iPhone 備份中。
然而,作為一個新手,你可能會發現這很困難。 這就是本文的目的,以確保您能夠在線或離線查看和訪問備份。 在本文的第 1 部分中,我們將介紹使用手動選項(即 Finder)查看備份的一些方法。
在第 2 部分中,我們將探討如何使用 iTunes 在 Mac 上訪問 iPhone 備份文件。 此外,我們還將在第 3 部分中探討如何使用 iCloud 來執行這些功能。 最後,我們希望研究一種數字解決方案,該解決方案還可以自動執行該過程,而無需手動查找 iPhone 備份。 繼續閱讀並了解更多詳細信息。
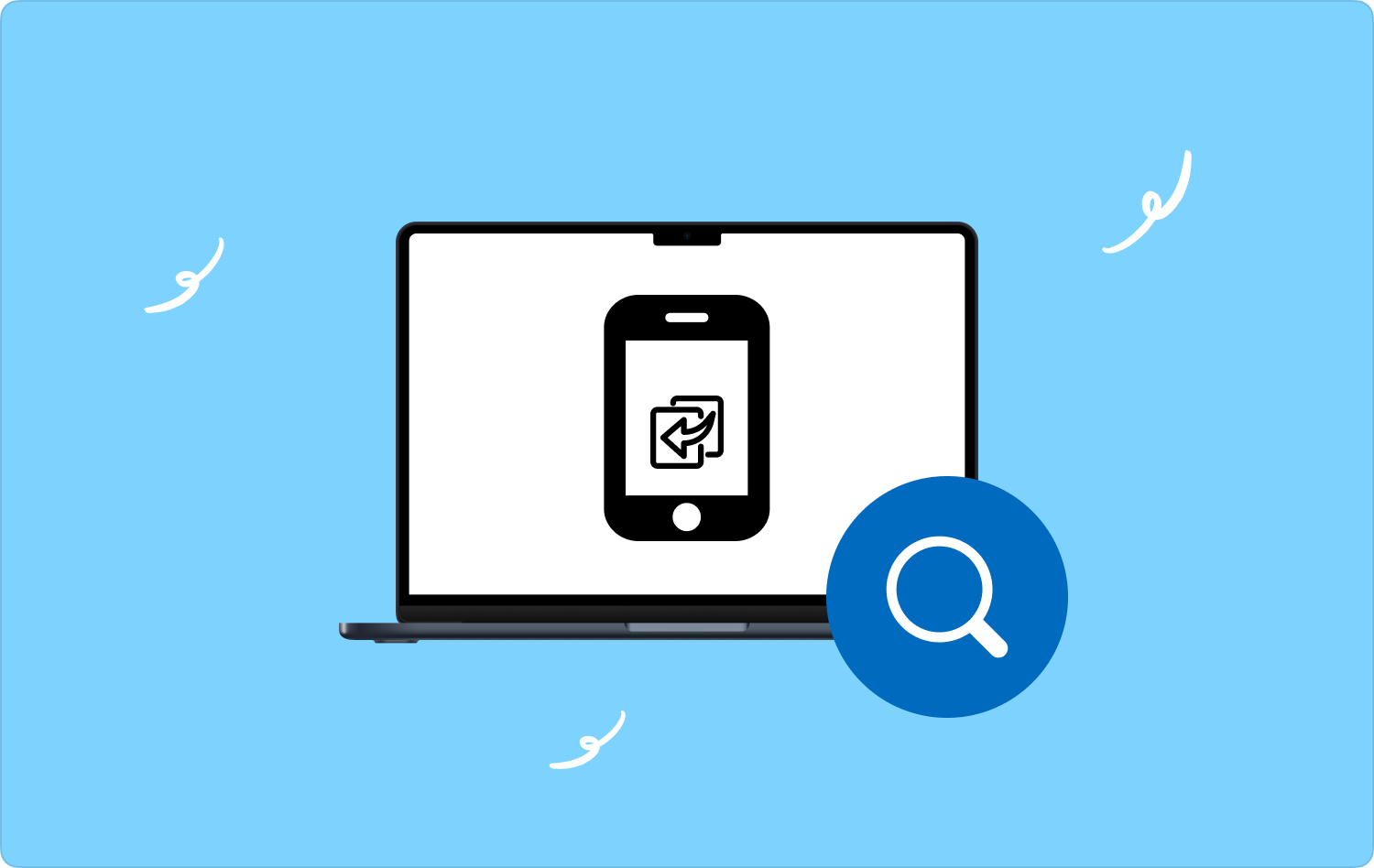
第 1 部分:如何使用 Finder 在 Mac 上查找 iPhone 備份第 2 部分:如何使用 iTunes 在 Mac 上查找 iPhone 備份第 3 部分:如何使用 iCloud 在 Mac 上查找 iPhone 備份 第 4 部分:如何使用 Mac Cleaner 在 Mac 上查找 iPhone 備份結論
第 1 部分:如何使用 Finder 在 Mac 上查找 iPhone 備份
顧名思義,這是一個工具包,可以方便地管理和處理您對設備不同部分的所有訪問。 以下是在 Mac 上查找 iPhone 備份的簡單過程。 繼續閱讀:
- 在 Mac 設備上,單擊 Finder 菜單,然後在彈出窗口中單擊 前往文件夾> 輸入 存儲位置>點擊 Go 並等待結果。
該文件將為您提供備份中存在的文件列表。 當且僅當您了解備份的存儲位置時,此方法才是理想的選擇。 如果您不這樣做,下一個選項就會派上用場。
第 2 部分:如何使用 iTunes 在 Mac 上查找 iPhone 備份
iTunes 是最常見的 iPhone 備份之一。 然而,當 iPhone 沒有 USB 端口時,將 iPhone 連接到 Mac 可能會很困難。 這並不妨礙您在 Mac 上查找 iPhone 備份。 您還可以探索無線連接來訪問 Mac 設備上的備份。 這是簡單的過程:
- 使用 USB 數據線或無線連接將 iPhone 連接到 Mac 設備。
- 在 Mac 設備上,打開 iTunes 菜單並單擊 偏好.
- 單擊設備菜單並選擇 iTunes 作為備份選項,然後右鍵單擊它並選擇 展現在文件夾中 查找 iPhone 備份。
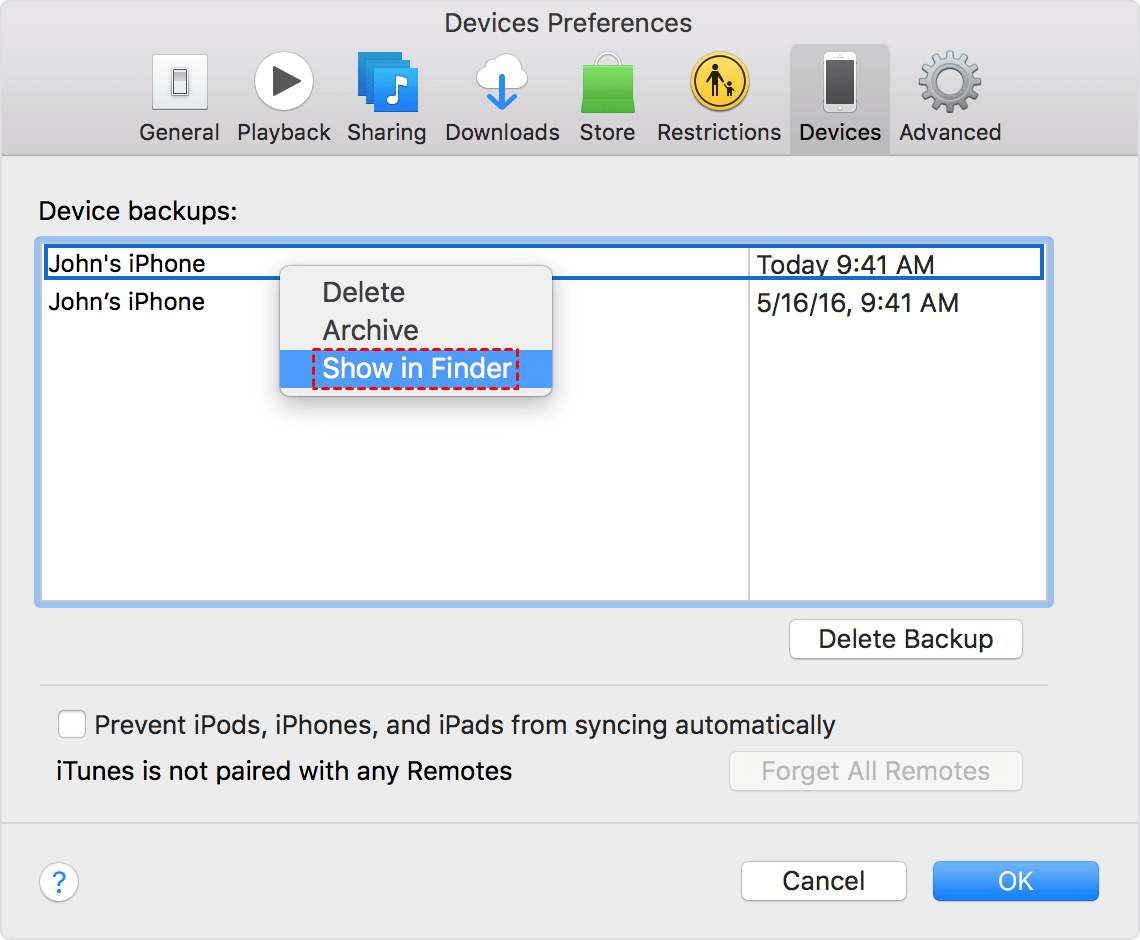
您是否需要任何特定級別的經驗才能使用 iTunes 訪問備份?
第 3 部分:如何使用 iCloud 在 Mac 上查找 iPhone 備份
iCloud 是一款基於 Apple 的實用程序,支持所有備份功能。 它的優點是您可以從任何存儲位置訪問它,無論設備和物理位置如何。 您所需要的只是互聯網連接和 iCloud 詳細信息。 以下是在 Mac 上查找 iPhone 備份的簡單過程。 繼續閱讀:
- 在您的 Mac 設備上,訪問您最喜歡的瀏覽器並打開 icloud.com.
- 登錄 iCloud 詳細信息,其中包括與您需要查看的 iPhone 備份關聯的 Apple ID 和密碼。
- 屏幕上將顯示與該帳戶關聯的所有文件的列表。
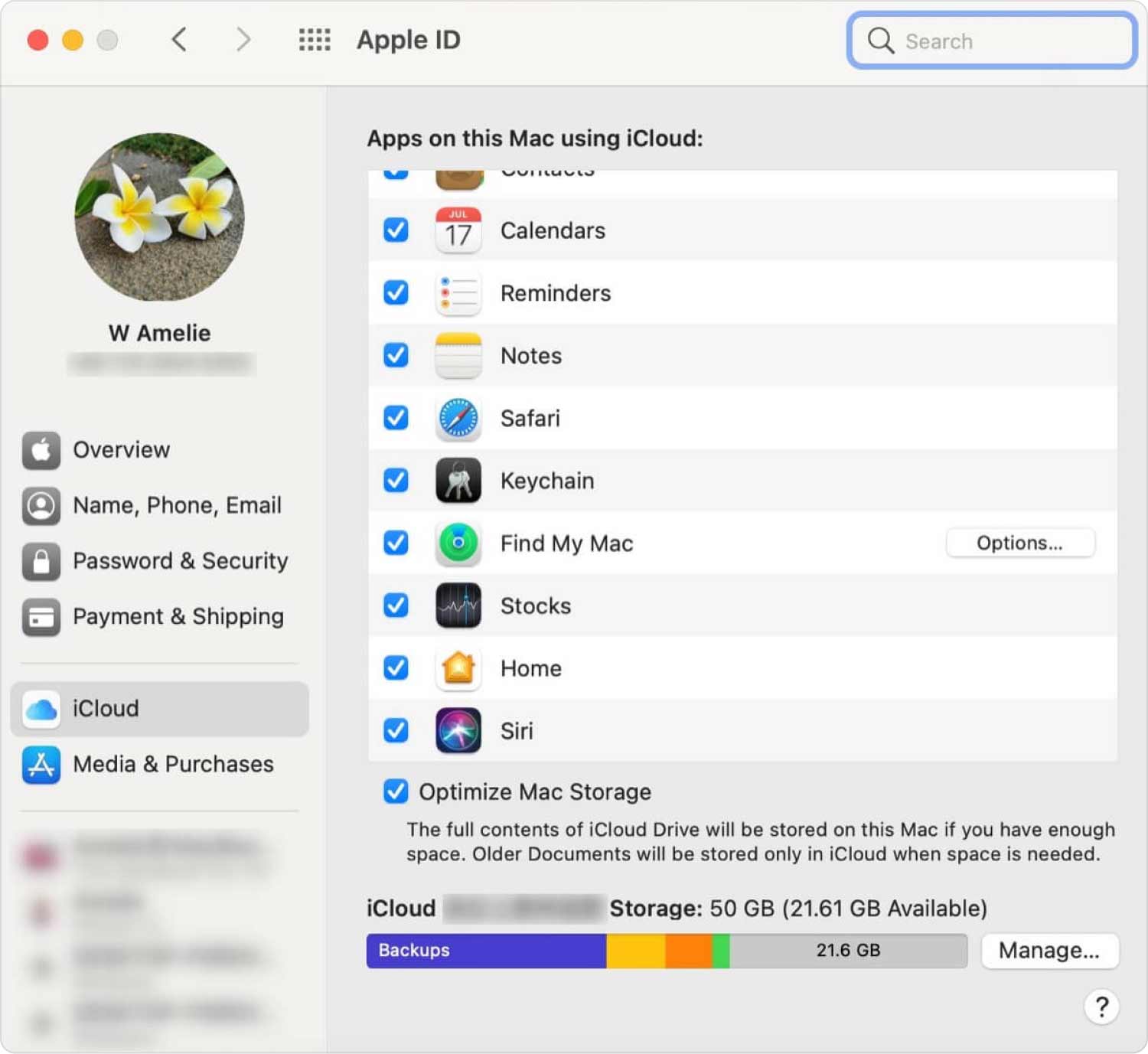
您需要任何技術知識來管理和運行此應用程序嗎?
第 4 部分:如何使用 Mac Cleaner 在 Mac 上查找 iPhone 備份
TechyCub Mac Cleaner 是一款以 Mac 清潔功能而聞名的綜合應用程序。 該工具包運行在一個適合所有用戶的簡單界面上。
Mac Cleaner
快速掃描您的 Mac 並輕鬆清理垃圾文件。
檢查Mac的主要狀態,包括磁盤使用情況、CPU狀態、內存使用情況等。
只需點擊幾下即可加快您的 Mac 速度。
免費下載
而且,這個 最好的Mac清理工具 帶有預覽功能,非常適合查找 iPhone 備份。 如果您想節省硬盤空間,您可以使用它並進一步使用清潔功能。 它對 Mac 設備沒有限制,並且擴展版本意味著新舊版本都在此工具包中佔有一席之地。
該數字解決方案附帶一個應用程序卸載程序,它可以讓您卸載預安裝的應用程序以及遊戲商店中沒有的數字工具包。 垃圾清理器是此應用程序的一個優點,因為它可以方便地刪除所有垃圾文件,這有助於為文件佔用創建更多空間。 該工具包的一些高級功能包括:
- 支持選擇性清理功能,無論文件類型如何。
- 帶有預覽選項,當您想要時這是一個優點 在 Mac 上查找 iPhone 備份.
- 允許為任何受支持的 Mac 設備提供高達 500MB 的免費數據清理。
- 具有井然有序的交互式界面,適合所有用戶,無論其經驗水平如何。
具有該工具包的所有強大功能。 它如何發揮最佳效果? 繼續閱讀並獲取更多詳細信息:
- 在 Mac 設備上下載、安裝並運行 Mac Cleaner,直到收到狀態通知。
- 點擊 大文件和舊文件 屏幕左側窗格中出現的菜單。
- 點擊“瀏覽”圖標開始掃描過程,以預覽設備上可用的所有舊文件和大文件。
- 如果您想運行清理功能,請選擇要清理的文件或備份,然後單擊“清潔” 並等待該過程開始,直到您獲得“清理完成“ 通知。

這是一個非常簡單的工具包,非常適合所有用戶,無論其經驗水平如何。
人們也讀 恭喜! 您已成功找到存儲在 Mac 上的備份 如何將 iPhone 備份到 Mac 設備
結論
您有四種選擇可以嘗試和探索 在 Mac 上查找 iPhone 備份。 然而,最好和最可靠的方法是使用旨在支持這些功能的軟件。 我們研究了Mac Cleaner,它不僅可以查看備份,還可以進一步運行清理功能,以釋放您的一些空間並刪除無緣無故地佔滿硬盤空間的不必要的文件。 然而,市場上還有許多其他應用程序,在查找 iPhone 備份時,您還需要嘗試、測試和證明其功能。
