有時,當您在 Mac 上玩體育主題的視頻遊戲時,您幾乎肯定會在某個時候下載 Origin。 Origin 確實是 EA 的數字流媒體平台和商店,您可以在其中購買和安裝其遊戲玩法。 絕大多數時候,一切都只是簡單地工作。 但是,儘管如此,問題還是時有發生,並且要知道如何 清除原始緩存 因此可以解決它們。 也許 加速您的 Mac 玩遊戲 也。 我們將在一篇這樣的文章中向您證明如何完成這項任務:
第 1 部分:為什麼必須清除原始緩存第 2 部分:用於清除原始緩存的一次性清理工具 - TechyCub Mac Cleaner第 3 部分:清除原始緩存的方法結論
第 1 部分:為什麼必須清除原始緩存
Origin 是一個非常優秀的系統,既可以管理又可以訪問 EA 遊戲配置。 很多方面只能通過清除緩存來解決。 考慮以下情況:
- Origin 目前處於離線階段。
- 每當更新可用時,Origin 不會以某種方式更新。
- 遊戲真的不能下載。
- 而下載,遊戲變得堵塞。
- 您的 Origin 庫中缺少的遊戲玩法。
清除緩存確實可以幫助解決所有這些情況。 因此,請繼續閱讀以了解某些方法以及如何清除 Origin 緩存的替代解決方案。
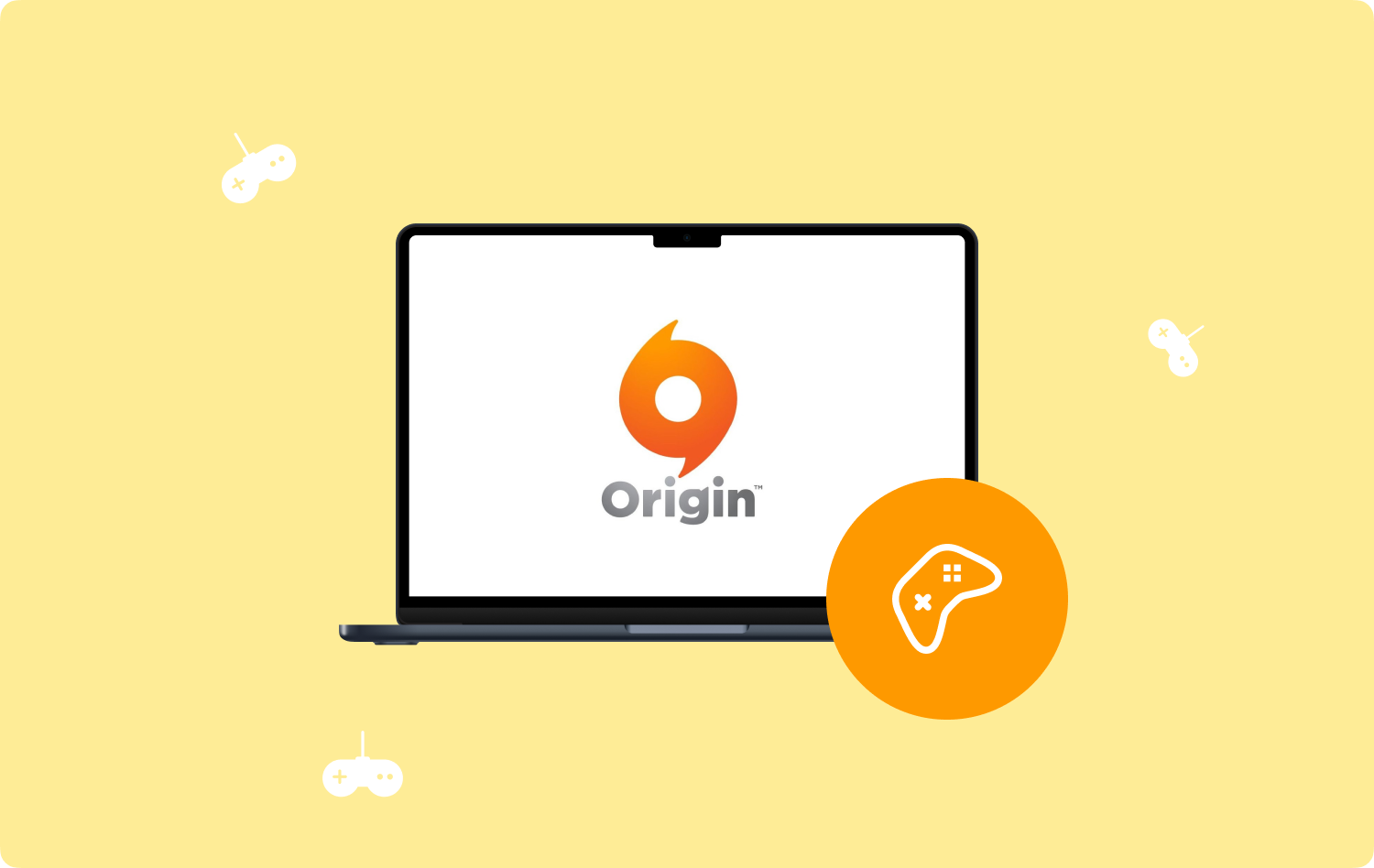
第 2 部分:用於清除原始緩存的一次性清理工具 - TechyCub Mac Cleaner
確實適合你 清除原始緩存,您必須擁有這個工具包清潔器,然後才能使所有這一切成為可能。 TechyCub Mac Cleaner 有可能成為一個非常有用的程序,具有清潔功能,有時甚至可以努力改善您的 Mac 計算機系統。
Mac Cleaner
快速掃描您的 Mac 並輕鬆清理垃圾文件。
檢查Mac的主要狀態,包括磁盤使用情況、CPU狀態、內存使用情況等。
只需點擊幾下即可加快您的 Mac 速度。
免費下載
“垃圾清理器”組件旨在 在 Mac 上清除垃圾 也可能是您計算機系統中的垃圾記錄,通常包括原始緩存、架構和使用日誌,以及其他安全修復程序、緩存內存、工具等等。
因此,您可以運行全面檢查,同時以某種方式排除垃圾文件類型。 確實,請遵循以下提示以充分利用強大的高級功能:
- 要開始此過程,您應該首先獲取、下載並在您的設備系統中安裝此工具清潔器。 從那以後,您一定不要忘記部署此工具清潔器並使用它。
- 在那裡,查看然後點擊進一步暗示“垃圾清潔劑” 以及不要忘記也點擊那個也進一步暗示“瀏覽” 這樣它肯定會在掃描過程中立即開始。
- 完成此過程後,您現在可以檢查那些已被分類和組織以供您遵守的檢測到的文件。 由此,您現在可以檢查您希望有選擇地清除的那些文件和緩存。 另一方面,如果您希望全部刪除這些文件和緩存,只需點擊暗示“選擇全部”,刪除過程將一次性完成。
- 最後,從這裡開始,只需點擊與“清潔”,這樣工具清理器就會立即清理掉那些在幾秒鐘前已經選擇要清理的項目、文件和緩存。 從那裡你就完成了。 您也可以再次查看那些已刪除的文件和緩存,或者如果您選擇不查看,那麼從這裡開始就可以了。

第 3 部分:清除原始緩存的方法
很多時候 起源 並沒有真正發揮應有的作用。 這種情況下,清除Origin緩存中的相關信息確實可以幫助解決問題。
當您陷入 Origin 的離線方式時,幫助清除緩存記錄是最有用的,無論您嘗試多少次,您的遊戲都無法訪問,並且播放下載比例被迫保持特定數量,以及某些玩家從您選擇的遊戲中神秘消失。 只需遵循每個框架的說明即可了解如何清除 Origin 緩存。
通過 Windows 清除原始緩存
緩存已經成為一種存儲元素,從而存儲各種軟件產生的緩存數據。 此緩存通過存儲臨時文件夾來加速應用程序和程序。 如果緩存目錄的一部分被扭曲,您很可能會遇到相應軟件的問題。 在這種情況下,清除緩存記錄可能是有益的。 以下步驟可以向您展示如何以及在何處清理 Windows 中的 Origin 緩存:
- 當 Origin 本身可以訪問時,您應該先關閉它。
- 之後,確保原始用戶已立即關閉。
- 然後,在整個 ProgramData 數據庫中,刪除每個 Origin 目錄。
- 於是,將Origin文件夾從Roaming文件夾中移除。
- 從那裡,首先從本地目錄中刪除 Origin 文件。
- 之後重新啟動您的設備。
通過 Mac 清除 Origin Cache
在本節中,您將提供如何清除 Mac 設備系統中的 Origin 緩存。 為此,請遵循下面插入的分步操作:
- 首先,在您的 Mac 中啟動 Finder 應用程序。
- 然後,在下方的此選項卡中,雙擊進入此 Macintosh HD。 這樣做將允許您訪問您的存儲設備。
- 從那裡,在這個文件夾中,展開“圖書館“文件夾。之後,選擇該選項意味著“應用支持“其次是暗示某物的特徵”起源".
- 有一個名為“下載緩存”在這個位置。之後,刪除其他地方的某個文件夾以及未佔用的垃圾。一種這樣的方法可以有效地在您的設備中取消 Origin 的緩存記錄。
- 現在重新啟動 Origin 並再次登錄。 此後,確定您遇到的問題是一直存在還是已經消失。
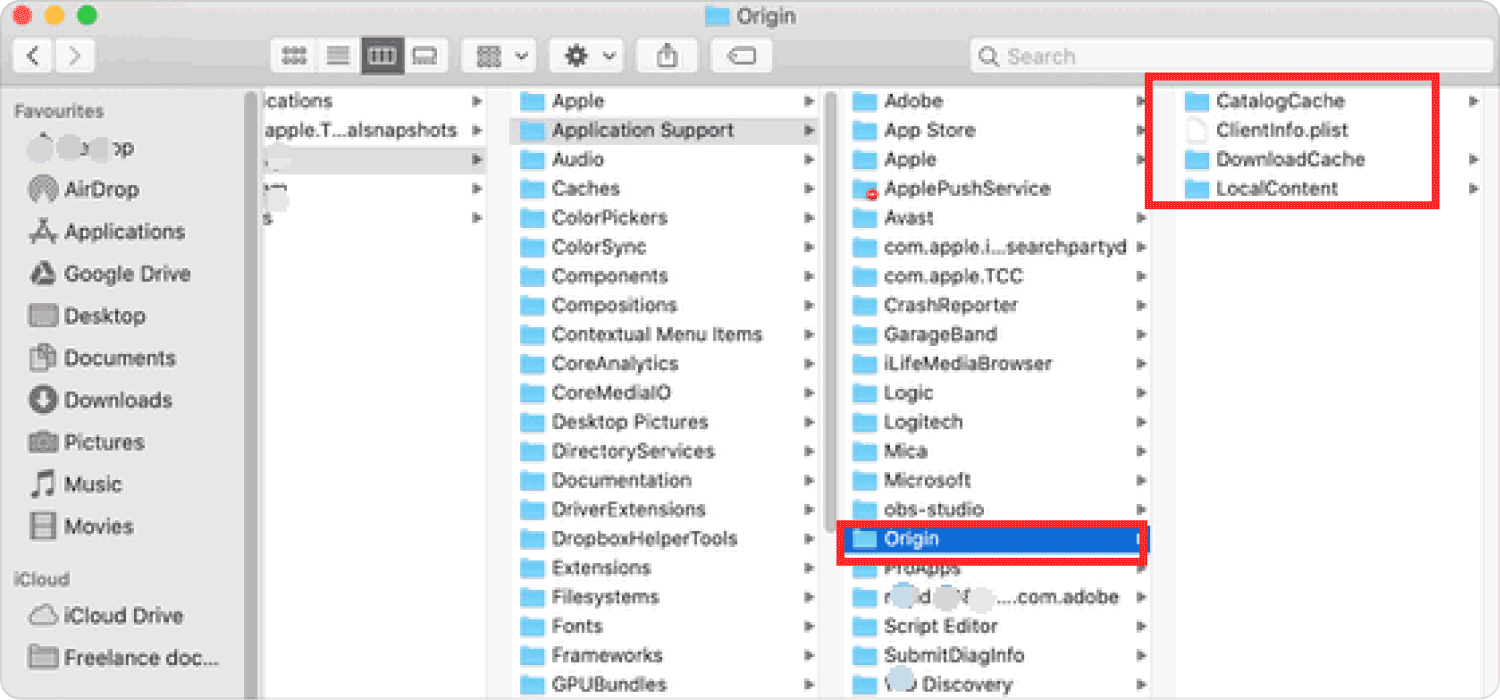
通過 PlayStation 清除原始緩存
這將是非常明顯的,它將清除該比賽的緩存數據到您的 PlayStation。 但即便如此,下次你與遊戲互動時,這應該會再次導入一些真正缺失的信息。 就是這樣:
3的PlayStation
- 首先,選擇指示“遊戲" 來自十字導航欄。
- 然後,選擇指示“遊戲數據實用程序".
- 那麼也許您現在剛剛看到了您的遊戲目錄。
- 從那裡,必須選擇你遇到困難的遊戲並按下那個三角形開關。 然後導航欄會出現在右上角。
- 因此,在某個菜單中,選擇該選項表示“刪除”,然後將推動“X" 按鈕,以便它隨後驗證您的活動。
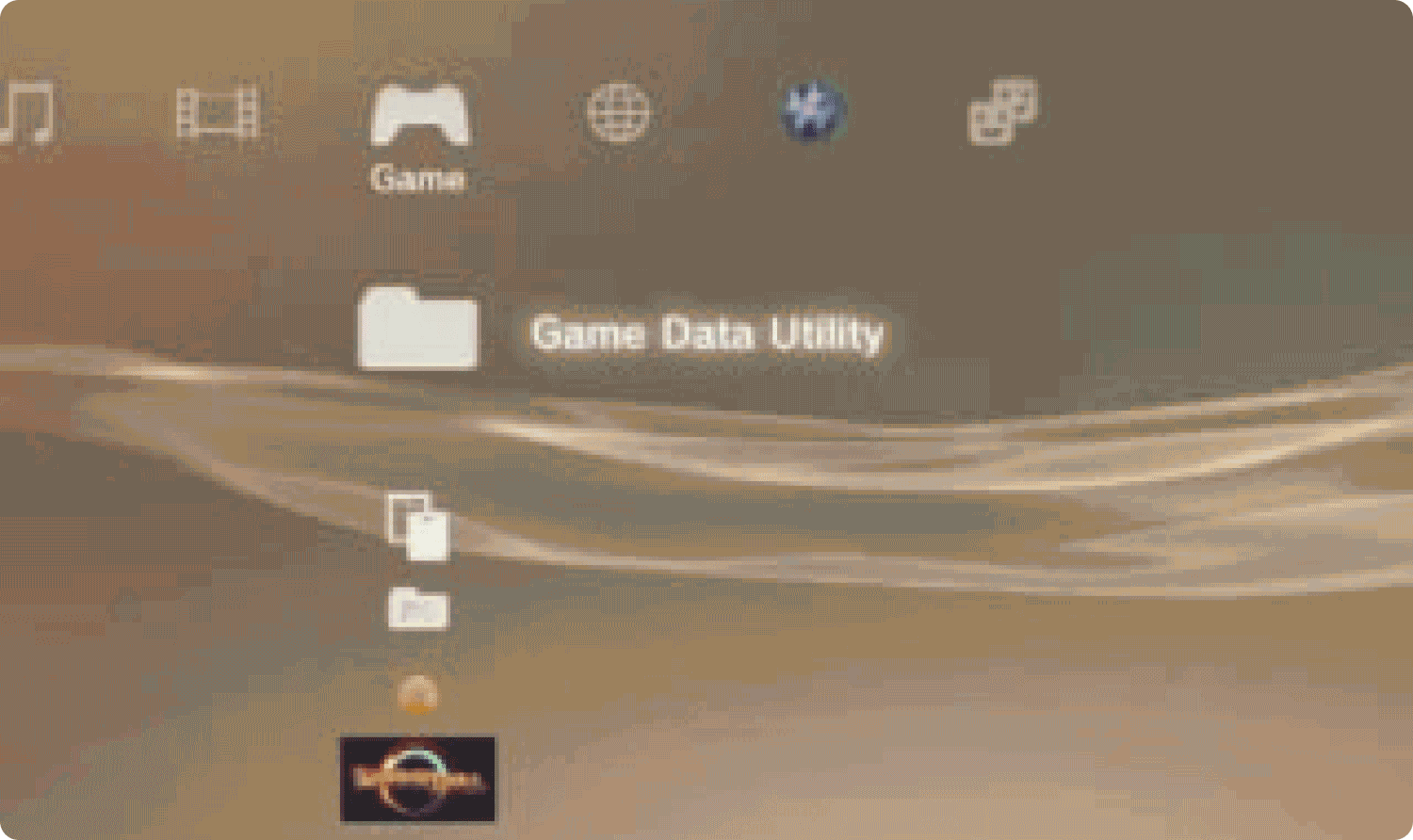
4的PlayStation
它確實沒有內存空間。 夠了,快速訪問您的 PS4 說明書並重新打開電源並關閉您的 PlayStation。 據說上述內容可以解決遊戲玩家在使用 PlayStation 4 時遇到的大部分問題。
通過 Xbox One 清除原始緩存
在本節中,您將提供如何清除 Xbox One 系統中的 Origin 緩存。 為此,請遵循下面插入的分步操作:
- 首先,單擊並保持設備上的電源開關,直到設備完全關閉。 之後,拔下此 Xbox One 設備的電源適配器線。
- 之後,您應該按住電源選項卡四到五次以耗盡設備的全部電源。
- 此後,這些緩存數據將在電池耗儘後立即清除。
- 再次,重新連接 Xbox One 的插頭和電源。 你過去的所有問題現在都應該被清理乾淨。
通過 Xbox 360 清除原始緩存
- 單擊控制系統中的 Xbox 圖標開關,也稱為“指南”功能。 以下步驟將開始打開此設置。
- 您現在確實應該導航到系統配置並選擇該選項,該選項指示“儲存應用“離開這個菜單。
- 然後,導航到出現在屏幕上的這些存儲系統之一,並按下“Y“切換。
- 從那裡,在整個設備選項中,選擇指示“清除系統緩存”。當必須驗證您的活動時,選擇“是".
- 從那裡,不止一次按下引導開關以返回到您的 Xbox 主屏幕。
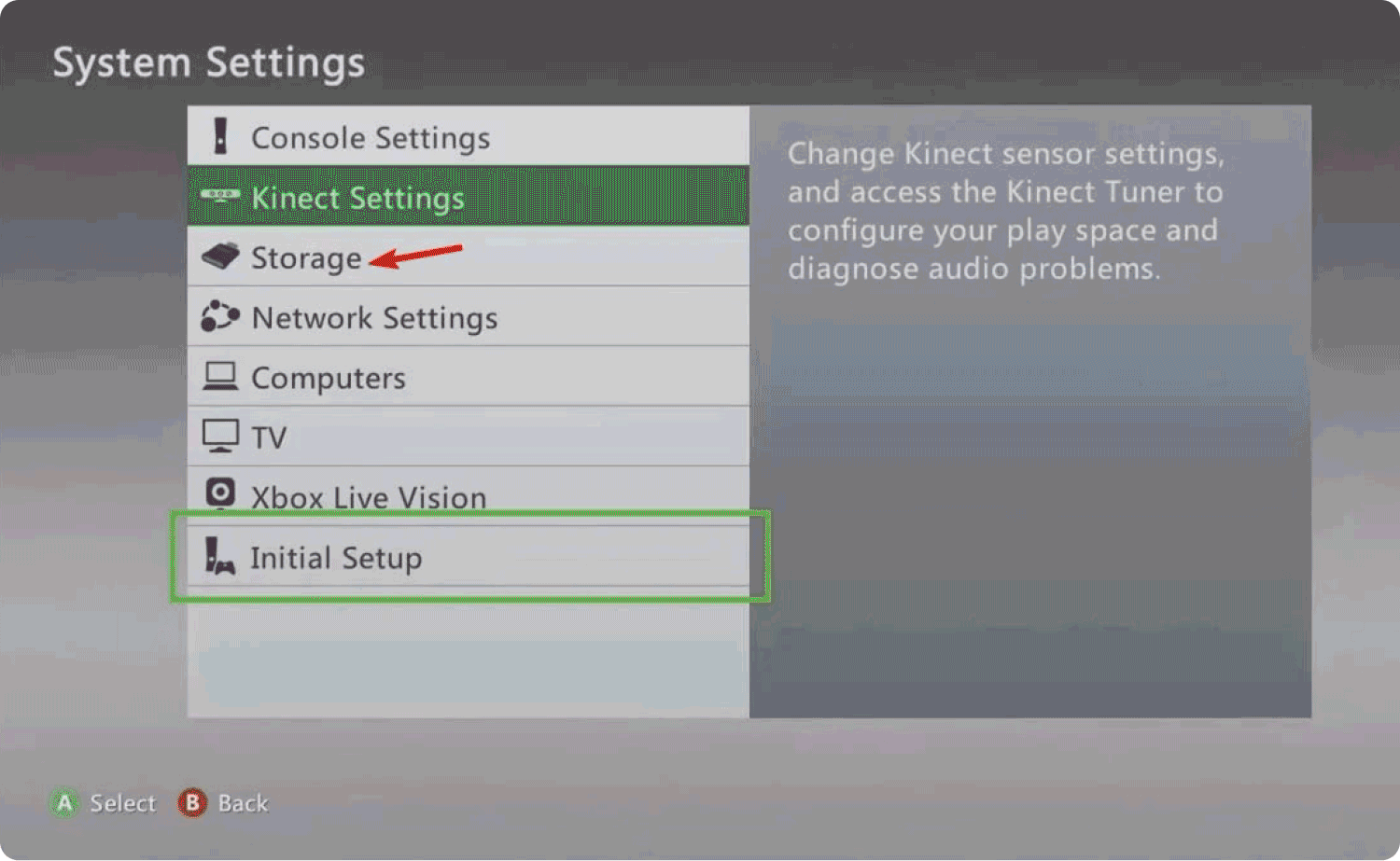
人們也讀 如何清除 Mac 上 Chrome 的緩存 在 Steam 上清除下載緩存的最佳方法
結論
就此而言,我們得出結論,清除緩存數據確實會對您設備的整體功能以及其中安裝的軟件產生重大影響。 我們希望本指南介紹如何 清除原始緩存 對您和您的設備都有很大的幫助。 如果您不想進入耗能過程,您可以隨時使用 TechyCub 麥克清潔工。 從這裡開始,度過愉快的一天。
