當您使用 Mac 時,幾乎可以肯定的是您已經嘗試過或似乎非常適合 Apple 的郵件程序。 那麼也許,您會意識到,當您使用它時,您確實會繼續丟失大量內存。 發生這種情況是因為當您開始使用郵件應用程序時,它很可能會緩存每封電子郵件以及您收到的附件。
我們將向您演示如何 清除 Mac 郵件緩存 因為我們知道這是對磁盤空間的浪費,並且 降低Mac的速度. 這似乎非常不方便,尤其是當您擁有存儲空間有限的 Mac 時。
第 1 部分:Mac 郵件緩存佔用多少內存?第 2 部分:清理 Mac 郵件緩存的智能工具 - TechyCub Mac Cleaner第 3 部分:有關如何清除 Mac 郵件緩存的選項結論:
第 1 部分:Mac 郵件緩存佔用多少內存?
在真正深入研究如何清除 Mac 郵件緩存之前,現在讓我們討論一下您的郵件應用程序是否總是經常佔用 Mac 上的大量存儲內存。 因此,重要的是要記住每個用戶可以在哪裡登錄他們的 Mac,並在該 Library 文件夾中分配其獲取的 Mail 文件夾目錄。 所有這些都位於諸如“/用戶/名稱/圖書館/郵件“ 以及 ”/圖書館/郵件”。這些區域將是 Mail 軟件為每個用戶存儲信息的區域。
你必須啟動 發現者 在您的 Mac 計算機系統上找到那些特定的文件夾。 然後,轉到“前往”選項卡並選擇該選項,然後指示“前往文件夾“。輸入上述內容,不帶任何引號或時間範圍”/圖書館”。將其放在郵箱中。然後按 Enter 鍵。在該搜索引擎結果中,查找郵件應用程序文件夾。然後從那裡按下鍵“控制+單擊”,甚至可以“右鍵單擊”它。然後選擇該選項,然後指示“獲取信息”。 它進一步表明郵件應用程序主要佔用的區域量用於各種用戶配置文件。
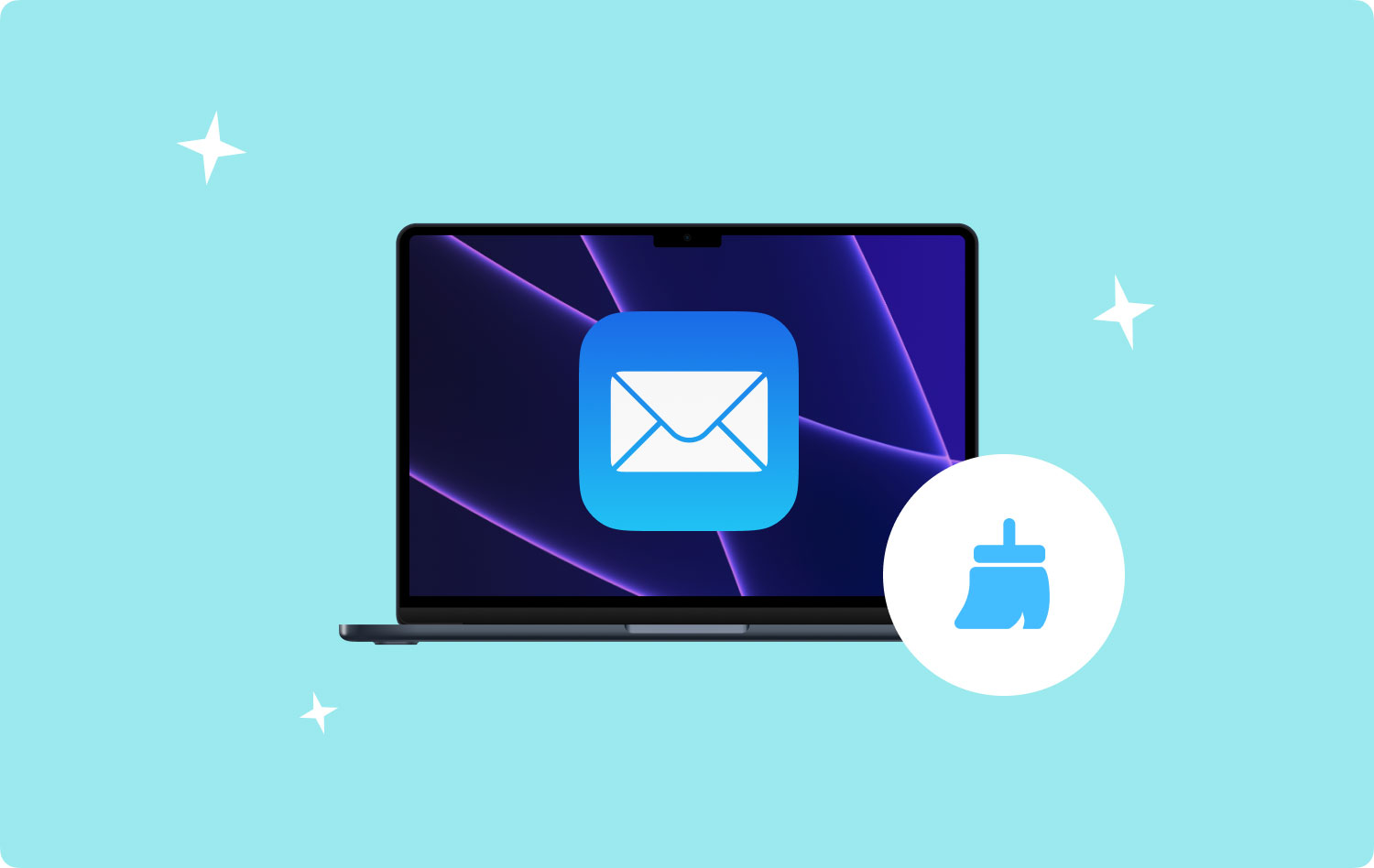
第 2 部分:清理 Mac 郵件緩存的智能工具 - TechyCub Mac Cleaner
所以要真的 清除 Mac 郵件緩存,你必須有一個同伴,然後才能使所有這一切成為可能。 因此,從這裡開始,我們將介紹一個您可以使用的非常智能的工具。 TechyCub Mac Cleaner 可能是一個非常有用的工具,能夠清理,有時甚至可以改進您的 Mac 計算機。 只需單擊幾下,您就可以讓您的 Mac 機器擁有可用的磁盤設備存儲空間,保護和提供個人權利,甚至可能完全顯著提高高級功能和組織生產力。
Mac Cleaner
快速掃描您的 Mac 並輕鬆清理垃圾文件。
檢查Mac的主要狀態,包括磁盤使用情況、CPU狀態、內存使用情況等。
只需點擊幾下即可加快您的 Mac 速度。
免費下載
其顯著特點是幫助和指導您立即識別並隨時檢查您想要的 立即刪除這些特定文件 以及您在 Mac 計算機中可能不需要的文件夾,因此您可以真正擺脫除 Mac 緩存到容量存儲容量之外的任何負擔。
多使用這種方法。 我們將向您展示一些您將要訪問的功能。 一個這樣的垃圾清理器功能一定被設計用來刪除各種計算機垃圾,甚至可能是垃圾數據,但也包括您機器上的記錄,包括照片緩存、應用程序緩存和系統,甚至可能是那些 mac 郵件緩存、框架和用戶日誌和 iTunes 安全補丁、緩存、安裝和重複數據刪除。 然後,您可以執行非常徹底的掃描,同時刪除這些垃圾文件。 因此,以下是利用整個奇妙功能的方法:
- 整個第一步就是下載和配置應用程序,然後在您的機器上設置後者。
- 然後,您可以再次將清潔服務直接部署到您的 Mac 機器中。
- 這樣做之後,您應該選擇建議的功能“垃圾清潔劑”,然後選擇指示“SCAN”,以確保該軟件能夠真正開始掃描您 Mac 系統中的所有垃圾數據庫信息。
- 完成此類掃描過程後,您可能需要評估經過身份驗證的垃圾數據庫信息,然後將它們組織成類別。
- 然後,您可以選擇要立即清除到 Mac 中的信息和文件,甚至您可能會嘗試一種這樣的替代解決方案,您需要評估替代選擇,因此似乎在說“選擇全部" 以節省清理收集到的每條垃圾信息和文件的時間。
- 之後,您應該按“CLEAN" 切換,這也會導致儀器在幾秒鐘內完美清除您之前選擇的所有項目,以將其清除到這些緩存中。
- 緊接著,很可能會彈出一個有效及時的彈窗,提示清理方法已經“清潔完成”。但是,如果您不想刪除那麼多信息和文件,您甚至可以簡單地單擊指示“查看”的選項卡,以某種方式直接進入監控程序監視器。這樣,您就順利完成。

第 3 部分:有關如何清除 Mac 郵件緩存的選項
為了真正了解如何清除 Mac mal 緩存,我們可以向您提供的選項很少。 在本文的這一部分,我們將為您提供其中一些選項,這些選項可能會對您的使用有所幫助。
選項 #1:手動清除 Mac 郵件緩存
我們將在本節中介紹正確清除這些 Mac 郵件緩存的過程。 通常,無論您的 Mail 軟件到目前為止是否表現不佳,您都可以採取此措施。 將郵件緩存直接清除到 Mac 中可確保應用程序順利運行且通常不會出現錯誤。 手動清除 Mac 郵件緩存所需採取的步驟:
- 您應該完成的第一件事是選擇“重建”來自“郵箱”選項卡。通常,這可以解決各種問題,並作為清除此 Mac Mail 巨大緩存的第一個過程。
- 停止發送郵件。 另一個步驟是確保 Mail 到目前為止已在您的 Mac 上關閉。 您或許可以通過這樣一種方式適當地清除此 Mac 郵件緩存。
- 導航到訪達。 接下來的步驟似乎是訪問Finder。 然後選擇“前往文件夾" 替代選項。這個選項確實可以在開始菜單中找到,應該通過按 " 來訪問命令 + SHIFT + G“。
- 複製並粘貼正確的文件夾。 下一個過程是將適當的文件夾進一步放入輸入字段。 這對應於目錄“/Library/Mail/V4。然後您需要選擇 Go 選項。
- 到垃圾箱。 整個文件夾中的那些文件夾應該已經被管理,大部分都移到了廢紙簍中。 但即便如此,你也許可以離開“郵件數據"單獨的文件夾。
- 啟動郵件。 最後,鑑於您已經完成了清除 Mac 郵件緩存的過程,您也許可以打開郵件。 至此,Mac 上的郵件應用程序應該可以正常運行了。
- 再次輸入您的密碼。 您必須在整個郵件中重新輸入每個帳戶的電子郵件密碼才能嘗試登錄。
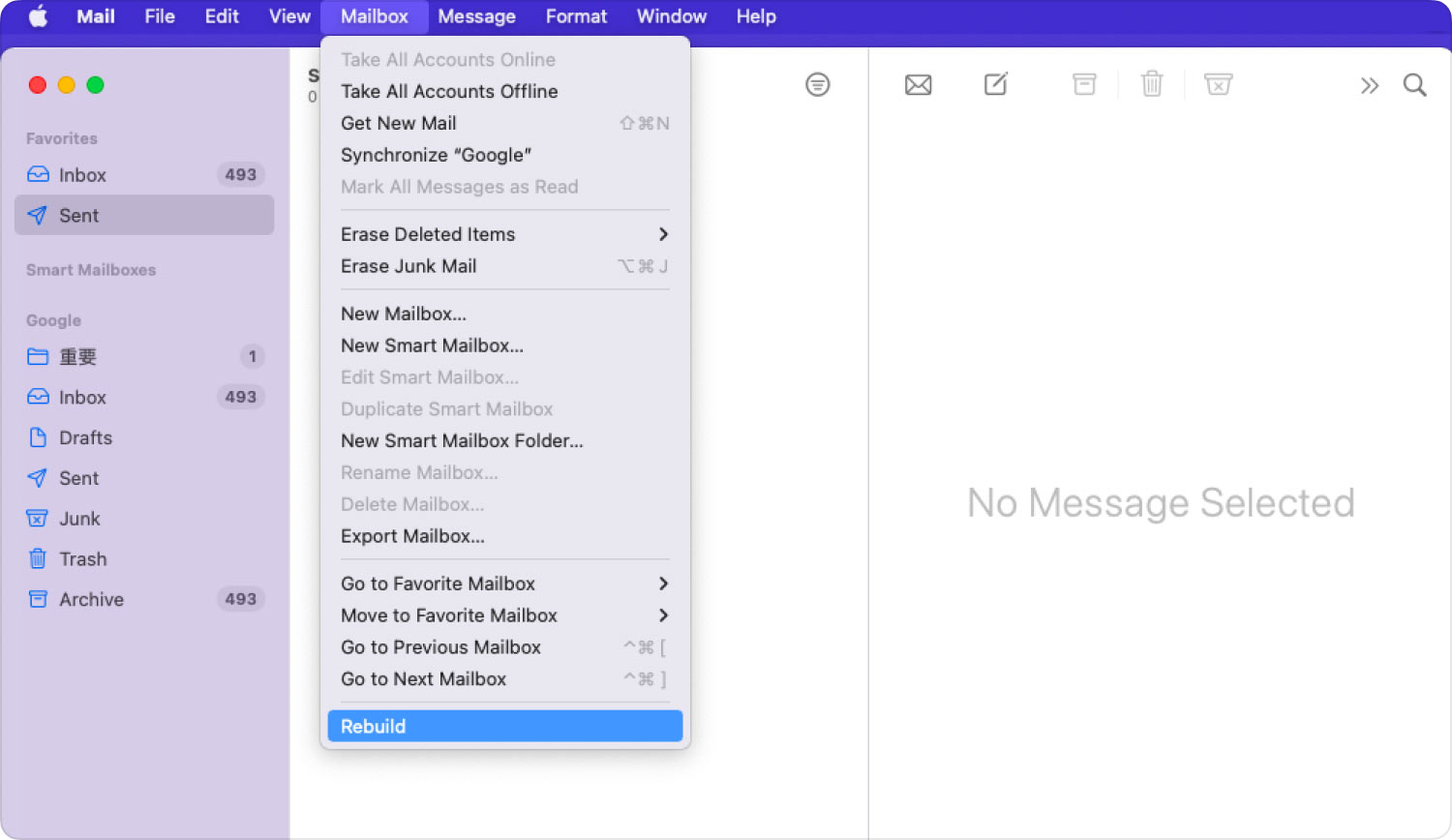
選項 #2:手動清除垃圾郵件
另一種節省空間的直接方法似乎是清除垃圾郵件以及立即刪除的項目; 所以這是方法:
- 首先,訪問您的郵件並從出現的菜單中選擇“郵箱”。
- 然後,選擇擦除已刪除郵件,然後點擊“清除垃圾郵件."
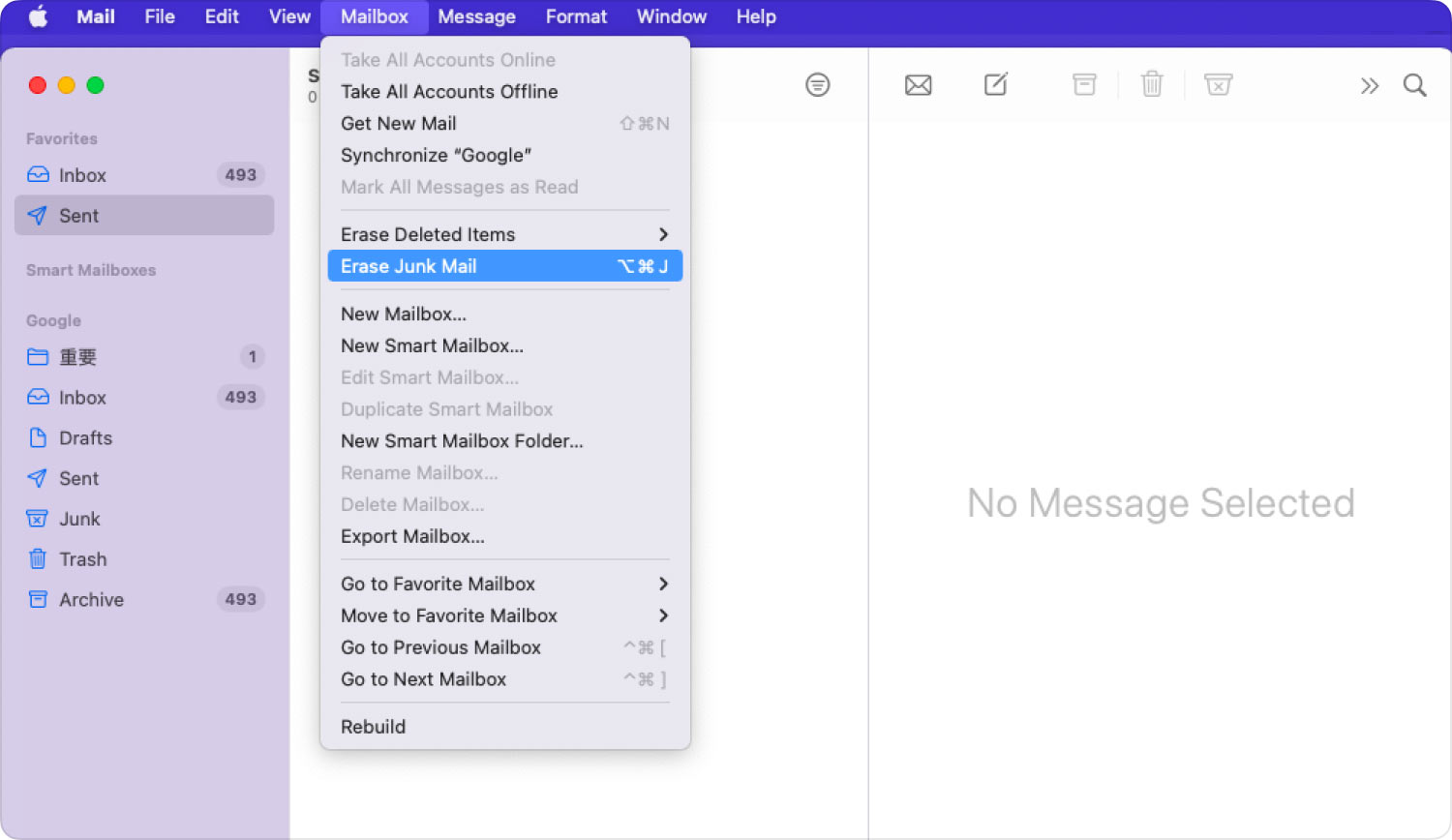
但是除非你的 Mac 一直用完存儲空間,否則考慮避免使用任何類型的 Mail 程序可能是值得的; 這將防止進一步建立郵件緩存。 無論您使用的是 Gmail 還是其他供應商,例如 Yahoo,您都可以簡單地使用一個網頁來清除您的電子郵件帳戶。 所以這是如何去做的:
- 訪問郵件以及導航到上層菜單,但也選擇“郵件".
- 點擊帳戶; 再次在最後一個左側邊欄中,刪除您選擇不保留的某些配置文件,方法是單擊“-“按鈕。
- 從那以後,郵件應用程序可能不再從已刪除的帳戶下載電子郵件。
人們也讀 解決 Mac 郵件問題的故障排除指南 如何在 Mac 上高效刪除郵件應用程序 [2023 指南]
結論:
總而言之,管理您的電子郵件非常重要,因為郵件緩存通常會導致您的大腦承受壓力。 所以了解整個過程如何 清除 Mac 郵件緩存這將對您有很大的幫助。 如果您發現手動程序很難,您可以隨時使用 TechyCub 麥克清潔工。 就是這樣,有一個有目的的一天。
