在您的 Mac 電腦上,您可以使用各種應用程序並管理您的文件。 當您刪除一個文件時,它會自動發送到回收站,回收站是從您的計算機中刪除的所有文件的臨時存儲區。 您需要清空垃圾箱以釋放驅動器中的一些空間。 當您清空垃圾箱時,這些文件將被永久刪除。
但是,有時當您嘗試清空回收站時會出現問題。 它會拋出一個錯誤,說文件正在使用中或者你 無法清空垃圾箱,因為磁盤已滿.
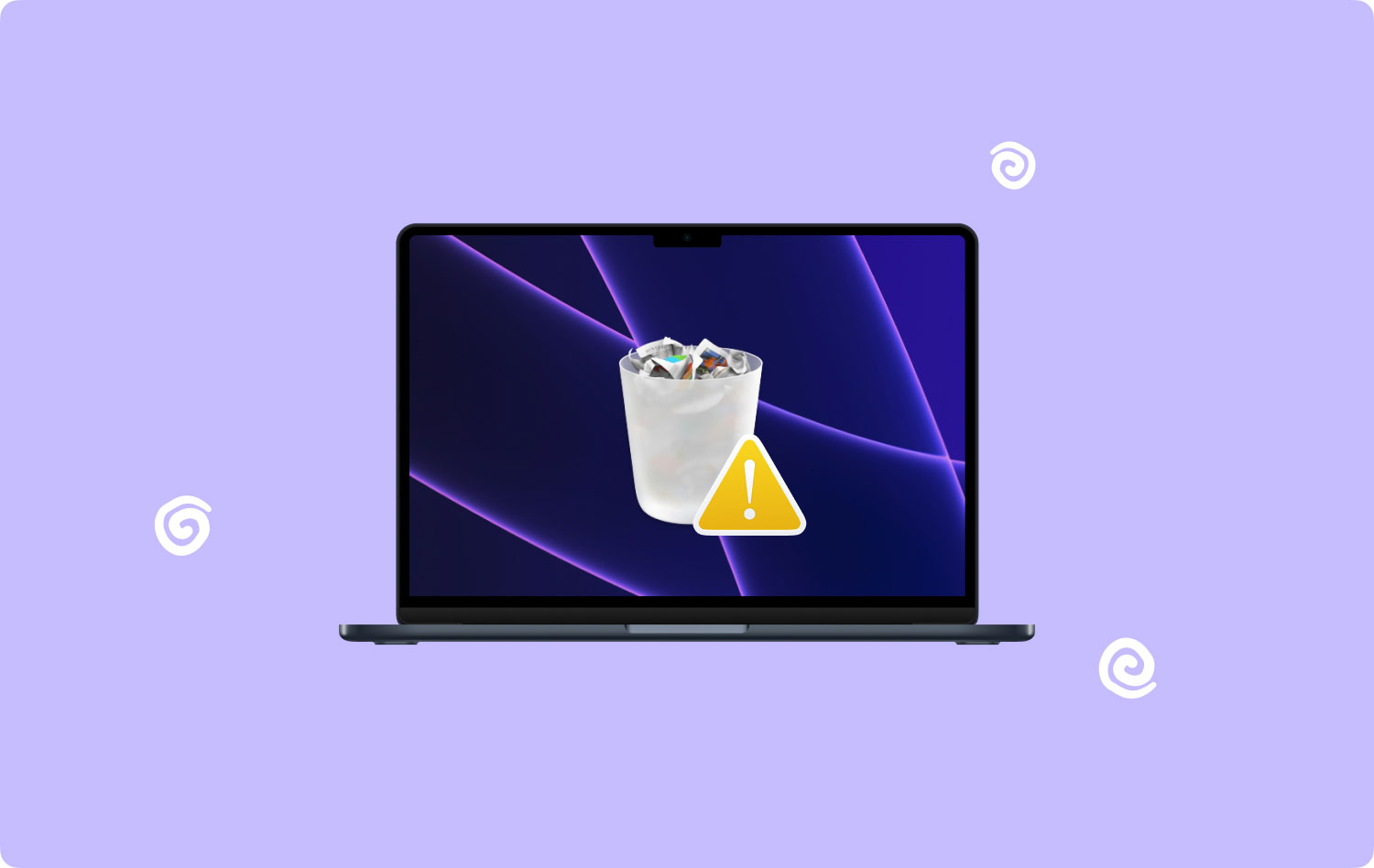
本文中討論了多種可以幫助您解決問題的方法。 一個更可靠和方便的工具, TechyCub Mac Cleaner 還可以幫助您刪除計算機上的文件 免費下載 計算機並成功清空垃圾箱。 另一篇與清理磁盤空間相關的文章也可以看作是一個指南 清除 MAC 上的磁盤空間.
在我們解決因磁盤已滿而無法打開清空垃圾箱的問題之前:
經過幾年的 MacBook 編碼軟件,我們創造了一個易於使用的專業工具。
這裡有一個提示: 免費下載 TechyCub Mac Cleaner 清理您的 Mac 並修復 Mac“由於磁盤已滿而無法清空垃圾桶”的問題。 如果您想自己清理 Mac,我們還在下面收集了一些很棒的解決方案。
Mac Cleaner 快速掃描您的 Mac 並輕鬆清理垃圾文件。 檢查Mac的主要狀態,包括磁盤使用情況、CPU狀態、內存使用情況等。 只需點擊幾下即可加快您的 Mac 速度。 免費下載
第 1 部分。如何使用清空垃圾 TechyCub Mac CleanerPart 2. Commons Reasons of Can't Empty Trash Because Disk Is Full 錯誤第 3 部分。通過關閉應用程序修復無法清空垃圾箱,因為磁盤已滿第 4 部分。修復無法清空垃圾箱,因為磁盤已滿強制清空第 5 部分。修復無法清空垃圾箱,因為磁盤已滿通過文件解鎖第 6 部分。修復無法清空垃圾箱,因為 PC 重啟導致磁盤已滿第 7 部分。修復無法通過終端應用程序清空垃圾箱,因為磁盤已滿第 8 部分。通過禁用 SIP 修復無法清空垃圾箱,因為磁盤已滿第 9 部分。通過安全模式修復無法清空垃圾箱,因為磁盤已滿第 10 部分。通過恢復模式修復無法清空垃圾箱,因為磁盤已滿
第 1 部分。如何使用清空垃圾 TechyCub Mac Cleaner
TechyCub Mac Cleaner 是最好的多合一 Mac Cleaner 工具,可以完成正確的工作。 它可以幫助您清理 Mac 計算機以釋放更多磁盤空間並優化計算機。 該工具為您的 Mac 計算機提供各種功能,例如清理文件、卸載應用程序、查找重複文件以及通過 CPU 利用率、內存使用情況和硬盤空間監控計算機的性能。
它可以清理垃圾文件、過時的備份、不需要的電子郵件附件、清空垃圾箱,並掃描和刪除重複文件,從而節省硬盤空間。 您可以在 Mac 計算機上下載免費試用版。
步驟1。 啟動 TechyCub Mac 清理工具
下載 TechyCub 從其網站下載 Mac Cleaner 應用程序並將該程序安裝到您的 Mac 計算機上。 接下來,啟動該工具以開始清理。 您的計算機狀態首先顯示在屏幕上,其中包含 CPU、內存和磁盤的百分比詳細信息。
Mac Cleaner 快速掃描您的 Mac 並輕鬆清理垃圾文件。 檢查Mac的主要狀態,包括磁盤使用情況、CPU狀態、內存使用情況等。 只需點擊幾下即可加快您的 Mac 速度。 免費下載
第 2 步。選擇垃圾清理器選項
下一步是選擇左側菜單中的“垃圾清理器”選項卡。 然後,單擊“掃描”按鈕以查找 Mac 上的所有垃圾文件。

步驟 3. 選擇要清除的文件
掃描完成後,它會顯示垃圾文件列表。 現在,選擇要從計算機中永久刪除的文件。

步驟 4. 清理垃圾
最後,只需單擊“清潔”按鈕。 它將刪除存儲在回收站中的所有文件並釋放磁盤空間。 等待清潔過程完成。

Part 2. Commons Reasons of Can't Empty Trash Because Disk Is Full 錯誤
有時您會在 Mac 中遇到無法清空垃圾箱的問題,因為磁盤已滿。 問題可能是由於各種原因造成的,例如某些應用程序或進程正在使用文件。 您將收到一條消息,指出該操作無法完成,因為該項目正在使用中。
另一個原因是文件處於鎖定狀態。 該文件也可能已損壞,您的磁盤需要修復,或者可能是由於啟用了系統完整性保護 (SIP) 來保護您在 Mac 上的數據。
第 3 部分。通過關閉應用程序修復無法清空垃圾箱,因為磁盤已滿
本節提供一個基本流程,教您如何解決 Mac 中因磁盤已滿而無法清空垃圾箱的問題。 您可能無法清空回收站,因為文件已鎖定或正在使用中。 您會看到屏幕上彈出一條通知,提示該操作無法完成,因為該項目正在使用中。
嘗試關閉並退出所有應用程序以修復 Mac 上的完整磁盤。 以下是修復它的步驟:
- 步驟 01:在您的 Mac 計算機上,關閉並退出所有打開的應用程序。
- 步驟02:打開 垃圾桶 並嘗試清空 Mac 上的回收站。
- 步驟03:點擊 清空回收站 按鈕。
第 4 部分。修復無法清空垃圾箱,因為磁盤已滿強制清空
這個簡單的方法提供了指導您解決因 Mac 中磁盤已滿而無法清空垃圾箱的問題的步驟。 如果有消息提示文件被鎖定或正在使用,您可以嘗試通過按鍵並繞過被鎖定或正在使用的文件來強制清空垃圾箱。
- 步驟 01:在您的 Mac 電腦上,按住 選項 鍵。
- 步驟02:瀏覽至 發現者.
- 步驟03:選擇 清空回收站.
或者選擇廢紙簍中的文件,然後按住 選項 鍵,同時單擊 空的 按鈕。
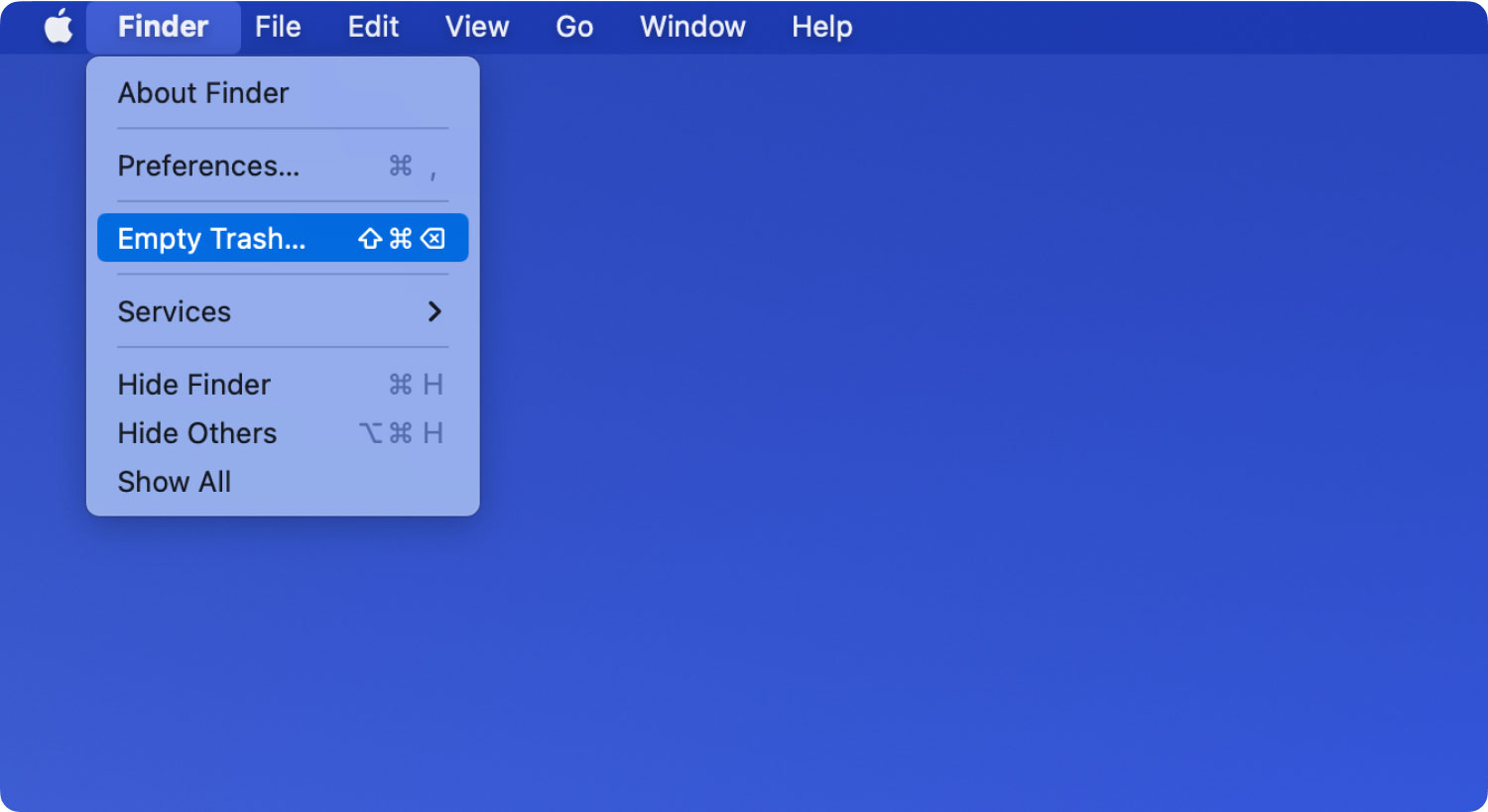
第 5 部分。修復無法清空垃圾箱,因為磁盤已滿通過文件解鎖
此基本方法提供了指導您解決因 Mac 中磁盤已滿而無法清空垃圾箱的問題的步驟。 您可以解鎖回收站中的文件。
- 步驟01:打開 垃圾桶.
- 步驟02:右鍵單擊要刪除的文件。
- 步驟03:選擇 獲取信息.
- 步驟04:取消選中 鎖定 複選框。
- 步驟05:再次右鍵單擊該文件並單擊 立即刪除.
您也可以嘗試重命名文件並刪除它。
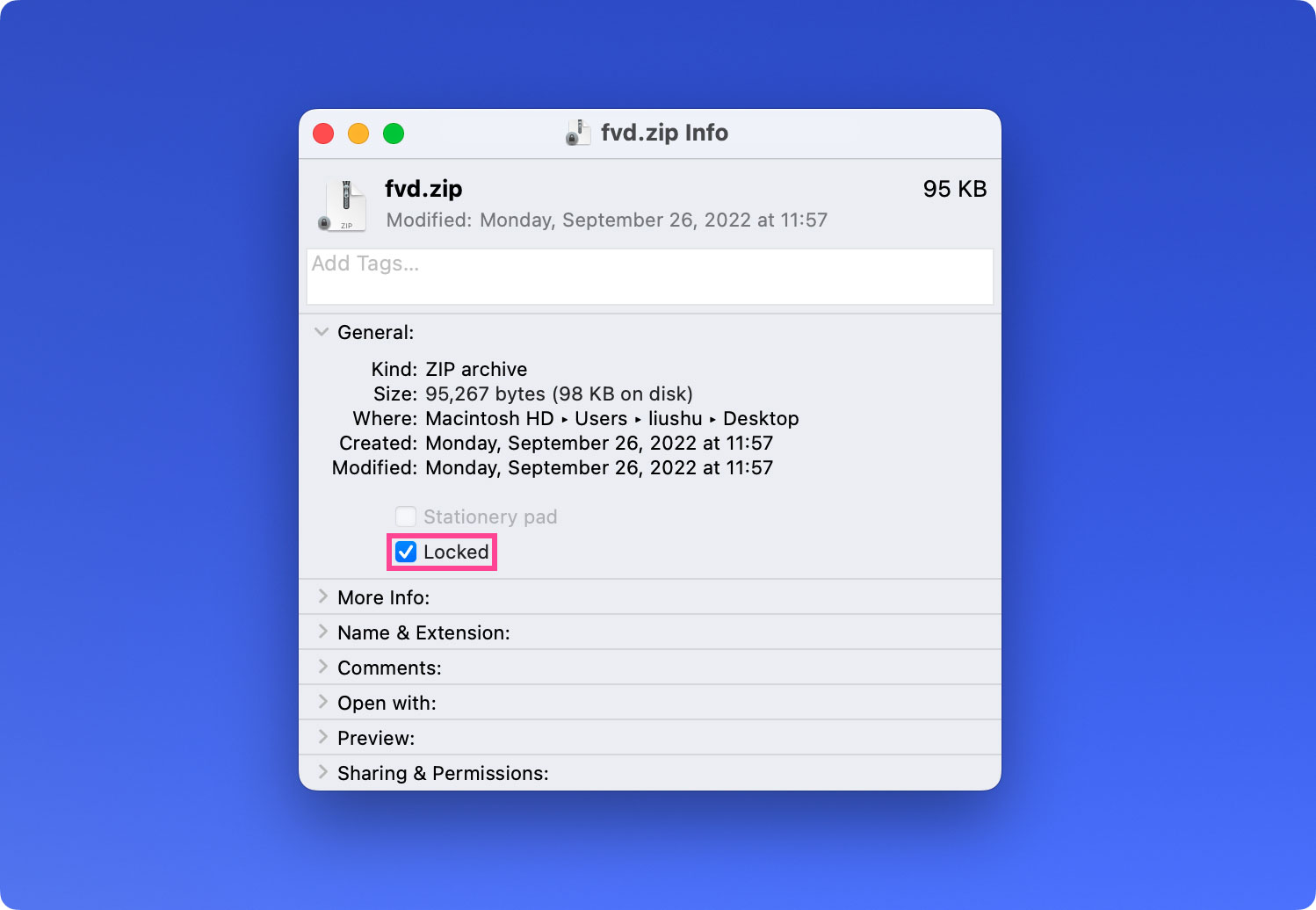
第 6 部分。修復無法清空垃圾箱,因為 PC 重啟導致磁盤已滿
這個簡單的方法提供了一些步驟來幫助您解決無法清空垃圾箱的問題,因為 Mac 中的磁盤已滿,方法是通過重新啟動計算機來解決大多數問題。
- 步驟 01:重新啟動 Mac 計算機以停止所有可能正在使用這些文件的後台進程。
- 步驟02:打開 垃圾桶.
- 步驟03:在窗口的右上角,單擊 空的 按鈕。
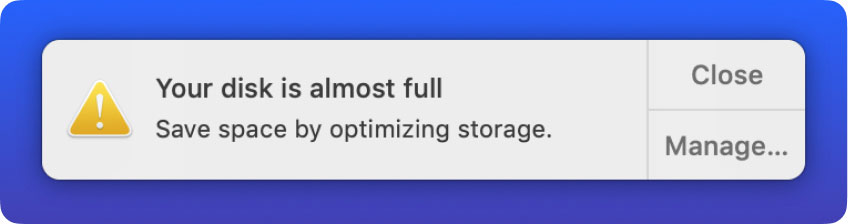
第 7 部分。修復無法通過終端應用程序清空垃圾箱,因為磁盤已滿
本節提供的步驟可指導您如何通過在終端窗口中輸入命令來解決 Mac 中磁盤已滿無法清空垃圾箱的問題。
- 步驟 01:在 Mac 計算機上,啟動 終端 應用程序。
- 步驟02:在終端窗口中,輸入命令: 須藤 -R 最後是一個空格。
備註:確保命令的最後部分有一個空格,並且 不要 按回車鍵。 還, 不要 關閉終端窗口。
- 步驟03:打開 垃圾桶.
- 步驟04:選擇要刪除的所有文件和文件夾。
- 步驟05:將選定的文件拖放到 終端 窗戶。 文件和文件夾的路徑被添加到終端窗口中的刪除命令中。
- 步驟06:按下 退貨說明 鍵。
- 步驟07:出現提示時輸入管理員密碼。 等到文件刪除過程完成。

第 8 部分。通過禁用 SIP 修復無法清空垃圾箱,因為磁盤已滿
本節提供的步驟將指導您如何通過禁用 系統完整性保護 (啜)。 默認情況下,您在 Mac 上的文件通過 SIP 安全協議受到保護,免受對您的數據造成損害的惡意威脅。
暫時禁用系統完整性保護 (SIP):
步驟 01:啟動或重新啟動您的 Mac 計算機。
步驟 02:當您的 Mac 電腦開始啟動時,按住 命令
+ R 鍵進入恢復模式。
步驟03:在屏幕頂部,單擊 實用.
步驟04:選擇 終端.
步驟 05:在終端窗口中,要驗證 SIP 的狀態,請輸入 csrutil狀態 並按下 退貨說明 鍵。
步驟 06:要禁用 SIP,請輸入 csrutil disable; 重啟 並按下 退貨說明 鍵。
步驟07:Mac電腦會自動重啟。
步驟08:打開 垃圾桶.
步驟09:在窗口的右上角,單擊 空的 按鈕。
第 10 步:啟用系統完整性保護 (SIP)。 啟動或重新啟動您的 Mac 電腦。
步驟 11:當您的 Mac 電腦開始啟動時,按住 命令
+ R 鍵進入恢復模式。
步驟12:在屏幕頂部,單擊 實用.
步驟13:選擇 終端.
步驟 14:在終端窗口中,要驗證 SIP 的狀態,請輸入 csrutil狀態 並按下 退貨說明 鍵。
步驟 15:要禁用 SIP,請輸入 csrutil 啟用; 重啟, 並按下 退貨說明 鍵。
步驟16:Mac電腦會自動重啟。
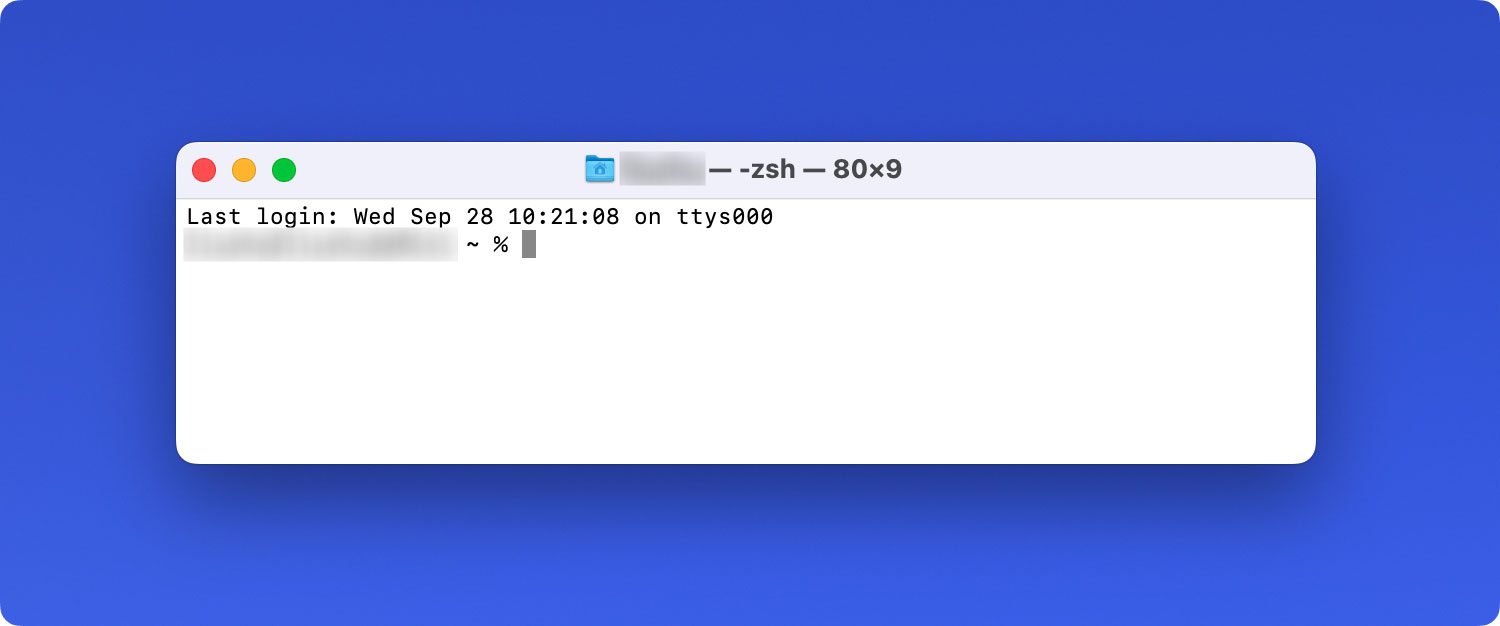
第 9 部分。通過安全模式修復無法清空垃圾箱,因為磁盤已滿
本節提供詳細步驟,幫助您通過在安全模式下啟動 Mac 來解決因磁盤已滿而無法清空垃圾箱的問題。 這將隔離問題並阻止啟動或登錄項使用這些文件。 安全模式會避免自動加載或打開程序,還會刪除緩存文件。
步驟 01:啟動或重新啟動您的 Mac 計算機。
步驟 02:當您的 Mac 電腦開始啟動時,按住 轉移 鍵。
步驟 03:Apple 標誌將出現在您的屏幕上。 釋放 轉移 顯示登錄窗口時的鍵。
步驟 04:您的計算機應處於安全模式。 現在,打開 垃圾桶.
步驟05:在窗口的右上角,單擊 空的 按鈕。
步驟 06:再次重新啟動您的 Mac 計算機,無需按任何鍵即可正常啟動它。
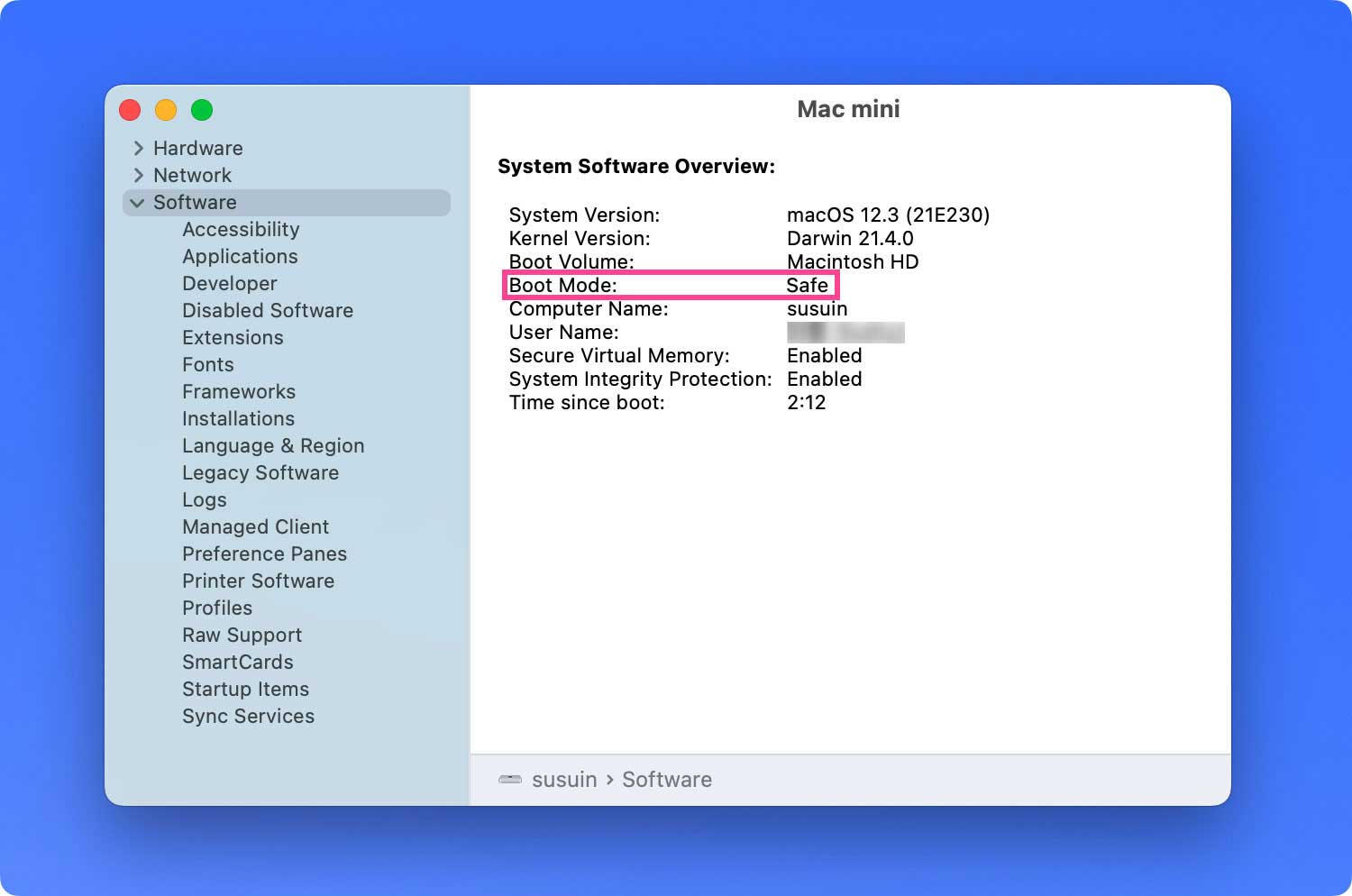
第 10 部分。通過恢復模式修復無法清空垃圾箱,因為磁盤已滿
本節提供詳細步驟,幫助您通過在恢復模式下啟動 Mac 來解決因磁盤已滿而無法清空垃圾箱的問題。 macOS 恢復工具包含 Mac 中的各種實用程序,可幫助您修復或抹掉磁盤、從 Time Machine 恢復文件備份、重新安裝 Mac OS 等。 嘗試從 macOS 恢復工具啟動計算機。
步驟 01:啟動或重新啟動您的 Mac 計算機。
步驟 02:當您的 Mac 電腦開始啟動時,按住 命令
+ R 鍵進入恢復模式。
步驟 03:顯示 Apple 徽標或啟動屏幕時鬆開按鍵。 出現提示時輸入管理員密碼。
步驟 04:將出現 macOS 實用程序窗口。 選擇 磁盤工具 來自 macOS 實用程序列表。
步驟05:點擊 繼續.
步驟 06:在“磁盤工具”窗口中,選擇存儲要刪除的文件的磁盤。
步驟07:選擇 急救 選項從 磁盤工具 工具。 這將修復所選的存儲磁盤。
步驟08:選擇 運行.
步驟09:關閉 磁盤工具 工具。
第 10 步:重新啟動您的 Mac 計算機。
步驟11:打開 垃圾桶.
步驟12:在窗口的右上角,單擊 空的 按鈕。
人們也讀 如何在 Mac 上允許彈出窗口 簡單的步驟! 有效卸載 Mac 上的 Anaconda!
在 Mac 計算機上刪除文件和清空回收站時,您可能會遇到錯誤。 造成這種情況的原因有多種,例如文件正在使用、鎖定或損壞,您的磁盤需要修復。 此外,在 Mac 上啟用 SIP 後,它可能會禁止刪除您的文件。 要解決此問題,您可以嘗試釋放空間、退出應用程序,甚至使用終端應用程序。
有了這個,您可以嘗試本文中解決的不同方法來解決由於磁盤已滿而無法清空垃圾箱的問題。 您還可以使用一種安全可靠的工具,稱為 TechyCub Mac Cleaner 可以幫助您刪除不需要的內容並輕鬆清空垃圾箱,而無需經歷所有麻煩。 說到刪除,我想推荐一篇關於 刪除 Mac 上的郵件應用程序。
