İnternetim neden bu kadar yavaş? Bu, çoğu İnternet fanatiğinin korktuğu sorudur. İnternette sık sık gezinen veya işi için ona güvenen kişiler, bağlantılarının yavaşlamasını sevmezler. Bu yavaş çevrimiçi deneyime sahip olmaktan nefret mi ediyorsunuz?
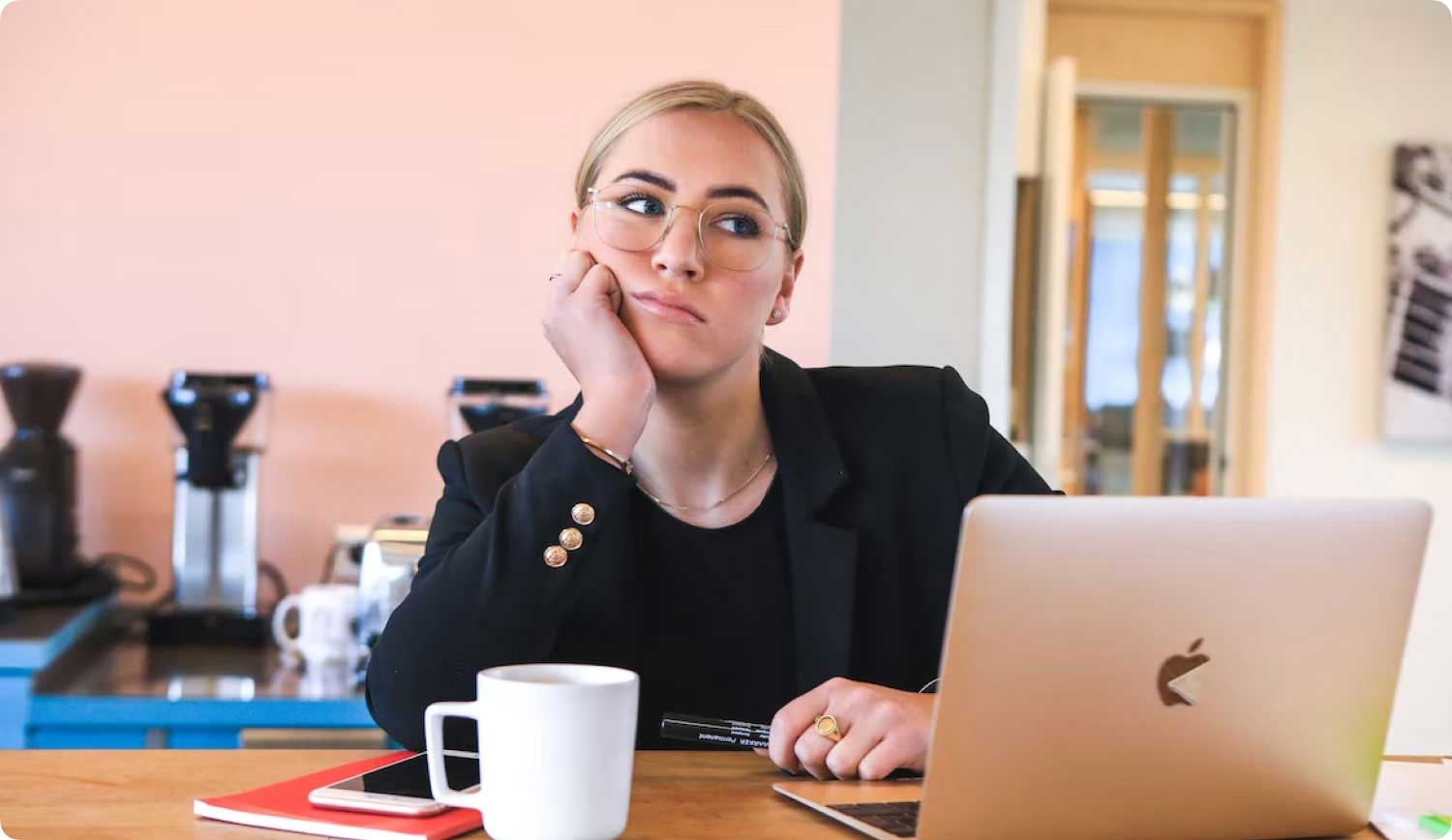
Endişelenmeyin, hem Windows 10 PC'lerde hem de Mac bilgisayarlarda İnternet bağlantınızı nasıl hızlandıracağınızı göstereceğiz. İnternetinizi nasıl daha hızlı hale getireceğinizi öğrenmek ve çevrimiçi deneyiminizin stressiz olmasını sağlamak için okumaya devam edin.
İnternetimin Bu Kadar Yavaş Olmasının En Önemli NedenleriMac'te İnternet Bağlantınızı Nasıl HızlandırırsınızWindows 10'da Bağlantınızı Nasıl Hızlandırabilirsiniz?Sonuç olarak
İnsanlar ayrıca okur Mac'inizin Yavaş Çalışmasının 17 Nedeni! Mac'inizi Nasıl Hızlandırırsınız?
İnternetimin Bu Kadar Yavaş Olmasının En Önemli Nedenleri
Çeşitli faktörler İnternet bağlantınızın yavaşlamasına neden olabilir. Şu anda kullandığınız tarayıcıdan kaynaklanıyor olabilir. Veya tıkanmış bir sistemden kaynaklanıyor olabilir. Bazen, yönlendiricinin konumunun bir sonucu olabilir.
Bazı faktörlerin Windows PC veya Mac bilgisayarınızla hiçbir ilgisi yoktur (örneğin, yönlendiriciniz zarar görmüş). Bununla birlikte, bazıları basit talimatları izleyerek kolayca düzeltilebilir. Nedeni ne olursa olsun, yavaş bir İnternet bağlantısı üretkenliğinizi engelleyebilir. Veya eğlence gecenizi mahvedebilir.
Bu nedenle, hem Mac bilgisayarlarda hem de Windows PC'lerde yavaş bir İnternet bağlantısını düzeltmenize yardımcı olacak çeşitli yöntemleri bir araya getirdik. Bağlantınızı ışık hızına geri getirelim. Aşağıda ilk olarak Mac bilgisayarlardan başlayacağız.
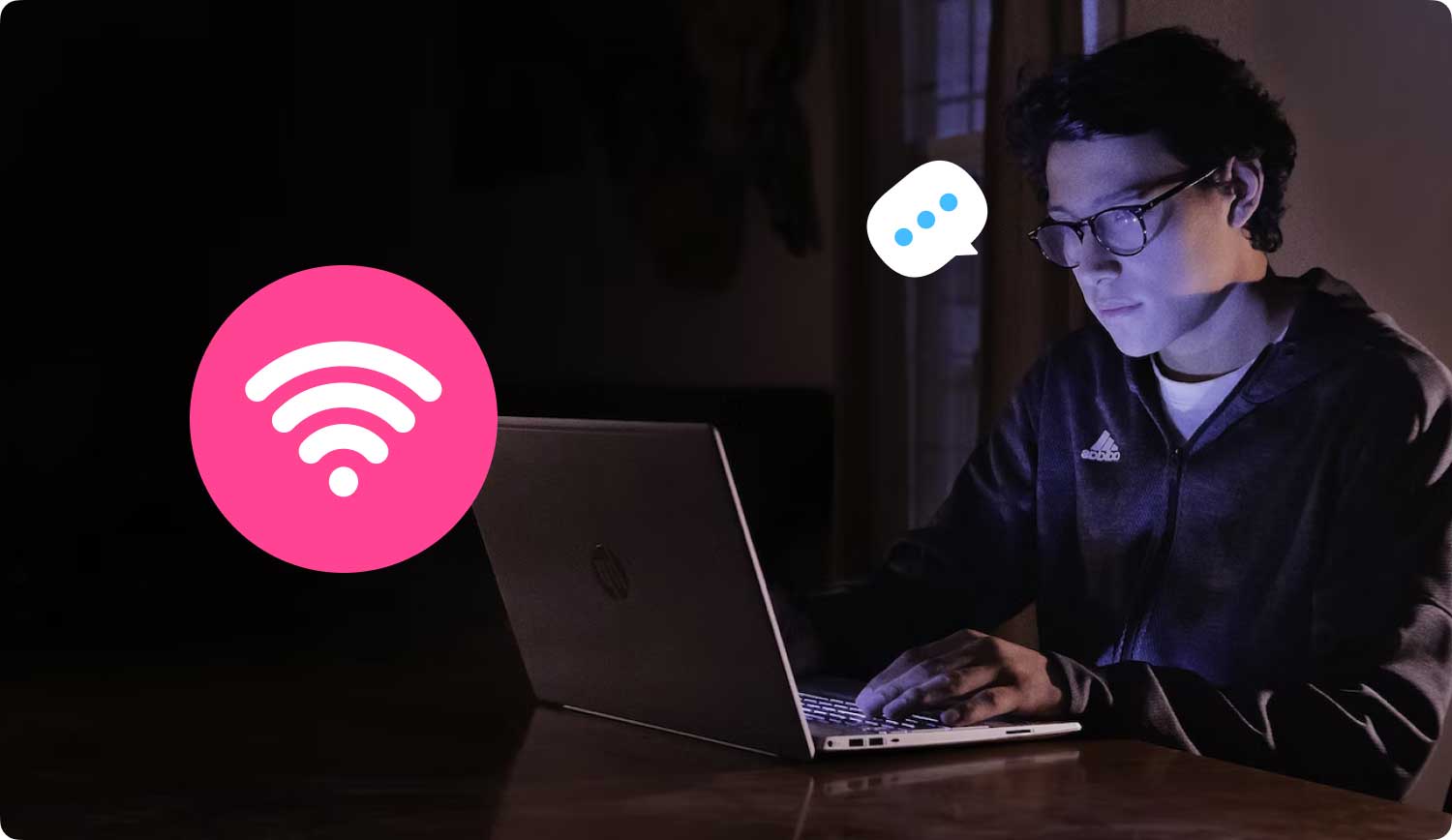
Mac'te İnternet Bağlantınızı Nasıl Hızlandırırsınız
Bu bölüm, Mac bilgisayarlarda İnternet bağlantınızı hızlandırmanın yaygın yollarını sağlayacaktır. Daha iyi bir çevrimiçi deneyim elde etmek için bunları deneyin.
1. Mac'inizi Hız ve Performans İçin Temizleyin ve Optimize Edin
Dağınık, kaotik bir sistem, Mac cihazınızın performansını kesinlikle etkileyecektir. Bu nedenle, oradaki tüm dağınıklığı temizlemeniz gerekir. Bu şekilde, daha iyi tarama hızı elde eder ve Mac cihazınızın genel performansını artırırsınız.
Bunun için tavsiye ediyoruz TechyCub Mac Temizleyici alet. Söz konusu yazılım, güçlü, kullanımı kolay arayüzü sayesinde sisteminizdeki tüm gereksiz dosyaları otomatik olarak kaldırabilmektedir. Bu sağlam, çok işlevli araçla dağınıklığa veda edin.
Mac Temizleyici
Mac'inizi hızla tarayın ve gereksiz dosyaları kolayca temizleyin.
Disk kullanımı, CPU durumu, bellek kullanımı vb. dahil olmak üzere Mac'inizin birincil durumunu kontrol edin.
Basit tıklamalarla Mac'inizi hızlandırın.
Bedava indir
2. İnternet Bağlantınızın Hızını Test Edin
Neden yavaş bir İnternet bağlantınız olduğunu sormadan önce, hızını test etmelisiniz. Bazen gerçekten yavaştır çünkü gerçekten yavaş hız için para ödüyorsunuz. İnternet Servis Sağlayıcınızla (İSS) kontrol edebilir ve ne tür bir paket tercih ettiğinizi sorabilirsiniz.
Tarayıcınızı çevrimiçi kullanarak da bir hız testi yapabilirsiniz. Hızınızı test etmek için en popüler platform SpeedTest.net'tir. ISP'niz tarafından verilen sayının mevcut hız testi sonuçlarınızla eşleşip eşleşmediğini kontrol edin.
İki sayı eşleşirse, bu, İnternet bağlantınızın mükemmel şekilde çalıştığı anlamına gelir. Daha yüksek bağlantı hızına sahip daha yüksek bir paket için ödeme yapmanız yeterlidir. Ancak, iki sayı eşleşmiyorsa aşağıdaki sonraki ipuçlarına geçin.
3. Ağ Tercihlerinizi Kontrol Edin
Sayfalarınız o kadar yavaş mı yükleniyor ki, sırf açılması için saatlerce uğraşıyorsunuz? Sayfaları açmaya çalıştığınızda dönen top mu geliyor? Bu durum net değil. Sayfanın yüklenmesi çok uzun sürüyor olabilir. Veya bağlantınız kopmuş olabilir. Kontrol etmek için aşağıdaki talimatları izlemelisiniz:
Adım 01: Apple menüsünü ziyaret edin. Bu, ekranın sol üst tarafında bulunur.
Adım 02: Sistem Tercihleri'ni seçin ve ardından Ağ'a gidin.
Adım 03: Bana Yardım Et'i seçin. Bundan sonra, Teşhis'i seçin.
Adım 04: Sahip olduğunuz bağlantı türünü seçin. Testi başlatmak için Devam'a basın.
Sorun görüntülendiğinde, sorunu çözmek için Mac bilgisayarınız tarafından verilen tavsiyeleri izleyin.
4. Farklı Mac Cihazlarını Test Edin
Birkaç Mac bilgisayarınız var mı? Ardından, bu cihazların her birinde İnternet'in yavaş olup olmadığını kontrol etmelisiniz. Yalnızca bir bilgisayarda bağlantı yavaşsa, sorun o aygıttadır. Örneğin, bir Wi-Fi ağıyla çok zayıf bir bağlantısı olabilir.
Bunu düzeltmek için menü çubuğuna gidip Wi-Fi menüsünü ziyaret etmeniz yeterlidir. Bundan sonra Wi-Fi'yi kapat'ı seçin. En az 30 saniye bekleyin ve Wi-Fi bağlantısını tekrar açın. Bunlar, yavaş Mac İnternet bağlantınızı düzeltmenize izin verebilecek basit eylemlerdir.
5. Yönlendiriciyi Yeniden Başlatın
Yönlendiricinizle ilgili sorunlar, İnternet bağlantınızla ilgili sorunlara yol açabilir. Önce akıllı telefonunuz gibi başka bir cihazın aynı İnternet bağlantısına bağlıyken de bu kadar yavaş olup olmadığını kontrol etmelisiniz. Öyleyse, sorun Mac cihazında değil, muhtemelen yönlendiricinin kendisindedir.
Düzeltmek için yönlendirici cihazınızı yeniden başlatmalısınız. Sadece kapatın ve yaklaşık 30 saniye bekleyin. Bundan sonra tekrar açın. Yönlendiricinin yerini değiştirmek de bir seçenektir. Yönlendiricinizi taşırken, genellikle bağlandığınız yerlere daha yakın olduğundan emin olun. Metaller ve mikrodalgalar gibi nesneler de sinyali etkileyebilir. Bu nedenle, bu şeylere yakın olmadığından emin olun.

6. Kablosuz Güvenliği Etkinleştirin
Ethernet kablosu yerine Wi-Fi kullanıyor musunuz? Wi-Fi bağlantısı çok mu yavaş? Ardından, yönlendiricinin güvenlik ayarlarını etkinleştirdiğinizden emin olun. Güvenliği yoksa, başkalarının da Wi-Fi'nizi kullanmadığından nasıl emin olabilirsiniz?
Güvenlik ayarlarını etkinleştirmek için yönlendiricinin kılavuzunu kontrol etmeniz gerekir. Bundan sonra, uygun bir güvenlik seviyesi belirleyin ve bağlantınız için tahmin edilmesi zor bir şifre girin. Bu şekilde kimse kolay kolay tahmin edemez.
7. Kablosuz Bağlantı Yerine Ethernet Kablosu Kullanın
Kablosuz bir İnternet bağlantısı çok uygun olabilir. Ancak, yönlendiriciye bir Ethernet kablosuyla bağlanmak size daha hızlı bir bağlantı sağlayacaktır. Yönlendiriciye yakın olsanız bile, bir kablo yine de daha yüksek bir İnternet hızı sağlayacaktır.
Sinyal kaybı olabileceğinden, bir Wi-Fi bağlantısı nadiren Ethernet kablonuzla aynı hıza sahip olacaktır. Başka bir faktör, cihazın yönlendiriciye olan mesafesini içerebilir. Bazen en iyi çözümler basit olanlardır. Mac'inizi bir kablo kullanarak yönlendiricinize bağlayın ve daha hızlı bir bağlantı hızına sahip olduğunuzu fark edeceksiniz.
8. Gereksiz Tarayıcı Sekmelerinden ve Uygulamalarından Çıkın
İnternetiniz bir Mac cihazında çok mu yavaş? Çok fazla uygulama ve tarayıcı sekmesinin açık olması nedeniyle olabilir. Skype, Mail, Safari, Twitter ve hatta Facebook'unuz açık olabilir. Tüm bu uygulamalar ve web siteleri, kendilerini senkronize etmek ve güncellemek için sürekli olarak ağa bağlanıyor.
Aynı anda çok fazla şey İnternet bağlantınızı yavaşlatır. Ayrıca, bilgisayarınız da çökmeye başlayabilir. Bu nedenle, tarayıcınızda gereksiz uygulamalar ve web sitesi sekmeleri varsa bunları kapatın. Bu uygulamaları ve web sitelerini güçlendirmek için daha az kaynak kullanması gerekiyorsa Mac'iniz kesinlikle mutlu olacaktır.
9. Farklı Bir Web Tarayıcısı Kullanın
Hangi tarayıcıyı kullanıyorsunuz? Firefox veya Chrome'u tercih edebilirsiniz. Ancak, Activity Monitor'ü kontrol ettiğinizde ve kullandıkları RAM miktarını gördüğünüzde şaşıracaksınız. Bir sekme, belleğinizin yaklaşık %10 ila %20'sini bile kaplayabilir.
Bu neden böyle? Tarayıcılar, çok fazla bellek gerektirmeyen küçük uygulamalar gibi görünüyor. Ancak Firefox ve Chrome, Mac cihazları için optimize edilmemiş ve tasarlanmamıştır. Bağlantı hızınızı artırmak istiyorsanız, bunun yerine Safari'yi kullanmayı deneyin. Söz konusu tarayıcı piyasadaki en hızlı tarayıcılardan biridir. Ve genellikle, hız söz konusu olduğunda Mac kullanıcıları için en iyi seçenektir.
10. Son Olarak ISP'nizi Arayın
Yukarıdaki tüm adımlardan geçtiniz mi? Bağlantınız hala yavaş mı? O halde, İnternet servis sağlayıcınızı aramanın tam zamanı. Sorun yolun kendi tarafında olabilir. Sorunu çözmek için elinizden gelenin en iyisini yaptıysanız, sorunun asıl kaynağı ISS'niz olabilir.
İnternet servis sağlayıcınız size istediğiniz hızı sağlayamıyorsa ve harika bir müşteri destek ekibine sahip değilse, başka bir şirketi denemeyi düşünebilirsiniz. İhtiyaçlarınız için güvenilir bir ISS bulmanın yolunu araştırmalısınız.
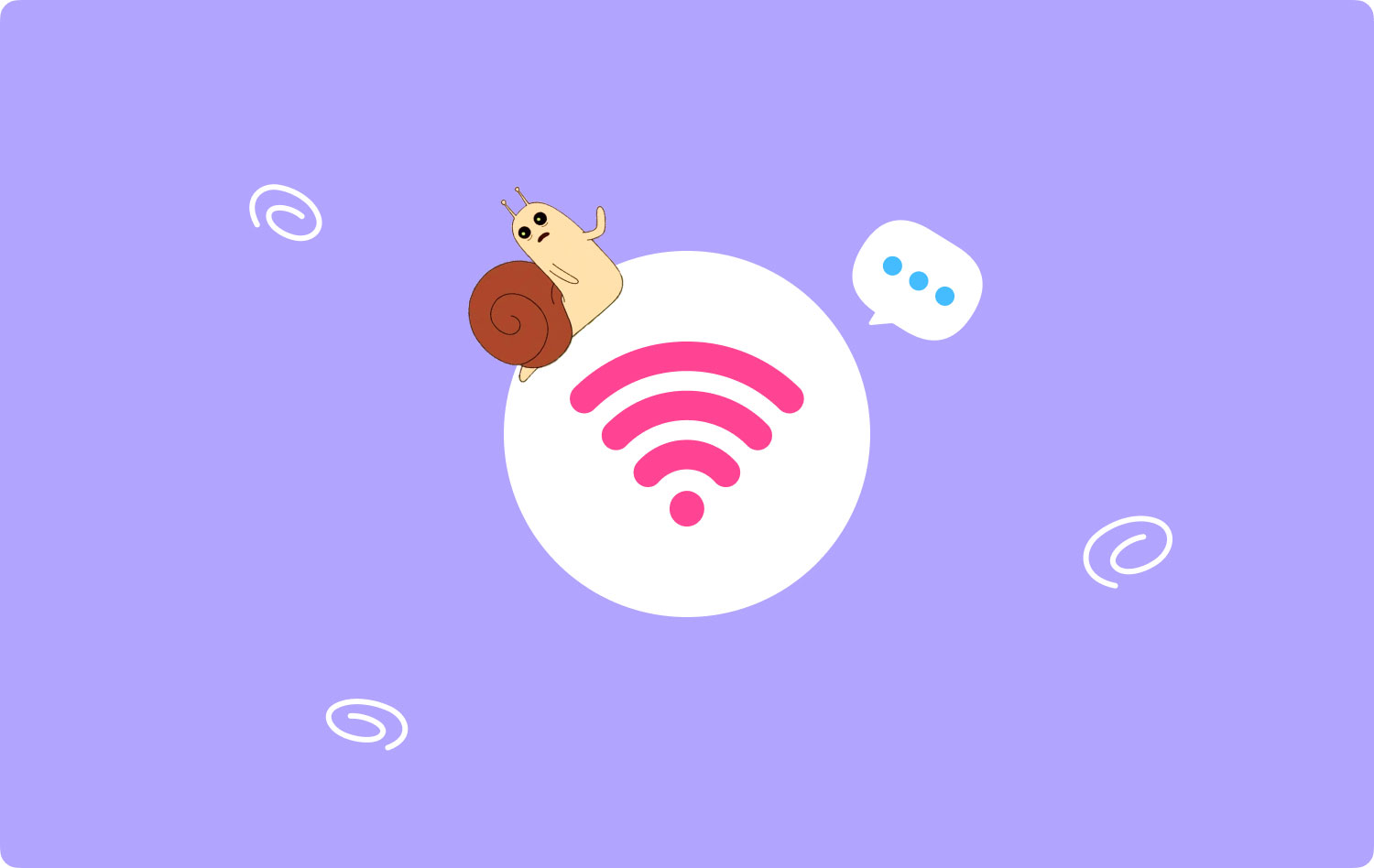
Windows 10'da Bağlantınızı Nasıl Hızlandırabilirsiniz?
Aşağıdaki adımlar, Windows 10 ile İnternet bağlantı hızınızı hızlandırmanızı sağlar. İlkinden başlayın ve sonuna kadar çalışın.
1. Eşler Arası Güncellemeyi Devre Dışı Bırakın
Bu, Windows bilgisayarlarındaki bir özelliktir ve bilgisayarınıza Windows güncellemelerini ağ üzerinden diğer cihazlarınkiyle eşler arası paylaşma yeteneği verir. Böylece internet bağlantınızın yavaşlamasına neden olabilir. Söz konusu özelliği devre dışı bırakmak için yapabilecekleriniz:
Adım 01: Klavyenizdeki Windows tuşuna basın. R'ye aynı anda basarken bu tuşu basılı tutun.
Adım 02: Çalıştır kutusu görünecektir. “Aç” alan kutusuna “Kontrol Güncellemesi” yazın ve ardından Enter tuşuna basın.
Adım 03: Gelişmiş Seçenekler'e basın.
Adım 04: Teslimat Optimizasyonu'na basın. Veya güncellemelerin gerçekte nasıl teslim edileceğini de seçebilirsiniz. Bu, sahip olduğunuz Windows 10 derlemesine bağlı olabilir.
Adım 05: "Diğer Bilgisayarlardan İndirmelere İzin Ver" etiketli özelliği kapatın. Bu, diğer bilgisayarlarda "Birden Fazla Yerden Güncelleme" olarak adlandırılabilir.
Artık yavaş internet bağlantınızın düzelip düzelmediğini kontrol edebilirsiniz. Eğer öyleyse, bu harika. Ancak sorun hala devam ediyorsa 2. adıma geçebilirsiniz.nd aşağıdaki adım.
2. İnternet Bant Genişliğinizin Ayarlarını Düzenleyin veya Değiştirin
Bu, bağlantınızı daha hızlı hale getirmek için başka bir yöntemdir. Windows 10 ve diğer sistem uygulamaları için ayrılmış bant genişliğini azaltmayı içerir. İşte bunu yapmak için adımlar:
Adım 01: Shift + Control + ESC tuşlarına basmak için klavyenizi kullanın. Hepsine aynı anda basın. Bu, Görev Yöneticisini başlatacaktır.
Adım 02: Dosya'ya basın ve ardından Yeni Görev Çalıştır'a tıklayın.
Adım 03: Yeni Görev Oluştur kutusuna “gpedit.msc” yazın. Ardından, "Bu Görevi Yönetici Ayrıcalıklarıyla Oluştur" yazan kutuyu işaretleyin. Bundan sonra Tamam'a basın.
Adım 04: Bilgisayar Yapılandırması içinde, Yönetim Şablonları yazan etikete çift tıklayın. Ardından, Ağ'a gidin ve ardından QoS Paket Zamanlayıcı'yı ziyaret edin. Bundan sonra Limit Reservable Bandwidth yazan etiketi çift tıklayarak açın.
Adım 05: Etkin etiketli seçeneğe basın. “Bandwidth Limit (%)” etiketli kutuyu 0 olarak ayarlayın. Apply (Uygula)'ya ve ardından OK'e (Tamam) tıklayın.
Şimdi, İnternet bağlantınız daha hızlı mı oldu? Olmadıysa, aşağıdaki üçüncü ipucumuzu dikkate almalısınız.
3. Ağ ve Wi-Fi Sürücülerini Güncelleyin
Güncel olmayan veya yanlış Wi-Fi/ağ sürücüleri kullandığınız için İnternet bağlantınız yavaş olabilir. Bu nedenle, sorunu çözmek için bunları güncellemelisiniz. Manuel olarak yapmak istemiyorsanız, Driver Easy'yi kullanarak otomatik olarak yapabilirsiniz.
Driver Easy ile bilgisayar sisteminizin teknik özelliklerini bilmenize gerek yok. Yanlış sürücüleri indirmeniz veya yüklemeniz gerekmez. Ve kurulum hataları yapmaktan korkmanıza gerek yok. Sürücülerin otomatik olarak güncellenmesi, Driver Easy'nin hem ücretsiz hem de ücretli sürümleriyle yapılabilir. Nasıl kullanılacağına ilişkin adımlar şunlardır:
Adım 01: Driver Easy'yi indirin ve bilgisayarınıza kurun.
Adım 02: Yazılımı Windows PC'nizde başlatın. Şimdi Tara etiketli düğmeye basın. Ardından, Driver Easy tüm sisteminizi tarar ve sorunlu sürücüler olup olmadığını tespit eder.
Adım 03: Pro Sürümünü kullanıyorsanız. Bu sürümle, sistemde eksik ve/veya güncel olmayan her sürücünün doğru sürümünü indirmek ve yüklemek için Tümünü Güncelle'ye tıklamanız yeterlidir. Bu otomatik olarak yapılır. Veya ücretsiz sürümü kullanıyorsanız Güncelle'ye tıklayabilirsiniz. Ancak, adımlar manuel olarak yapılacaktır.
Adım 04: Windows PC'nizi yeniden başlatın. İnternet bağlantısı sorununun çözülüp çözülmediğini kontrol edin.
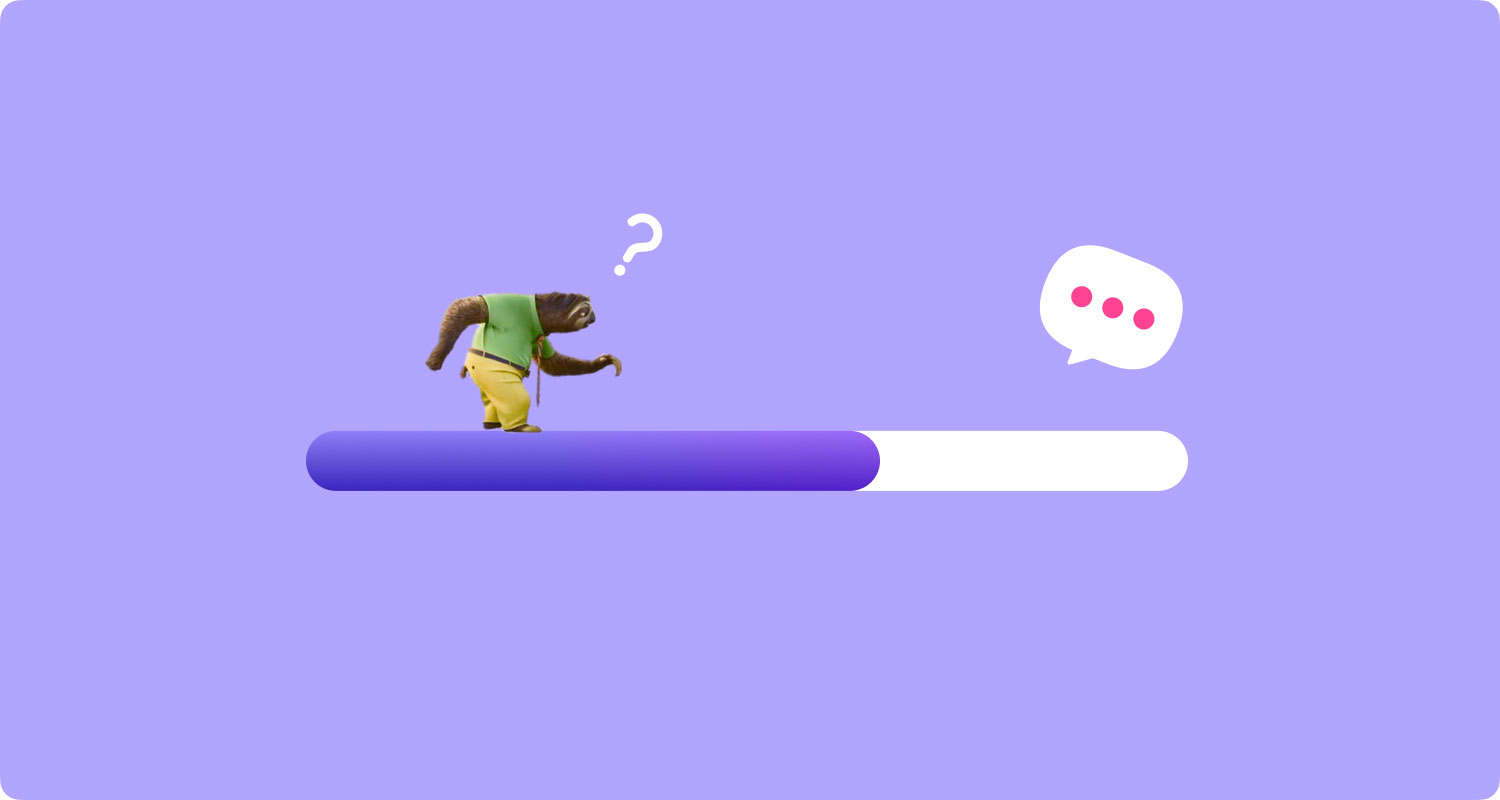
4. Windows'ta Otomatik Ayarlamayı Devre Dışı Bırakın
Windows Otomatik Ayarlama, Windows 10 platformlarında veri aktarımlarının verimliliğine izin veren başka bir özelliktir. Ancak, bağlantı ve kullandığınız ağa da müdahale edebilir. Bu özelliği devre dışı bırakmak için yapmanız gerekenler:
Adım 01: Windows Tuşuna basın. Arama çubuğuna "cmd" yazın.
Adım 02: Komut İstemi etiketli programa sağ tıklayın. Yönetici Olarak Çalıştır'ı seçin.
Adım 03: Onay için Evet'e tıklayın.
Adım 04: Pencereye şu komutu yazın: netsh interface tcp show global
Adım 05: Enter'a basın. Bundan sonra, "Alım Penceresi Otomatik Ayarlama Düzeyi" etiketli olanın "Normal" olarak ayarlandığından emin olmalısınız.
Adım 06: Şimdi, Adım 05'teki söz konusu ayar normal olarak ayarlanmışsa. Bu komutu kopyalamanız gerekiyor: nets ipucu tcp global autotuninglevel=disabled
Adım 07: Devre dışı bırakmak için Enter'a basın.
Şimdi, İnternet bağlantınızın düzeltilip düzeltilmediğini kontrol etmeniz gerekiyor. Değilse, aşağıdaki son ipucunu deneyin.
5. Büyük Gönderme Aktarımı'nı (LSO) devre dışı bırakın
LSO, size iyi bir ağ performansı sağlamak için tasarlanmış bir Windows özelliğidir. Amacı, size daha iyi bir çevrimiçi deneyim sunmaktır. Ancak, çok büyük miktarda ağ bant genişliği tüketen çok sayıda arka plan uygulaması İnternet bağlantınızı yavaşlatabilir. LSO'yu şu şekilde devre dışı bırakabilirsiniz:
Adım 01: Windows tuşu ile R tuşuna aynı anda basın.
Adım 02: Kutunun içine “devmgmt.msc” yazın ve ardından Tamam'a tıklayın.
Adım 03: Ağ Bağdaştırıcıları açılır okunu açın. Ardından ağ bağdaştırıcınıza gidin.
Adım 04: Gelişmiş etiketli sekmeye basın. "Büyük Gönderme Aktarımı V2 (IPv4)" seçeneğine basın.
Adım 05: “Değer”i “Devre Dışı” olarak ayarlayın.
Adım 06: Şimdi, “Büyük Gönderme Boşaltma V2 (IPv6)'ya basın. “Değerini” de “Devre Dışı” olarak ayarlayın.
07. Adım: OK tuşuna basın.
Sonuç olarak
İnternetim neden bu kadar yavaş? Bu, çoğu insanın sorduğu bir sorudur. Bu kılavuzda, hem Mac bilgisayarlarda hem de Windows PC'lerde söz konusu sorunu nasıl çözeceğinizi anlattık. Yukarıdaki talimatları uygulamanız yeterlidir ve ışık hızında bir İnternet bağlantısına sahip olma yolundasınız.
Mac Temizleyici
Mac'inizi hızla tarayın ve gereksiz dosyaları kolayca temizleyin.
Disk kullanımı, CPU durumu, bellek kullanımı vb. dahil olmak üzere Mac'inizin birincil durumunu kontrol edin.
Basit tıklamalarla Mac'inizi hızlandırın.
Bedava indir
