Windows PC kullanmaktan geçiş yapan birçok yeni Mac kullanıcısı var. Ve bununla birlikte, bu yeni Mac kullanıcıları, özellikle görevleri sonlandırmak ve bazı hatalı işlemleri durdurmak istiyorlarsa, cihazı kullanma konusunda biraz kafaları karışıyor. Bu nedenle, bu yazıda size nasıl kullanılacağını göstereceğiz. Mac'te Görev Yöneticisi ve onunla neler yapabileceğinizi.
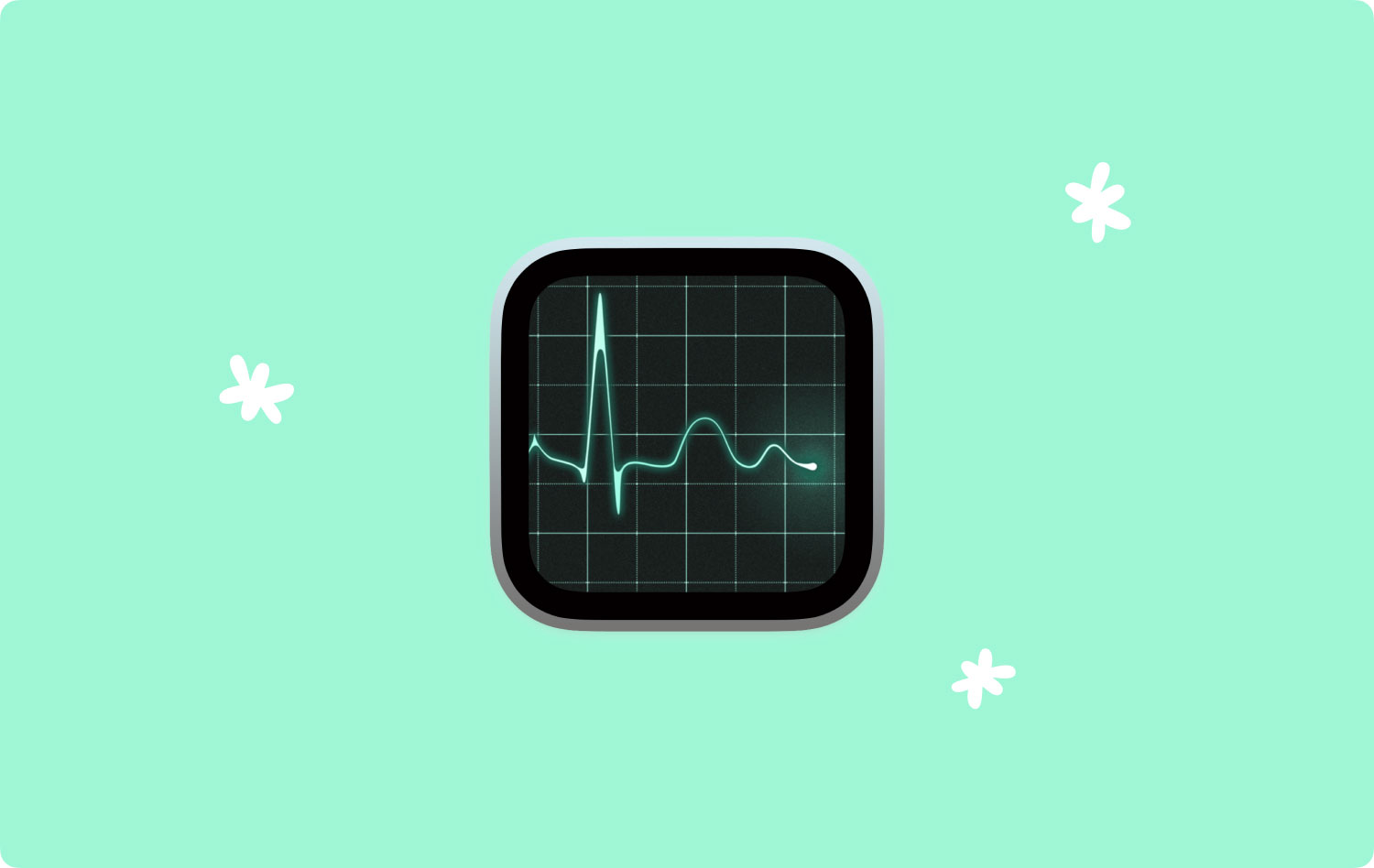
Mac ayrıca Windows aygıtlarıyla aynı Görev Yöneticisine sahiptir. Ancak, farklı bir adla gelir. Mac dünyasında, görev yöneticisine Activity Monitor adı verilir ve bu adla anılır.
Mac'teki Activity Monitor, Windows'taki Görev Yöneticisi ile aynı işlevselliğe sahiptir. Ayrıca, Mac'inizde çalışmakta olan görev uygulamalarını ve diğer bazı aktif işlemleri kolayca görüntülemenize, yönetmenize ve sonlandırmanıza olanak tanır. Ayrıca bilgisayarınızda çalışan işlemleri görmenizi de sağlayabilir. Bu şekilde, Mac'inizde yaptığı etkiyi görebileceksiniz.
Bölüm 1: Mac'te Görev Yöneticisi Nasıl BaşlatılırBölüm 2: Activity Monitor'ü Kullanmanın Farklı YollarıBölüm 3: Mac'te Görev Yöneticisini Kullanarak Uygulamadan Çıkmaya ZorlamaBölüm 4: Mac'te Control + Alt + Delete nedir?Bölüm 5: Activity Monitor'ün Sık Kullanımını Engelleme6. Bölüm: Sonuç
Bölüm 1: Mac'te Görev Yöneticisi Nasıl Başlatılır
Mac'inizdeki Activity Monitor, Uygulamalar'a ve ardından Yardımcı Programlar klasörüne giderseniz bulunabilir. Activity Monitor'ü Mac'inizde başlatmanın aslında farklı yolları vardır ve bunu yapmanın en basit yolu Spotlight uygulamasını kullanmaktır.
Spotlight'ı kullanarak Activity Monitor'ü nasıl açabileceğinizi bilmek istiyorsanız, yapmanız gerekenler burada.
Adım 1: Devam edin ve Spotlight arama alanına ulaşmak için klavyenizdeki Command + Spacebar tuşlarına basın.
Adım 2: Ardından, arama çubuğuna “Activity Monitor” yazmanız yeterlidir.
Adım 3: Bundan sonra Activity Monitor'e tıklayın ve uygulamaya girebileceksiniz.
Ancak Spotlight'ın çalışmaması durumunda, Mac'inizde Activity Monitor'ü başlatabilmeniz için başka bir yol daha var. İşte yapmanız gerekenler.
Adım 1: Mac'inizin Dock'unda bulunan Finder simgesini tıklayın ve başlatın.
Adım 2: Ardından, ekranınızda görünecek pencerenin yanında bulunan Uygulamalar'ı seçin.
Adım 3: Uygulamalar klasörüne girdikten sonra, Yardımcı Programlar klasörünü seçin ve başlatın.
Adım 4: Buradan, Mac'inizde başlatmanız için Activity Monitor'e çift tıklayın.
Bunun dışında, Mac'inizde Activity Monitor'ü uzun süre açmaktan kaçınmanın başka bir yolu daha var. Bu, Mac'inizin Dock'una sabitleyerek bir kısayol oluşturarak yapılır. Ve bunu yaparsanız, şimdi devam edip sabitlenmiş simgeye tıklayabilirsiniz.
Activity Monitor'ü Mac'inize sabitleyebilmeniz için izlemeniz gereken adımlar burada.
Adım 1: Devam edin ve Mac'inizde Activity Monitor'ü başlatın. Size daha önce gösterdiğimiz ilk iki seçenek arasından seçim yapabilirsiniz.
Adım 2: Activity Monitor başlatıldıktan sonra devam edin ve Dock'taki simgesine sağ tıklayın.
Adım 3: Ardından menüde devam edin ve Seçenekler'i seçin ve ardından Dock'ta Tut'u seçin.
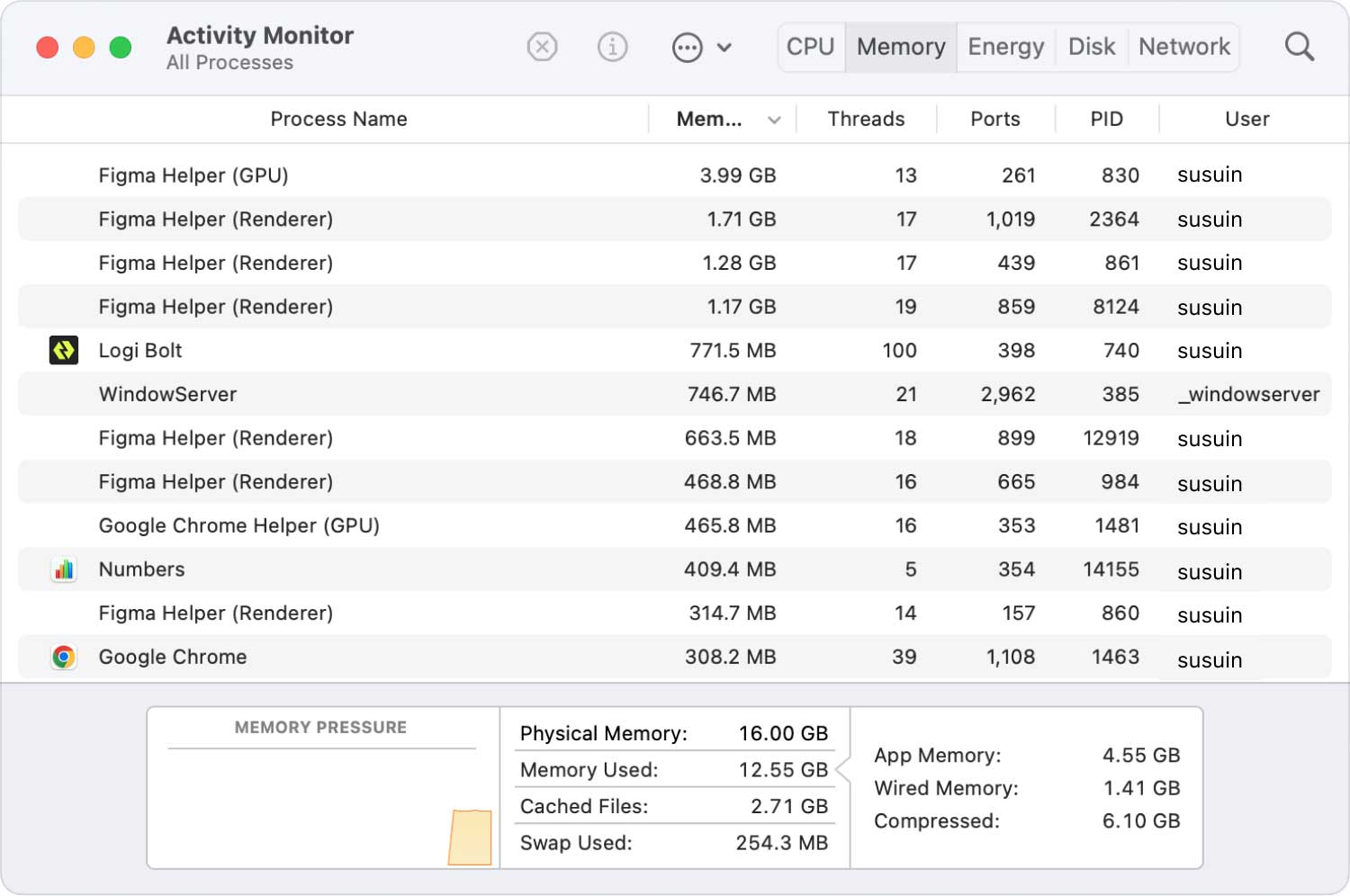
Bölüm 2: Activity Monitor'ü Kullanmanın Farklı Yolları
Activity Monitor'ü Mac'inizde kullanmanın birçok yolu vardır. Bununla birlikte, bu aracı Mac'inizdeki en önemli araçlardan biri olarak kabul edebilirsiniz. Aşağıda, Mac'inizde Activity Monitor'ü nasıl ve ne zaman kullanacağınıza ilişkin farklı yolları göstereceğiz.
İşlev #1: Sistem Parametrelerini İzleme
Activity Monitor'ü Mac'inizde başlattığınızda, beş sekmeye erişebileceksiniz. Bu sekmeler CPU'nuz, Belleğiniz, Enerjiniz, Diskiniz ve Ağınızdır. Yalnızca ekranınızdaki verilere bakarak, Mac'inizde neler olup bittiğini belirlemeniz daha kolay olacaktır. İşte her sekmede görebileceğiniz ayrıntılar.
- CPU sekmesi - işlemci etkinliği üzerinde etkisi olan işlemleri görebileceksiniz.
- Bellek sekmesi – burası, uygulamalarınız tarafından ne kadar RAM kullanıldığını görebileceğiniz yerdir.
- Enerji sekmesi - burası, uygulamalarınızın kullandığı enerjinin yanı sıra genel enerji kullanımını göreceğiniz yerdir.
- Disk sekmesi – bu, her işlemin kullandığı veri miktarını göreceğiniz yerdir.
- Ağ sekmesi - veri gönderen ve alan işlemleri tanımlayacağınız yer burasıdır.
İşlev #2: Uygulamalar veya İşlemle İlgili Diğer Bilgileri Görüntüleme
Mac'inizdeki Activity Monitor, Mac'inizdeki uygulamalar veya işlemler hakkında bazı ek bilgileri görme yeteneğine de sahiptir. Ve bu detayları görebilmeniz için işte yapmanız gerekenler.
Adım 1: Devam edin ve sizi ilgilendiren uygulamaya veya sürece tıklayın.
Adım 2: Ardından, Activity Monitor penceresinin sol üst köşesinde bulunan “I” düğmesine tıklayın.
Adım 3: Bundan sonra, ekranınızda size uygulama veya süreç hakkında ek bilgiler gösterecek bir açılır pencere görebileceksiniz.
Gördüğünüz gibi, Mac'inizdeki Activity Monitor gerçekten en kullanışlı araçlardan biri. Bunun nedeni, size diğer bazı yararlı şeyler hakkında fikir verme işlevidir. Bu şekilde, Mac'inizi daha kolay izleyebileceksiniz.
Bölüm 3: Mac'te Görev Yöneticisini Kullanarak Uygulamadan Çıkmaya Zorlama
Tıpkı bir Windows PC'de veya dizüstü bilgisayarda olduğu gibi, yanıt vermeyen bir uygulamanız olduğunda, onu kapatmanın tek yolu zorla uygulamadan çıkmaktır. Aslında, bu aynı zamanda Mac'inizdeki Activity Monitor ile aynıdır. Yanıt vermeyen veya donan bazı uygulamalar olduğunda, Activity Monitor'ü kullanarak uygulamadan çıkmaya zorlamanız gerekecektir. Ve bunu yapabilmeniz için işte size basit bir rehber.
Adım 1: Mac'inizde Activity Monitor'ü başlatın.
Adım 2: Bundan sonra, zorla çıkmak istediğiniz uygulamaya tıklayın.
Adım 3: Ardından, Activity Monitor penceremizin sol üst köşesinde bulunan “X” düğmesine tıklayın.
Adım 4: Ardından, ekranınızda neden uygulamadan çıkmaya zorlamak istediğinizi soran bir açılır pencere görebileceksiniz.
Adım 5: Buradan, sorun yaşadığınız uygulamayı kapatmanız için Quit butonuna tıklamanız yeterli.
Adım 6: Ancak, uygulama hala açıksa, devam edin ve işlemi sonlandırabilmeniz için hemen Çıkmaya Zorla düğmesine tıklayın.
Bölüm 4: Mac'te Control + Alt + Delete nedir?
Windows kullanıcıları için Control + Alt + Delete kombinasyonu en yaygın ve kullanılan kısayollardan biridir. Bu aslında yanıt vermeyen veya donmuş bir uygulamayı kapatmak istediklerinde yaptıkları ilk şeydir. Bu kısayol aynı zamanda Mac'inizi kullanmaya benzer.
Mac'inizdeki Activity Monitor, donmuş uygulamaları ve programları kapatmanıza yardımcı olacak Force Quit Application Manager ile birlikte gelir. Bunu açabilmeniz için tek yapmanız gereken tuşlara basılı tutmak: Command + Seçenek + Kaçış.
Bu nedenle, uygulamanın kullandığı CPU veya Enerjiyi bilmeden Mac'inizdeki belirli bir uygulamadan zorla çıkmanız gerekiyorsa, bir Uygulamadan Çıkmaya Zorla Yöneticisini açmanız yeterlidir. Bu, sorun yaşadığınız uygulamadan çıkabilmeniz için sahip olduğunuz tüm uygulamalara anında erişim sağlayacaktır.
Bölüm 5: Activity Monitor'ün Sık Kullanımını Engelleme
Artık görebileceğiniz gibi, Mac'inizdeki Activity Monitor, uygulamalarınızla ilgili yaşadığınız sorunları gerçekten çözüyor. Bu, Etkinlik Monitörünüzün ana görevidir. Ancak, uygulamalarınızın yanıt vermemesini veya donmasını önlemenin bir yolu vardır. Bu, Mac'inizin optimize edilmiş ve temiz kalmasını sağlamaktan geçer.
Ve Mac'inizi temizlemeniz için, Mac'inizdeki tüm istenmeyen dosya veya klasörleri kaldırdığınızdan emin olmalısınız. Bunu, Mac'inizi en kolay ve en hızlı şekilde temizlemenize yardımcı olacak güçlü bir araç kullanarak yapabilirsiniz. Ve bu araç başka değil TechyCub Mac Temizleyici.
Mac Temizleyici
Mac'inizi hızla tarayın ve gereksiz dosyaları kolayca temizleyin.
Disk kullanımı, CPU durumu, bellek kullanımı vb. dahil olmak üzere Mac'inizin birincil durumunu kontrol edin.
Basit tıklamalarla Mac'inizi hızlandırın.
Bedava indir
Şimdi, nasıl kullanılacağını bilmek için TechyCub Mac Cleaner, tek yapmanız gereken indirmek TechyCub Mac Cleaner'ı web sitemizden indirin ve Mac'inize kurun. İndirme ve yükleme işlemini tamamladıktan sonra, aşağıdaki kılavuzu takip edebilirsiniz.
Adım 1: Lansman TechyCub Mac Temizleyici
Programı Mac'inizde başlatın. Varsayılan olarak, Mac'inizin CPU kullanımı, Bellek kullanımı ve RAM kullanımı gibi sistem durumunu göreceksiniz.
Adım 2: Önemsiz Temizleyiciyi Seçin
Ekranınızın sol tarafında, aralarından seçim yapabileceğiniz birkaç modül göreceksiniz. Şimdi, Mac'inizdeki tüm çöpleri temizlemeye başlamak için Önemsiz Temizleyici modülünü seçin.

3. Adım: Mac'inizi Tara
Bundan sonra, Tara düğmesine tıklayın. Şimdi tek yapmanız gereken, programın Mac'inizi taraması bitene kadar beklemek.
Adım 4: Taranan Sonucu Görüntüleyin
Tarama işlemi tamamlandıktan sonra artık işlemin sonucunu görüntüleyebilirsiniz. Farklı türler olarak kategorize edilirler.

5. Adım: Kaldırılacak Dosyaları Seçin
Ekranınızdaki dosyalar listesinden, dosya adının yanındaki küçük daire simgesine tıklayarak Mac'inizden kaldırmak istediğiniz tüm çöpleri seçin.
6. Adım: Mac'inizi Temizleyin
Temizlemek istediğiniz tüm dosyaları seçtikten sonra Temizle düğmesine tıklayın. Bu, Mac'inizde seçtiğiniz tüm çöpleri temizleme sürecini başlatacaktır.
Temizleme işlemi bitene kadar bekleyin. Ardından ekranınızda bir açılır pencere belirecek ve Mac'inizde ne kadar alanın temizlendiğini gösterecektir.

6. Bölüm: Sonuç
Artık Mac'in tıpkı eski Windows PC'nizde olduğu gibi kendi görev yöneticisine sahip olduğunu biliyorsunuz. Tek fark, farklı isimlere sahip olmalarıdır. Ama hiçbir şey için endişelenmenize gerek yok çünkü eski Windows cihazınızdakiyle aynı işleve sahip. Böylece, Mac aygıtınızda Activity Monitor'ü kullanırken endişelenecek bir şeyiniz olmaz.
Ayrıca, Mac'inizdeki uygulamalarla ilgili herhangi bir sorun yaşamamak için Mac'inizin bakımlı olduğundan emin olun.
