Google Chrome Yer İmlerinizi kaybetmek bu sayede sorun değil silinen yer imleri nasıl kurtarılır chrome Mac Kılavuz.
Mac'iniz sörf yapmak ve gezinmek için harika bir yer, iyi bir arama motoruna veya tarayıcıya ihtiyacınız var. Orada bir sürü iyi tarayıcı var, orası kesin ama en çok bilinen ve kullanılan tarayıcılardan biri Google Chrome. Adını daha önce duymamış olmanız pek olası değildir ve Google Chrome'u bir zamanlar kullanmış olmanız daha da olasıdır.
Mac'inizde olduğunu varsayarsak, kaydedilmiş yer imleriniz olması da çok, çok muhtemeldir. Yer imi dosyaları olmadan hepimiz kaybolurduk, değil mi? Şimdi, bu yer imleri dosyasını kaybederseniz, onları geri almak için çok şey yaparsınız ve iyi haber şu ki, Silinen yer imleri dosyasını nasıl kurtarabileceğinize dair 2 harika yöntem. Silinen yer imlerini kurtarmak için bu basit kılavuzu okumaya devam edin ve ihtiyacınız olan her şeyi kolayca kurtarabilmelisiniz.
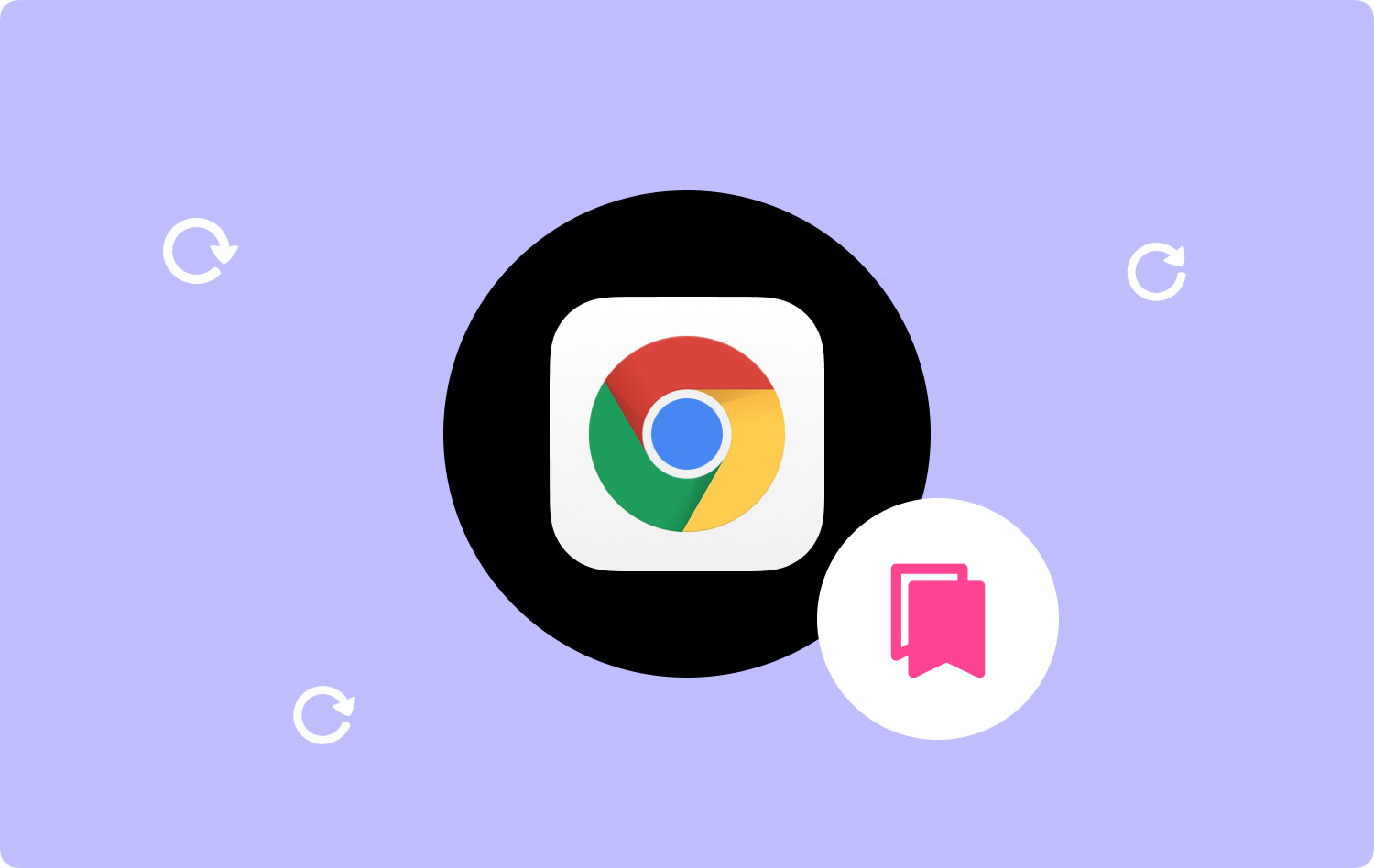
Google Geçmişi ile Chrome Yer İşaretlerini Geri YüklemeYedeklemeler Yoluyla Chrome Yer İşaretlerini Geri YüklemeMac'te Chrome Dosyalarınızı YönetinTüm sonuç
Google Geçmişi ile Chrome Yer İşaretlerini Geri Yükleme
Bu seçeneğe daha derinlemesine girmeden önce, bunun yalnızca yer işaretlerini sildikten sonra Google Chrome geçmişini silmediyseniz işe yarayacağını belirtmekte fayda var, eğer yaptıysanız, belki de önceki seçeneğe geri dönmelisiniz. yer imlerini geri almak için yalnızca başka bir yöntem.
Şimdi, Google Chrome uygulamanızın geçmişini silmediğinizi varsayarsak, bu oldukça kolaydır. Aşağıdaki adımları takip et:
- Google Geçmişine gidin, sizden Google hesabınızda oturum açmanız istenecektir, bu nedenle oturum açmayı tamamlayın ve ardından Sekme Geçmişini bulun.
- Hemen hemen tüm tarama geçmişinizi görüntüleyebilirsiniz.
- Hangilerini bir yer imine geri kaydetmek istediğinizi seçin.
Umalım ki yüzlerce, yüzlerce yer iminiz olmasın ya da Mac'inizin başında uzun bir gün geçirmişsinizdir.
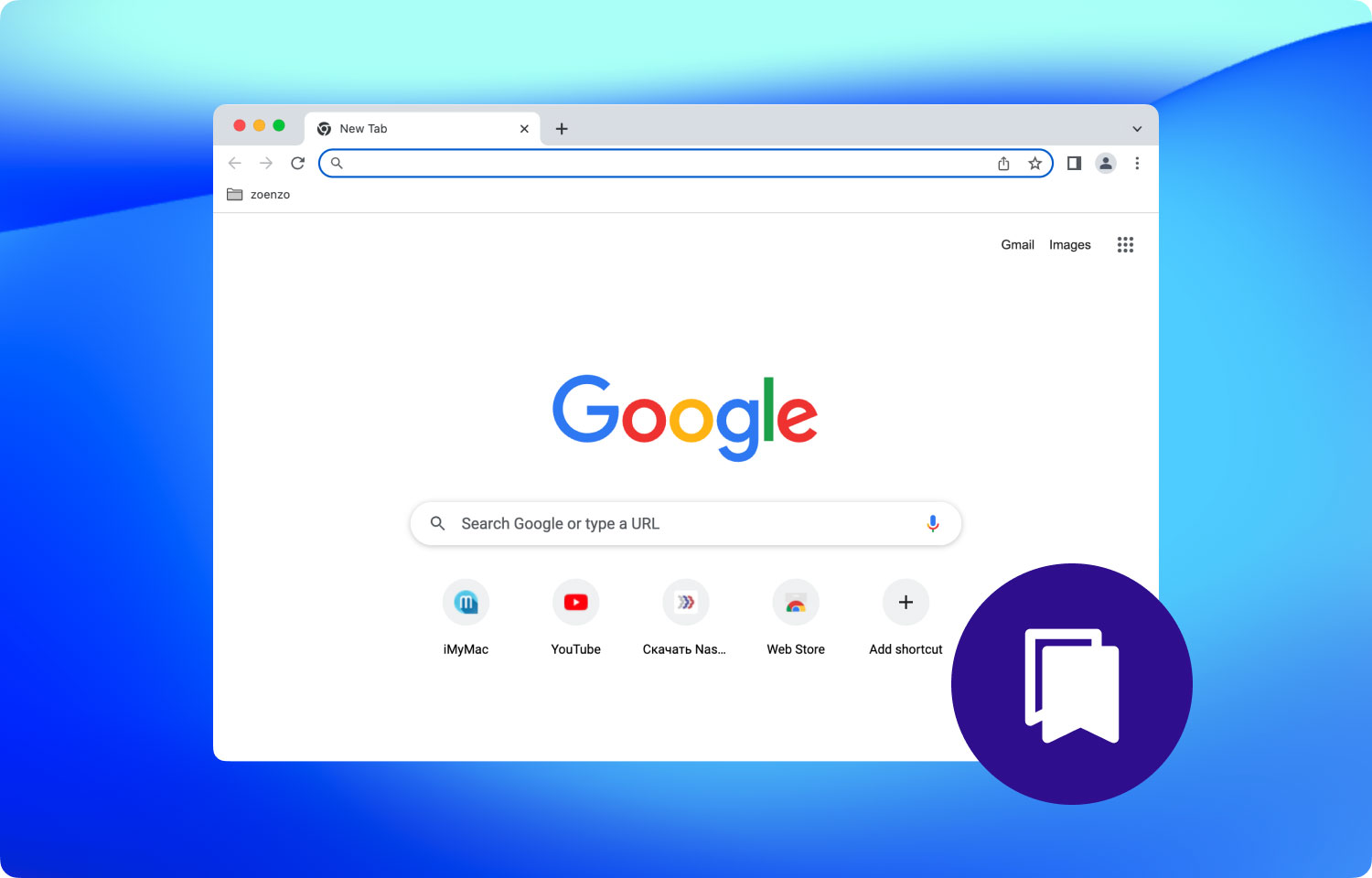
Yedeklemeler Yoluyla Chrome Yer İşaretlerini Geri Yükleme
Silinen yer imlerini kurtarmak için bir veya iki çözüme sahipken, ilk etapta onu kaybetmeyi nasıl durduracağınıza dair bir yönteme sahip olmak gerçekten yardımcı olur, bu şekilde baş ağrısını tamamen önleyebilirsiniz.
Chrome yer imlerini geri yüklemenin başka bir yolu da yedeklemelerdir. Google Chrome yer imlerinizi bir yere yedeklediyseniz, onları geri yüklemeniz kolaydır. İşte size Google Chrome yer imlerini nasıl yedekleyeceğinize dair adımlar. Bir dahaki sefere, böylece, restorasyon için hızlı bir şekilde yapabilirsiniz. İşte adımlar:
- Sağ taraftaki Chrome menüsünü bulun, genellikle çoğu programda veya uygulamada gördüğünüz tanıdık üç nokta gibi görünür.
- Açılır menüye göz atın ve Yer İşaretlerini arayın ve ardından Yer İmleri Yöneticisi.
- Yeni pencereyi tarayın ve sağ tarafta başka bir seçenek düğmesi göreceksiniz. Tıklayın ve açılır menüyü bir kez daha okuyun.
- Yer imlerini dışa aktar seçeneğini fark edeceksiniz ve muhtemelen ona basmak isteyeceksiniz.
- Yer imlerinizi HTML olarak kaydetmek için bir pencere görünecektir, sadece doğru klasörü bulun veya bunun için bir klasör oluşturun, sadece nerede olduğunu bildiğinizden emin olun ve ardından kaydet düğmesine basın. Bunu yaptıktan sonra, yer imlerinizi tekrar kaybederseniz, onu güncellenmiş tarayıcıya veya hatta diğer tarayıcılara tamamen indirebilirsiniz, böylece bir daha asla yer imleriniz olmadan yaşamak zorunda kalmazsınız.
İnsanlar ayrıca okur MacBook Pro'm Neden Bu Kadar Yavaş ve Bu Konuda Ne Yapmalı? Mac için Microsoft Office 2016'yı kaldırın
Mac'te Chrome Dosyalarınızı Yönetin
senin için çok sebep olabilir Chrome'da yer işaretlerinizi kaybettiniz, belki bir parmak sürçmesiydi, belki bir hatadan veya hatta bir güncellemeden kaynaklanıyordu, ancak nedeni ne olursa olsun, sunulan en iyi 2 yolun yardımıyla geri alabileceğiniz için endişelenmenize gerek yok üstünde. Ancak, bu yer imlerini nasıl kurtaracağınızı öğrenmek yerine, Google Chrome dosyalarınızı 3 kullanarak nasıl yöneteceğinizi de bilmeniz gerekir.rd parti programı ve öneriyoruz TechyCub Mac Temizleyici Burada. Chrome dosyalarınızı yönetmek için şu adımları izleyin:
Mac Temizleyici
Mac'inizi hızla tarayın ve gereksiz dosyaları kolayca temizleyin.
Disk kullanımı, CPU durumu, bellek kullanımı vb. dahil olmak üzere Mac'inizin birincil durumunu kontrol edin.
Basit tıklamalarla Mac'inizi hızlandırın.
Bedava indir
1. Adım. Mac Cleaner'ı Başlatın ve Gizliliği Seçin
Uygulamayı Mac'inize başarıyla yükledikten sonra, ana arayüzde tam çalışma durumunu kontrol edebilirsiniz. Daha sonra "Gizlilik" ve yer imlerinizi yönetmeye başlar.
2. Adım. Dosyaları tarayın
"Gizlilik"i seçtikten sonra, yeni bir pencereye yönlendirileceksiniz. taramak düğmesine basın ve işlemi bitirmesi için biraz bekleyin. Lütfen tarama sırasında programı veya bilgisayarı kapatmayın.

Adım 3. Dosyaları temizleyin
Chrome dosyaları gereksizse, bunları işaretleyin ve ardından Temiz pencerenin sağ alt kısmındaki düğme. Yazılım, temizleme işleminin ne zaman bittiğini size söyleyecektir.

Tüm sonuç
Bunlar, kılavuzunuzda kullanabileceğiniz bazı çok basit numaralar olsa da silinen yer imleri nasıl kurtarılır, oldukça zorunludurlar. Gerçekten çok fazla yer iminiz varsa ve hepsini kaybettiyseniz, daha kolay ve rahat geri alma için Mac Cleaner kullanmanızı kesinlikle öneririz.
Öte yandan, burada ve orada sadece birkaç yer iminiz varsa, o zaman belki de ikinci seçenek şu anda sizin için en iyi seçenektir. Tabii ki, herhangi bir noktada gizli moda geçmediğinizi varsayarak geçmişinizi kontrol ederek her zaman manuel olarak yapabilir ve yer imlerinizi manuel olarak bulup tekrar girebilirsiniz. Başka bir seçenek de sıfırdan başlamak ve tekrar girmeye başlamaktır, ancak bu gerçekten küçük bir numara değil ve öyle sayılmadı bile.
Son olarak, yer işaretlerinizi bir daha asla kaybetmeme konusundaki kılavuzu da izlerseniz, muhtemelen bir süre onları kaybetme konusunda endişelenmenize gerek kalmayacaktır. Özellikle haftalık olarak düzinelerce veya yüzlerce yer iminiz varsa, dışa aktarma verilerinizi her zaman güncellemeye devam ettiğinizden emin olun.
Silinen yer imlerini kurtarmak için bir sürü seçenek var ama doğru olanı bulmak her zaman burada ve orada bir testtir. Sonra tekrar kolay ve hızlı bir seçenek istiyorsanız - Mac Temizleyici Mac'inizdeki Google Chrome dosyalarını yönetmeniz için bir seçimdir.
Yardım için bir yol da var, eğer ilgileniyorsanız, deneyin: ~/Kütüphane/Uygulama Destek/Google/Chrome. Umarım yardımcı olabilir.
Mac Temizleyici
Mac'inizi hızla tarayın ve gereksiz dosyaları kolayca temizleyin.
Disk kullanımı, CPU durumu, bellek kullanımı vb. dahil olmak üzere Mac'inizin birincil durumunu kontrol edin.
Basit tıklamalarla Mac'inizi hızlandırın.
Bedava indir
