Mac işletim sistemleri, Windows'ta biçimlendirilmiş NTFS sürücülerini okuyabilir. Ancak, onlara doğrudan yazma yetenekleri yoktur. Bu yazıda size her ikisini de vereceğiz. NTFS sürücülerine tam okuma/yazma erişimi elde etmenin ücretsiz ve ücretli yöntemleri.
Windows sistemindeki bölümlerin NTFS kullanması gerektiğinden, Mac'inizdeki bir Boot Camp bölümüne yazmak istediğinizde bu kılavuz yardımcı olabilir. Harici sürücüler için bir şeye ihtiyacınız varsa, NFTS yerine exFAT kullanmanız önerilir. macOS, Windows'un yaptığı gibi exFAT kullanarak sürücüleri doğrudan okuyabilir ve yazabilir.
Mac'te NEFS Drive'a Yazmadan Önce:
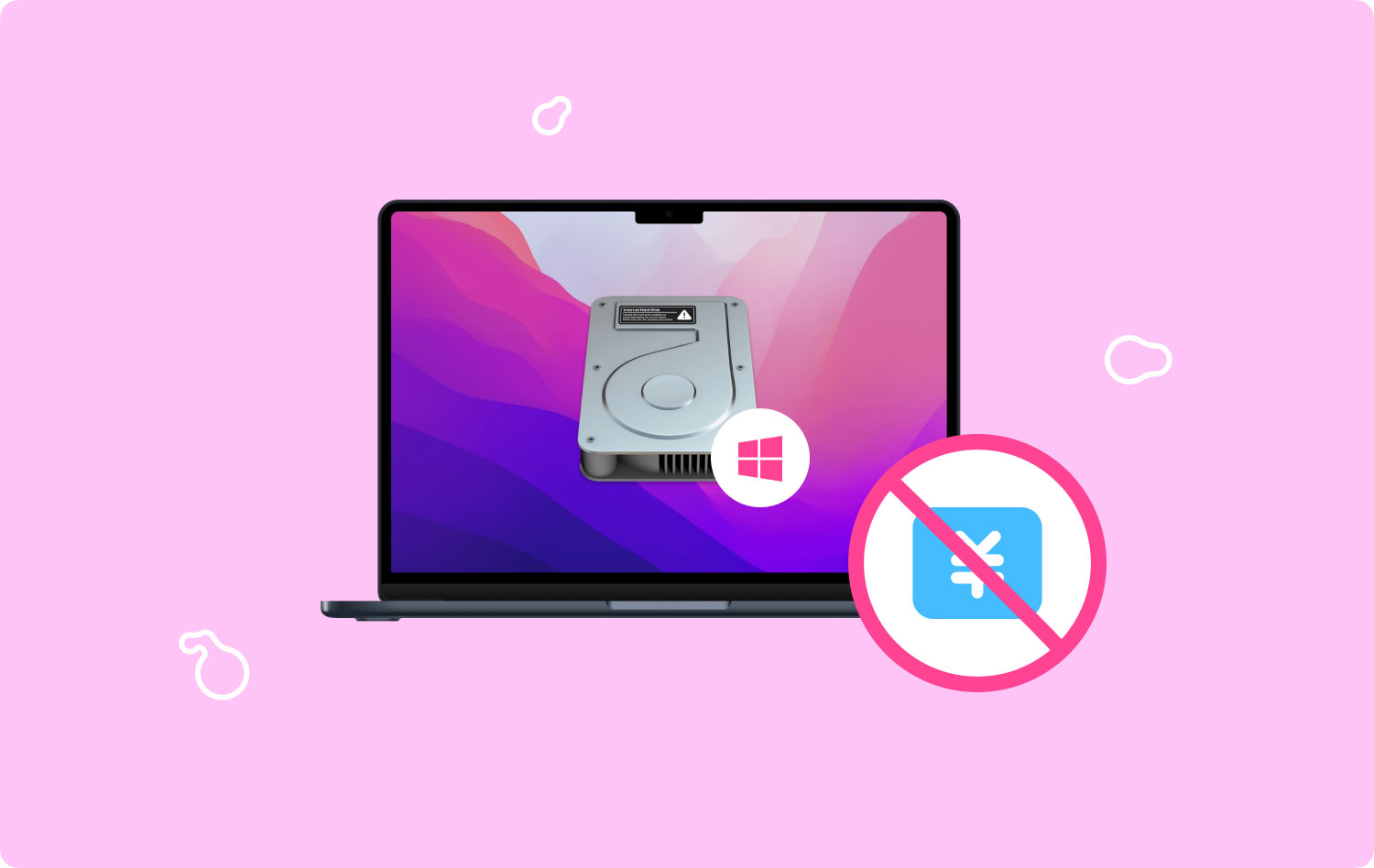
MacBook için birkaç yıllık kodlama yazılımından sonra, her Mac kullanıcısı için hepsi bir arada bir araç oluşturduk.
Bu ipucunu kontrol edin: İndiriniz TechyCub Mac Temizleyici Mac'te NTFS sürücülerine kolayca yazmak için. Diğer bazı seçenekleri denemek isterseniz, aşağıda sizin için hem ücretsiz hem de ücretli seçenekleri topladık.
Mac Temizleyici Mac'inizi hızla tarayın ve gereksiz dosyaları kolayca temizleyin. Disk kullanımı, CPU durumu, bellek kullanımı vb. dahil olmak üzere Mac'inizin birincil durumunu kontrol edin. Basit tıklamalarla Mac'inizi hızlandırın. Bedava indir
Mac'inizdeki NTFS Sürücülerine Yazarken Dikkate Alınması Gereken Üç SeçenekMac için En İyi Ücretli Üçüncü Taraf NTFS: FoneDog'un PowerMyMac'iİkinci Ücretli Üçüncü Taraf NTFS Sürücüsü: Mac için Paragon NTFSMac için NTFS Sürücülerine Ücretsiz Nasıl Yazılır: macOS için FUSE KullanımıApple'dan NTFS Yazma için Deneysel Destek(Ücretsiz)Sonuç olarak
Mac'inizdeki NTFS Sürücülerine Yazarken Dikkate Alınması Gereken Üç Seçenek
Ne zaman göz önünde bulundurmanız gereken birden fazla seçenek var? Mac cihazınızı kullanarak NTFS sürücülerine yazma. Bu seçenekleri daha sonra inceleyeceğiz. Bazı seçeneklerle size bunu yapmak için birden fazla yöntem sunacağımızı unutmayın.
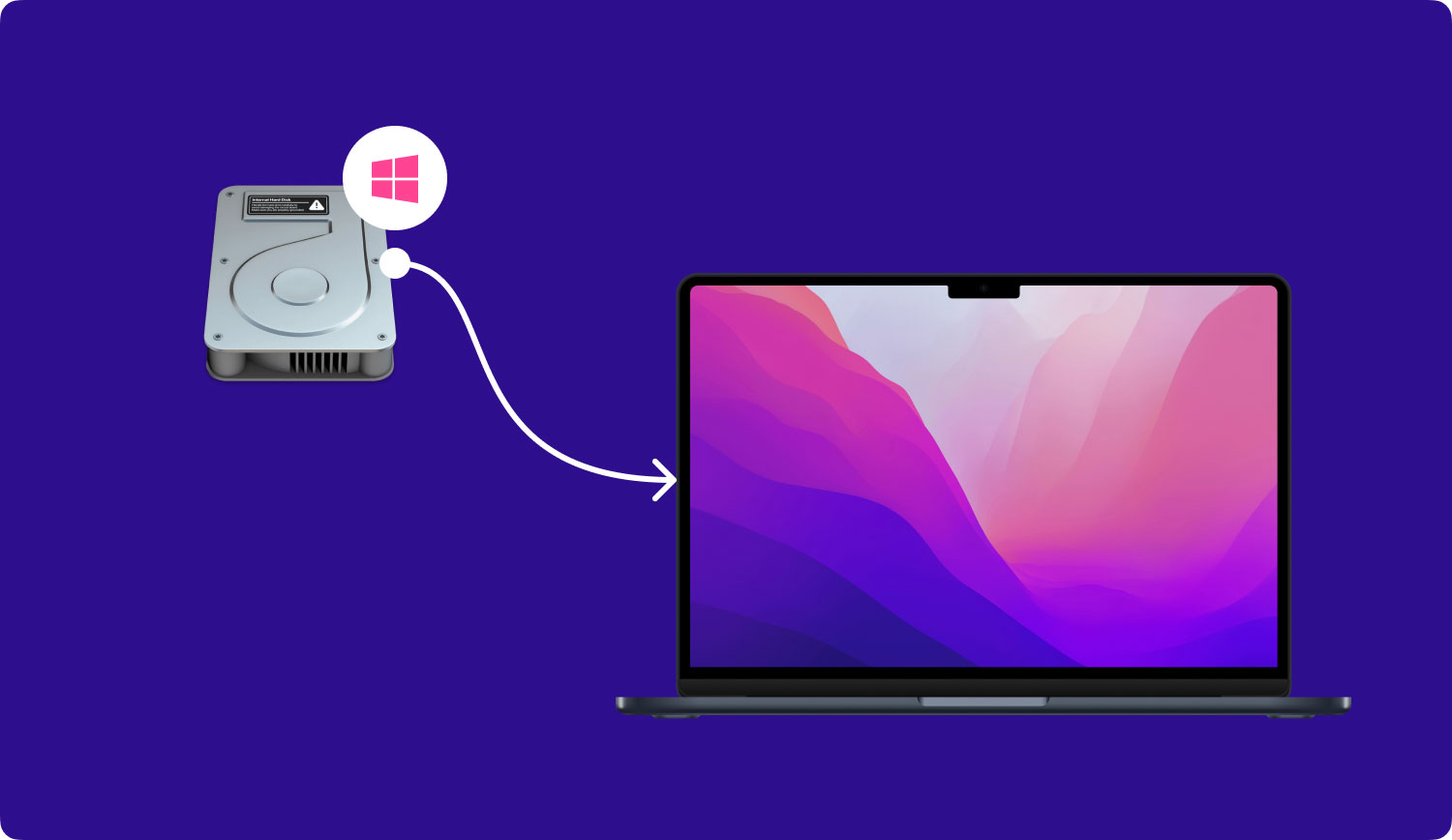
Üçüncü Taraf Sürücüler (Ücretli)
Üçüncü taraf NTFS sürücüleri, Mac cihazınızda kullanılabilir. Genellikle, bu sürücüleri yüklemeniz gerekir ve mükemmel çalışırlar. Bu ücretli çözümler kolayca kurulabilir. Ayrıca, ücretsiz seçeneklere göre daha iyi performansa sahiptirler.
Üçüncü Taraf NTFS Sürücüleri (Ücretsiz)
Mac desteğine izin vermek için NTFS sürücülerine yazma, ücretsiz, açık kaynaklı sürücüleri seçebilirsiniz. Ücretli sürümlere kıyasla kurulumları zor olabilir. Bunun nedeni Mac'in Sistem Bütünlüğü Koruması özelliğidir. Ücretsiz sürücüler ücretli sürümlere göre daha yavaştır. Ayrıca NTFS bölümlerini otomatik olarak okuma-yazma modunda monte etmek, güvenliğiniz için bir tehdit olabilir.
NTFS-Write için Deneysel Apple Desteği
Mac'in işletim sistemi, NTFS sürücülerine yazmanız için size deneysel destek sunar. Varsayılan olarak, bu destek devre dışıdır. Etkinleştirmek için Terminali kazmanız gerekir.
Bu yöntemin kullanılması garanti edilmez. Ayrıca, NTFS dosya sisteminizle bile uğraşabilir ve sorunlara neden olabilirsiniz. Bunu deneyen bazı kişiler verinin bozulmasına neden oldu. Bu nedenle bu yöntemin kullanılması önerilmez. Varsayılan olarak devre dışı bırakılmasının bir nedeni var.
Diğer çözümler çok sıkıcı veya tehlikeli olabileceğinden, Mac'te NTFS sürücülerine yazmak için üçüncü taraf bir sürücü satın almanız önerilir.
Mac için En İyi Ücretli Üçüncü Taraf NTFS: FoneDog'un PowerMyMac'i
FoneDog'un PowerMyMac'i Mac'inizde çeşitli etkinlikler gerçekleştirmenizi sağlayan çok işlevli bir araçtır. Mac'inizdeki gereksiz dosyaları temizleyebilmenin yanı sıra, size yardımcı olabilir. NTFS sürücülerine dosya yaz sevgili Apple bilgisayarınızı kullanarak.
Mac'te NTFS sürücülerine yazmak için bu aracın nasıl kullanılacağına ilişkin adımlar aşağıda verilmiştir:
Adım 01: Bilgisayarınızda PowerMyMac'i indirin, kurun ve başlatın ve Araç Seti'ni seçin.
Adım 02: NTFS'yi seçin.
Adım 03: Windows formatlı SDD, HDD veya flash sürücüdeki dosyalarınızı kopyalamak, silmek, düzenlemek veya bunlarla ilgili diğer talimatları gerçekleştirmek için Yaz düğmesine basın.
Ekranınızda "Başarısız" etiketli bir açılır pencere görüntülendiğinde, bunun nedeninin Mac cihazınıza hâlâ Osxfuse ve NTFS – 3g yüklemeniz gerekmesi olduğunu unutmamak önemlidir. Bu, NTFS aracını kullanmak için bir ön koşuldur.
Adım 04: Artık ekranın sol tarafında bulunan USB bilgilerini görebileceksiniz. Sağ sütun, USB'nin dosya ve klasörlerini listeler. USB'den istediğiniz dosyayı/dosyaları arayüzdeki boş konuma sürüklemeniz gerekir.
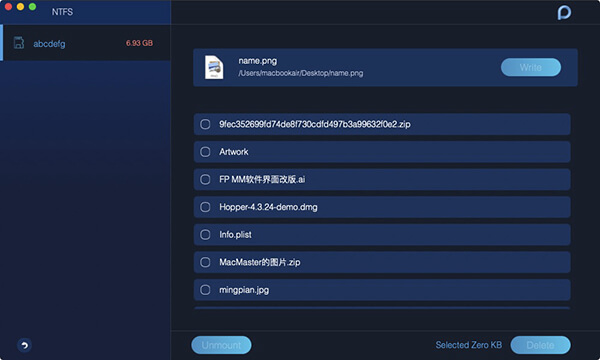
Adım 05: Yaz etiketli düğmeye basın. Artık boş alana sürüklediğiniz dosyalar USB'nize aktarılacaktır. İşlemin tamamlandığını söyleyen bir mesaj göründüğünde, NTFS sürücülerine yazma işlemi tamamlanmıştır.
Adım 06: USB sürücüsünü Mac bilgisayarınızdan çıkarın.
Şimdi bu, Mac'inizi kullanarak NTFS sürücülerine yazmanın kolay bir yolu. FoneDog tarafından sunulan PowerMyMac, kullanımı en kolay olduğu için en iyi seçeneğimizdir. NTFS sürücülerine yazmanın ücretsiz yöntemlerine geçmeden önce başka bir ücretli sürücüye geçelim.
İkinci Ücretli Üçüncü Taraf NTFS Sürücüsü: Mac için Paragon NTFS
Bu araç 19.95 USD'ye satın alınabilir ve size 10 gün boyunca ücretsiz deneme hakkı sağlar. Mac OS'nin en son sürümlerine kolayca ve temiz bir şekilde kurulacaktır. Örneğin, Mac OS X El Capitan sürüm 10.11 ve macOS Sierra sürüm 10.12 üzerine kurulabilir.
Gerçekten çalışıyor ve işini yapıyor. Bu nedenle, özelliğini elde etmek için küçük bir miktar nakit ödemeye hazırsanız, ikinci tercihimizdir. Paragon ile, yalnızca bölümleri manuel olarak monte etmek, otomatik olarak güvenli olmayan bir bağlama bölümü yapmak veya aşağıda gösterilen ücretsiz sürücülerle karşılaşabileceğiniz olası bozulmaları ele almak için terminal komutlarıyla uğraşmanıza gerek yoktur.
Bir Mac'te gerçekten NTFS sürücülerine yazmanız gerekiyorsa, bu makalede bahsettiğimiz yazılım için ödeme yapmak en iyisidir. Kesinlikle değeceğini vurguluyoruz.
Başka bir seçenek de Mac için Tuxera NTFS olacaktır. Bu aracın maliyeti 31.00 USD'dir. Ayrıca, size 14 gün boyunca ücretsiz deneme hakkı verebilirler.
Mac için NTFS Sürücülerine Ücretsiz Nasıl Yazılır: macOS için FUSE Kullanımı
Bu, biraz çaba gerektiren ücretsiz bir yöntemdir. Ayrıca, daha az güvenlidir. Mac aygıtınızın NTFS bölümlerini bir okuma-yazma modunda otomatik olarak bağlamasını sağlamak için Sistem Bütünlüğü Korumasını geçici olarak devre dışı bırakmanız gerekir. Ayrıca, sistemde yerleşik olarak bulunan bir Apple aracını bir ikili dosya ile değiştirmeniz gerekir. Bu ikili, kötü niyetli saldırılara karşı oldukça savunmasızdır. Bu nedenle, bunu yapmak güvenliğiniz için bir risktir.
Ancak, NTF bölümlerini bir okuma-yazma modunda “manuel” olarak monte etmek için FUSE'yi de kullanabilirsiniz. Terminali kullanmak istiyorsanız durum budur. Bu, yukarıdakine kıyasla daha güvenlidir. Ancak daha fazla çalışma gerektirir.

Yapılacak ilk şey, FUSE for macOS web sitesine gidip onu indirmek. Ardından, aracı Mac'inize yükleyin. Yükleme işlemi sırasında varsayılan seçenekleri seçin. Ardından, Apple'ın komut satırı geliştirici araçlarına da ihtiyacınız olacak. Bunu şu adrese giderek yükleyebilirsiniz: Bulucu ve sonra ziyaret Uygulamalar. Bundan sonra, seçin kamu hizmetleri ve başlat terminal pencere. Bahsedilen pencerede aşağıdaki komutu yazın:
Bundan sonra, yükleme işlemini başlatmak için Yükle'ye tıklayın.
İlk iki kuruluma ek olarak, henüz Mac'inizde yoksa Homebrew'u indirmeniz gerekecek. Bu, Mac OS X için tasarlanmış bir paket yöneticisidir. Bu paket yöneticisini kurmak için Terminal penceresini tekrar kullanın. Sadece aşağıdaki komutu yazın ve ardından yüklemeye başlamak için Enter tuşuna basın:
Bundan sonra Enter'a basın. Kimlik doğrulama isterse, şifrenizi yazın. Komut dosyası, Homebrew'u Mac cihazınıza otomatik olarak indirecek ve yükleyecektir. Homebrew ve geliştirici araçları Terminal penceresi kullanılarak yüklendikten ve Ntfs-3g'yi kurmak için aşağıdakileri tekrar çalıştırın:
Artık NTFS bölümlerini manuel olarak okuma veya yazma modunda bağlayabilirsiniz. Bir Terminal penceresi kullanarak aşağıdaki komutu çalıştırın. Bu şekilde /Volumes/NTFS'de bulunan bir bağlama noktası oluşturacaksınız. Bu sadece bir kez yapılacaktır.
NTFS sürücünüzü Mac bilgisayara bağladıktan sonra, disk bölümlerini listelemek için Terminal'i kullanarak aşağıdaki komutu çalıştırın:
Artık NTFS bölümünüzün cihaz adını belirleyebileceksiniz. Windows NTFS dosya sistemine sahip söz konusu bölümü aramanız yeterlidir. Mac cihazınızın NTFS bölümünü otomatik olarak kurmuş olması muhtemeldir. Bu nedenle, başka bir şey yapmadan önce bağlantısını kesmeniz gerekir.
Aşağıdaki komutu çalıştırın. /dev/disk3s1'i NTFS bölüm aygıtınızın gerçek adıyla değiştirin.
Çıkardıktan sonra, sürücüyü tekrar monte etmelisiniz. Bunu yapmak için aşağıdaki komutu çalıştırın. Yukarıdakine benzer şekilde, /dev/disk3s1'i NTFS bölümü aygıt adıyla değiştirmelisiniz.
Şimdiye kadar, dosya sisteminin /Volumes/NTFS konumuna monte edileceğini fark edeceksiniz. Ayrıca masaüstünüzde normal olarak monte edilmiş bir sürücü olarak görüntülenecektir. Sürücünün fişini çekmek isterseniz, bunu yapmanın olağan yöntemini kullanarak sürücüyü çıkarabilirsiniz.
Yukarıdaki yöntemin işinize yaradığını düşünüyorsanız okumaya devam etmenize gerek yok. Ancak, başka bir ücretsiz yöntem kullanmak istiyorsanız, okumaya devam edin.
Mac cihazınızın okuma veya yazma modunda NTFS sürücülerini otomatik olarak bağlamasını istiyorsanız, Sistem Bütünlüğü Korumasını devre dışı bırakmanız gerekir.
Uyarı kelimesi
Bu yöntemi uygulamak istemeyebilirsiniz. Yazılımın resmi talimatları, bunun cihazınızın güvenliği için bir risk olduğunu belirtir. Bunu yaptığınızda, Mac'inizin NTFS bağlama araçlarını NTFS-3g araçlarıyla değiştireceksiniz. Bu, kök kullanıcınınki gibi çalışacaktır. Homebrew'in cihazınıza yazılım yüklemesinin gerçek yolu nedeniyle, Mac'inizdeki kötü amaçlı yazılım söz konusu araçların üzerine yazabilir. Buna değmez. Ancak yine de risk almaya istekliyseniz bu yöntemi nasıl uygulayacağınızı açıklayacağız.
İlk olarak, Mac cihazınızı yeniden başlatmanız gerekir. Bunu yaptıktan sonra, tuşları basılı tutun Command + R. Kurtarma modu ortamını gösterecektir. Kurtarma modunda yardımcı program menüsüne gidin ve Terminal'i açın. Aşağıdaki komutu çalıştırın:
Bundan sonra, Mac cihazını normal şekilde yeniden başlatın. Masaüstünden Terminal'i tekrar başlatın. NTFS-3g'nin çalışması için aşağıdaki komutları çalıştırın:
Son olarak yeniden etkinleştirin Sistem Bütünlüğü Koruması. Bunu yapmak için, Mac'i yeniden başlatmanız, tuşları basılı tutmanız yeterlidir. Command + R. Bu şekilde, kurtarma modunuz başlatılacaktır. Aç terminal kurtarma modunda ve aşağıdaki komutu çalıştırın:
Ardından, Mac bilgisayarınızı bir kez daha yeniden başlatın. Şimdiye kadar, NTFS sürücünüze yazma desteği çalışıyor olmalıdır.
Yaptığınız tüm değişiklikleri geri almak ve ayrıca her şeyi kaldırmak için devre dışı bırakmanız gerekir. Sistem Bütünlüğü Koruması Birinci. Bunu yaptıktan sonra aşağıdaki komutları çalıştırın:
Ardından, Sistem Tercihleri içindeki paneline giderek FUSE'ı kaldırabilirsiniz. Bundan sonra, Sistem Bütünlüğü Korumasını yeniden etkinleştirmelisiniz.
Apple'dan NTFS Yazma için Deneysel Destek(Ücretsiz)
Bu yöntem en az test edilen yöntemdir. Bu yüzden bunu yapmanızı kesinlikle tavsiye etmiyoruz. Sizi uyardık. Bu nedenle, özellikle gelecekte sorunlarla karşılaşırsanız, suçu bize veya hatta Apple'a yüklemeyin. Bu yöntem kararsızdır ve asla olmayabilir. Yöntem sadece eğitim amaçlı buraya dahil edilmiştir.
İlk olarak, sürücüde yalnızca tek bir sözcük kullanan bir etiket olduğundan emin olmalısınız. Bu kolaylık içindir. İki veya daha fazla kelime içeriyorsa, değiştirin. Bu, sürecin daha kolay hale gelmesini sağlayacaktır.
Türkiye Dental Sosyal Medya Hesaplarından bizi takip edebilirsiniz. Bulucu ve sonra git Uygulamalar. Sonra şuraya git kamu hizmetleri ve açık terminal. Terminali kullanarak aşağıdaki komutu yazın. Bu şekilde /etc/fstab dosyası açılacaktır. Söz konusu dosya, bir nano metin düzenleyicide düzenleme yapmak için kullanılacaktır.

Aşağıdaki satır nano'ya eklenmelidir. " kelimesini değiştirCİHAZ ADI” NTFS sürücünüzün etiketiyle:
İşiniz bittiğinde, tuşlara basın Ctrl + O söz konusu dosyayı kaydetmek için. Bundan sonra, basın Kontrol + X nano'dan çıkmak için. Birden fazla NTFS sürücüsüne yazmak istiyorsanız, her biri için başka bir satır eklemeniz yeterlidir.
Şimdi, NTFS sürücüsünü bilgisayarınıza bağlamalısınız. Zaten bağlıysa, fişini çekin ve tekrar takın. Bunu “/ Volumes” dizini içinde görebilmeniz gerekir. Bunu yapmak için bir Finder penceresi kullanın ve Go. Bundan sonra tıklayın Klasöre Git. “ yaz/HacimErişmek için kutunun içindeki ” Tipik olarak, normal sürücülerde olduğu gibi Masaüstünde otomatik olarak görüntülenmez.
Daha sonra, yaptığınız değişikliği geri alabilirsiniz. /etc/fstab dosyasını nano içinde başlatmak için yukarıdaki işlemi tekrarlamanız yeterlidir. Dosyaya yerleştirdiğin satır mı? Sadece silin ve yeni değişiklikleri kaydedin.
Sonuç olarak
Bu kılavuz, nasıl yapılacağını öğrenmenize yardımcı olmak için burada Mac'te NTFS sürücülerine yaz. Hem ücretsiz hem de ücretli yöntemler burada özetlenmiştir. Bu özelliği elde etmek için ücretli yöntemleri tercih etmeniz önerilir. Bu şekilde, Mac'inizin performansını riske atmanız ve hatta potansiyel olarak dosya bozulmasıyla karşılaşmanız gerekmez.
