Bugünlerde MacBook'larına giriş yapamadıklarından ve giriş sayfasında takılı kaldığından şikayet eden bazı Apple kullanıcıları var. Ve şifrelerini girmeleri bitse bile ilerleyemiyor gibi görünüyorlar çünkü şifreleri MacBook giriş ekranında takılı kaldı. Bu durumun Mojave macOS kurduktan sonra yaşanacağı söyleniyor.
Şimdi, bu sorundan şikayet eden birçok kullanıcı olduğu için, bu gönderide size sorunu nasıl çözebileceğinizi göstereceğiz. MacBook giriş ekranında takılı kaldığında bunu nasıl düzeltebileceğinizin birkaç yolunu göstereceğiz. Aşağıda göstereceğimiz tüm çözümleri tek tek deneyebilirsiniz. Ayrıca, devam etmeden önce MacBook'unuzdaki dosyaları yedeklemeyi hatırlamanız ve verilerinizin güvende olduğundan emin olmak için diğer çözümleri yapmanız gerekir.
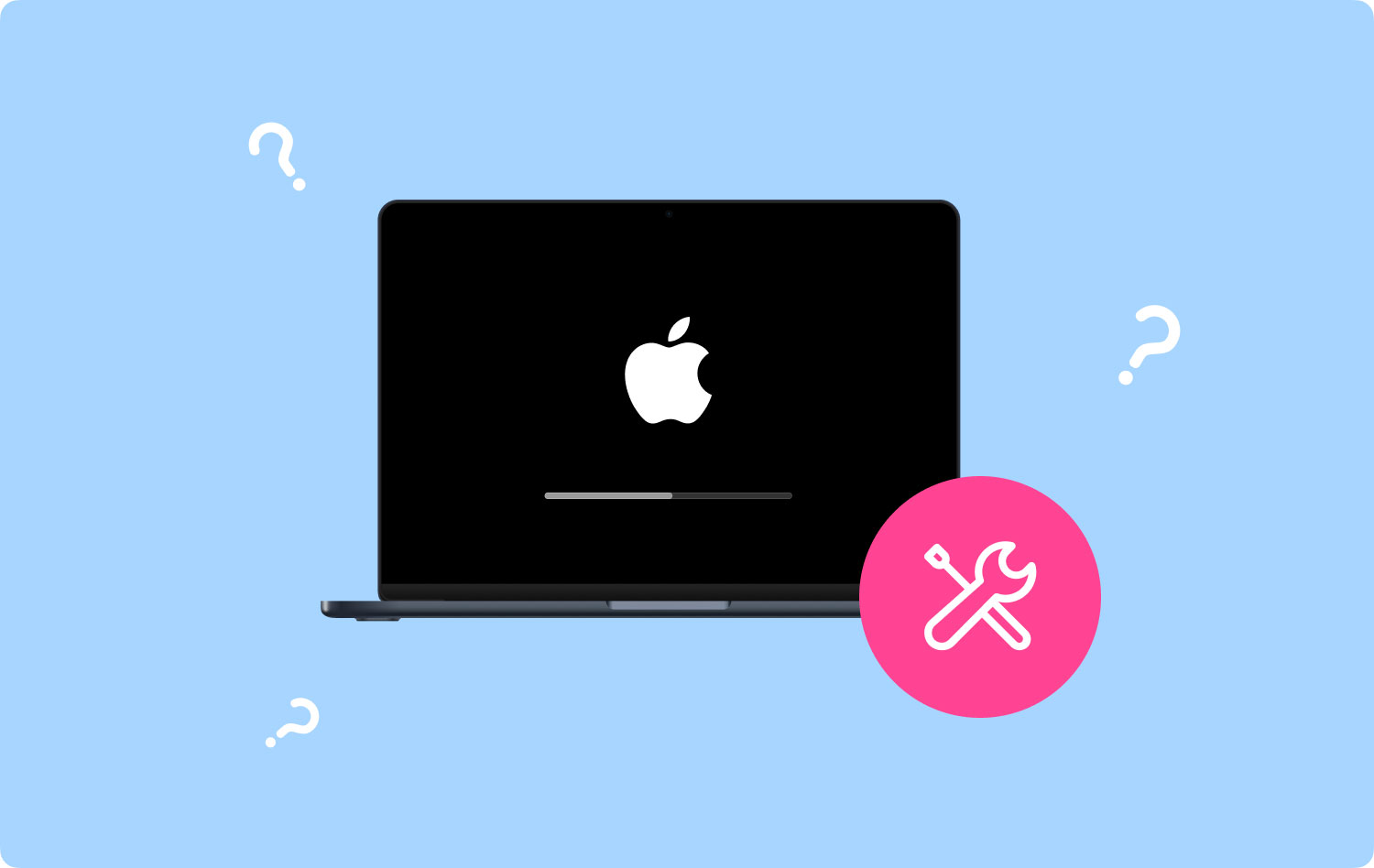
MAC sorunlarını çözmekle ilgili iki makale daha var. Aynı sorunları kendi başınıza çözebileceğinizi görebilirsiniz. onlar bu airplay Mac'te görüntülenmiyor ve Mac uygulama mağazasına bağlanamıyor.
Bölüm 1. Giriş Ekranında Sıkışan MacBook Nasıl OnarılırBölüm 2. Sonuç
Bölüm 1. Giriş Ekranında Sıkışan MacBook Nasıl Onarılır
Giriş ekranında sıkışmış Macbook'unuzu gerçekten nasıl düzeltebileceğinizin birçok yolu vardır. Ve hepsini bilmek için, onları bu gönderide belirttik. Hangisinin MacBook'unuzu düzeltebileceğini öğrenmek için aşağıdaki her çözümü deneyin.
1. Çözüm: Tek Kullanıcı Moduyla Yeni Bir Kullanıcı Hesabı Oluşturun
MacBook'unuzda sebepsiz yere başka bir Yönetici hesabı açtıysanız, bu, onu kullanmayı denemeniz gereken en iyi zamandır. Ancak, MacBook'unuzda başka bir yönetici hesabınız yoksa, başka bir tane oluşturmanız gerekir. Ve bunu yapabilmeniz için izlemeniz gereken adımlar burada.
Adım 1: Yapmanız gereken ilk şey MacBook'unuzu kapatmak. Güç düğmesine dokunduktan sonra devam edin ve Tek Kullanıcı Moduna geçebilmeniz için Command + S tuşlarına aynı anda basın.
Adım 2: Ardından ekranınızda kodları görebileceksiniz ve ayrıca :/ root# satırıyla gelen bir komut istemi görebileceksiniz.
Adım 3: Ardından, bu, MacBook'unuzdaki dosyalara erişmenize izin verecektir. Devam edin ve bu kodu komut istemine girin ve ardından Enter düğmesine basın. /sbin/tutar -uw /
Adım 4: Bundan sonra, bu, MacBook'unuzun ilk kez oturum açmaya çalıştığınızı algılayabilen belirli bir dosyayı kaldırmasını sağlayacaktır. Ve bunu yapmak için, devam edin ve bu komutu girin ve ardından Enter tuşuna basın. . Rm /var/db.applesetupdone/
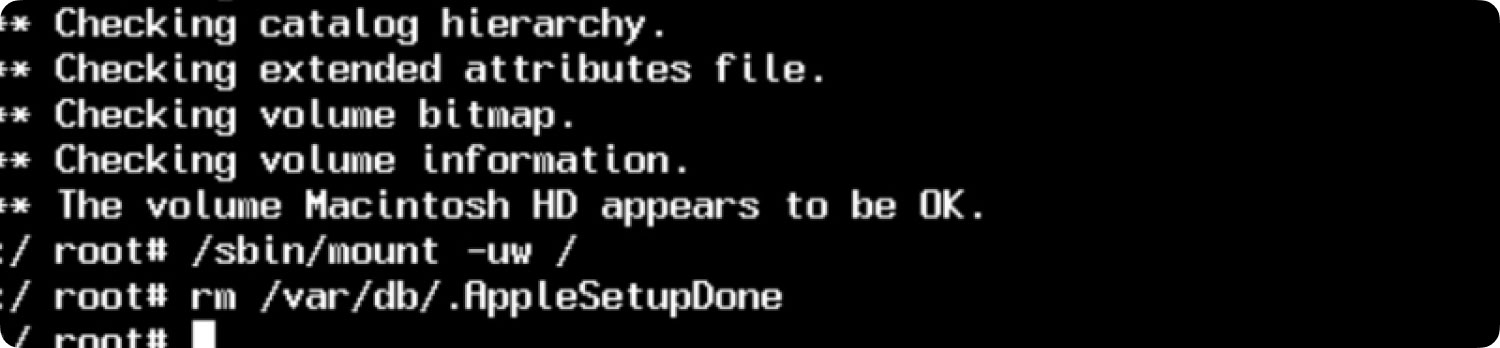
Adım 5: Bundan sonra devam edin ve Reboot kelimesini girin ve ardından Enter düğmesine basın. Bu, MacBook'unuzda ilk kez yapıyormuşsunuz gibi yeni bir Yönetici hesabı oluşturmanızı sağlayacaktır.
Çözüm 2: MacBook'unuzun SMC ve PRAM'ini Sıfırlayın
Oturum açma ekranında sıkışmış MacBook'u düzeltmenin başka bir yolu da MacBook'unuzun PRAM'ını ve SMC'sini sıfırlamaktır. Bu şekilde, MacBook'unuzda oturum açabileceksiniz. Ve bunu yapabilmeniz için işte izlemeniz gereken adımlar.
-
Sıfırla nasıl PRAM MacBook'ta mı?
Adım 1: Devam edin ve MacBook cihazınızı kapatın.
Adım 2: Ardından, birkaç saniye sonra devam edin ve MacBook'unuzu tekrar açın.
Adım 3: Ardından, devam edin ve Command + Option + R + P tuşlarını basılı tutun.
Adım 4: Ardından, tuşları birkaç saniye basılı tuttuktan sonra MacBook'unuz yeniden başlatılır.
Adım 5: Ardından devam edin ve düğmeleri bırakın.
Ve bu adımları tamamladığınızda, Mac'inizdeki ayarların tümü varsayılan değerlerine sıfırlanacaktır. Ayrıca, saat dilimi, klavye tercihiniz ve ses düzeyi gibi ayarlarınızı da özelleştirebilirsiniz.
-
MacBook'ta SMC Nasıl Sıfırlanır?
MacBook'unuzdaki PRAM'ı sıfırlamanın işe yaramaması durumunda, SMC'sini de sıfırlamayı deneyebilirsiniz. Kullandığınız MacBook türüne bağlı olarak bunu nasıl yapabileceğiniz aşağıda açıklanmıştır.
-
Çıkarılabilir Pilli MacBook için
Adım 1: MacBook'unuzu tamamen kapatın.
Adım 2: Pili çıkarın.
Adım 3: Ardından, devam edin ve güç düğmesini birkaç saniye basılı tutun.
Adım 4: Ardından pili tekrar takın.
Adım 5: MacBook'unuzu açın.
-
MacBook için Çıkarılamayan Pil
Adım 1: MacBook'unuzu tamamen kapatın.
Adım 2: Klavyenizdeki Shift + Control + Option + Güç düğmelerine aynı anda yaklaşık 10 saniye basın.
Adım 3: Düğmeleri bırakın.
Adım 4: Ardından MacBook'unuzu açın.
Çözüm 3: Oturum Açmaya Çalışırken Shift Tuşuna Basın
Giriş ekranında takılı kalan MacBook'u düzeltmek için. Bu çözümü yapmak, profilinizdeki giriş sayfasını atlamanıza izin verecektir.
Adım 1: MacBook'unuzu normal şekilde yeniden başlatın.
Adım #2: Giriş ekranında şifrenizi girin ancak giriş yap seçeneğine tıklamayın.
Adım #3: tuşuna basın ve Shift'i basılı tut düğmesine ve ardından Giriş yap ekranınızda düğmesine basın.
4. Çözüm: Güvenli Modu Optimize Edin
Her MacBook, MacBook'unuzu koruma eğiliminde olan Güvenli Mod adı verilen bir özellikle birlikte gelir. Güvenli Mod, başlangıç diskinizi görebilir ve gerekirse sorunları onarabilir. Bunun yanı sıra, MacBook'un oturum açma ekranında takılıp kalmasına neden olan başlangıç öğelerini engelleme gücüne de sahiptir. Yani Güvenli Mod'u kullanmanız için yapmanız gerekenler burada.
Adım 1: MacBook'unuzu kapatın.
Adım 2: Ardından devam edin ve Güç düğmesine basın ve ardından ekranınızda Apple logosunu görene kadar Shift tuşunu basılı tutun.
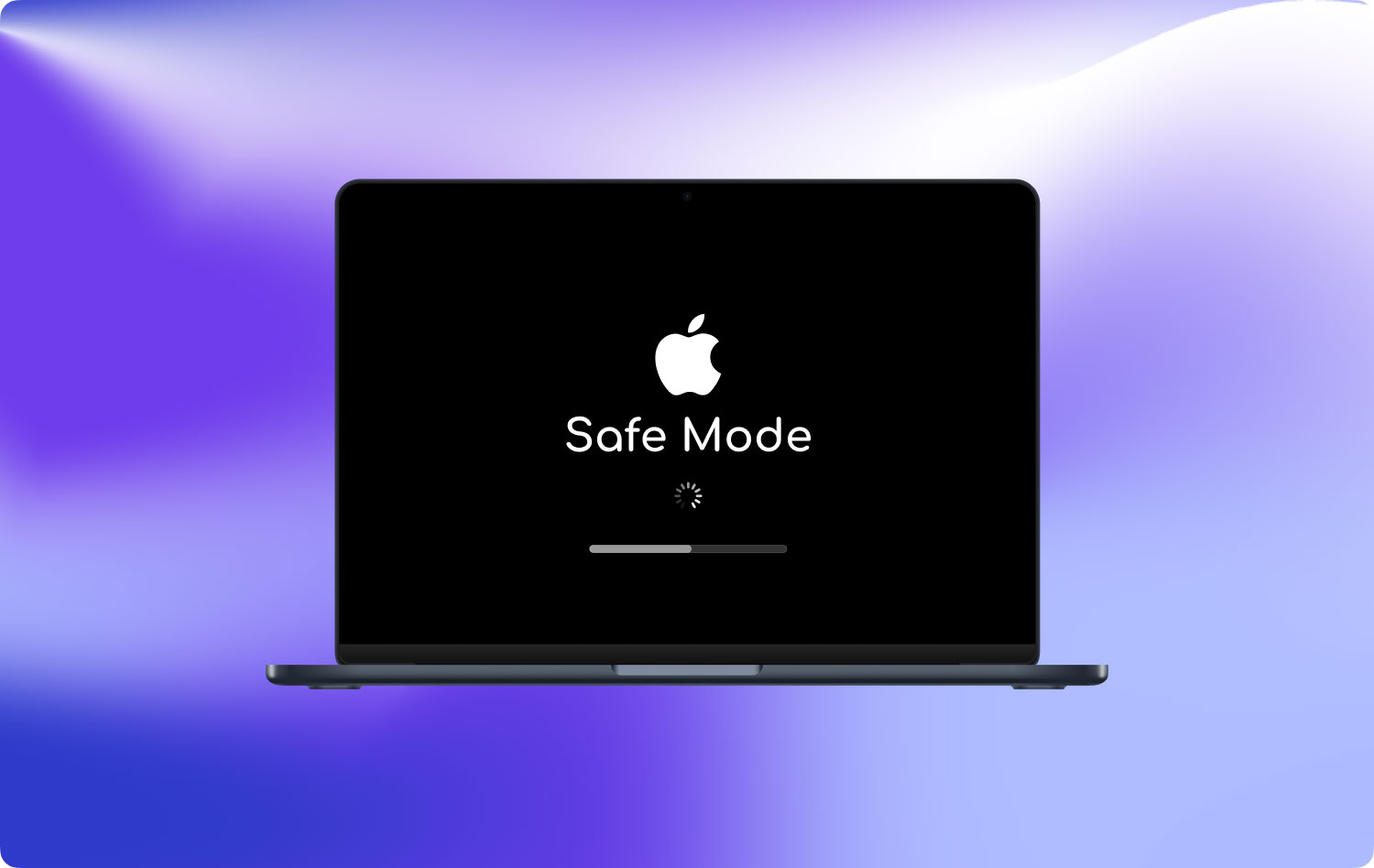
Adım 3: Ardından, MacBook'unuzun oturum açma ekranındayken Shift tuşunu bırakın. Bu sayfada, özellikle başlangıç diskiniz zaten FileVault kullanılarak şifrelenmişse, cihazınızın sizden iki kez oturum açmanızı isteme olasılığı vardır.
Çözüm 5: Razer Eklentisini Kaldırın
Giriş ekranında takılı kalan MacBook'u düzeltmek için giriş sayfasını geçebildiklerini söyleyen bazı MacBook kullanıcıları var. Yani, bunu da denemek isteyebilirsiniz.
Adım 1: Kurtarma moduna önyüklemeye çalışırken Command + R düğmesini basılı tutun.
Adım 2: Ardından, Yardımcı Programlar'ı başlatın ve ardından Terminal'i seçin.
Adım 3: Ardından, bu sayfaya gidin ve ardından razer eklentisini silin: /Volumes/Macintosh HD/Library/Audio/Plug-Ins/HAL/
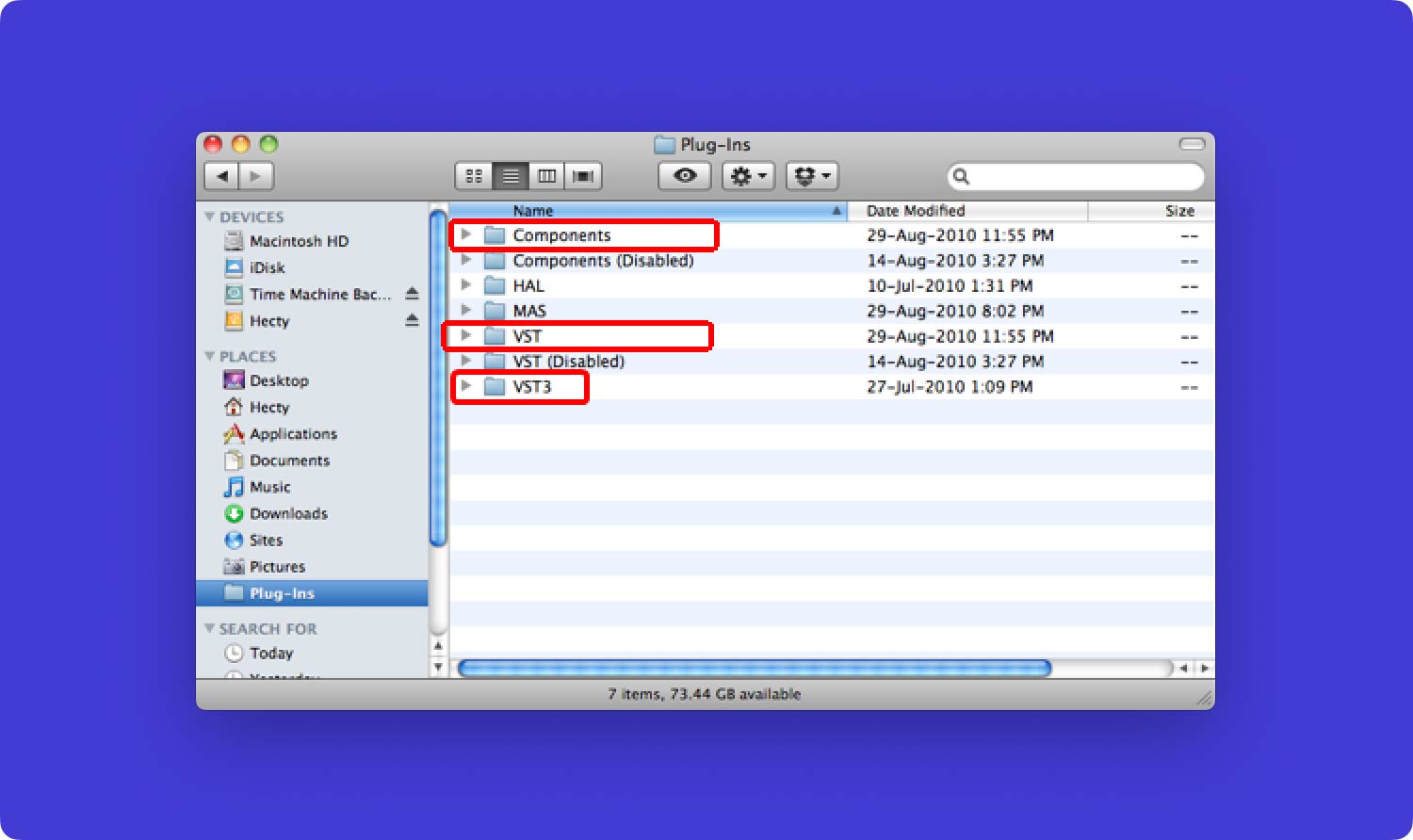
6. Çözüm: Plist Dosyalarınızın Adını Değiştirin
Giriş ekranında takılı kalan MacBook'u düzeltmek için. Yapmanız gereken ilk şey, MacBook'unuzu Güvenli Modda başlatmak ve ardından sorun yaşadığınız hesap profiline giriş yapmaktır. Bundan sonra, aşağıdaki adımları izleyin.
Adım 1: Devam edin ve Finder uygulamasını başlatın ve ardından menü çubuğunda bulunan Git düğmesine tıklayın. Ve oradan devam edin ve Kütüphane'ye tıklayın.
Adım 2: Bundan sonra devam edin ve Terminal aracını başlatın. Ve oradan devam edin ve "sudo mv"lerini girin. Ardından devam edin ve Kitaplık klasöründen bulunan Tercih klasörünü Terminal penceresi aracınıza sürükleyin.
Adım 3: Ardından devam edin ve Tercih klasörünü başka bir ad veya başka bir dizine yeniden adlandırın.
Adım 4: Bunu yaptıktan sonra devam edin ve MacBook'unuzu yeniden başlatın.
7. Çözüm: macOS'unuzun Yeniden Yüklenmesini Sağlayın
Adım 1: Devam edin ve MacBook'unuz açılırken Command + R düğmesini basılı tutun.
Adım 2: Ardından, Yardımcı Program menüsünü gördüğünüzde, ona gidin ve ardından OS X'i Yeniden Yükle'yi seçin.
Adım 3: Ardından devam edin ve devam etmek için Devam düğmesine tıklayın.
8. Çözüm: macOS'unuzu Silin ve Yeniden Yükleyin
Bu işlemi yapmak, bundan önceki ilk çözümden bir adım daha fazla olan giriş ekranında kalan MacBook'u düzeltmek için macOS'unuzu siler.
Adım 1: Devam edin ve MacBook'unuzu Kurtarma Moduna alın.
Adım 2: Ardından MacBook'unuz açılırken Command + R tuşlarını basılı tutun.
Adım 3: Ardından Disk Yardımcı Programı ekranından devam edin ve devam etmek için Devam düğmesine tıklayın.
Adım 4: Bundan sonra devam edin ve Sil düğmesine basın.
Adım 5: Ardından, devam edin ve Format tipini Mac OS Extended (Journaled) olarak ayarlayın.
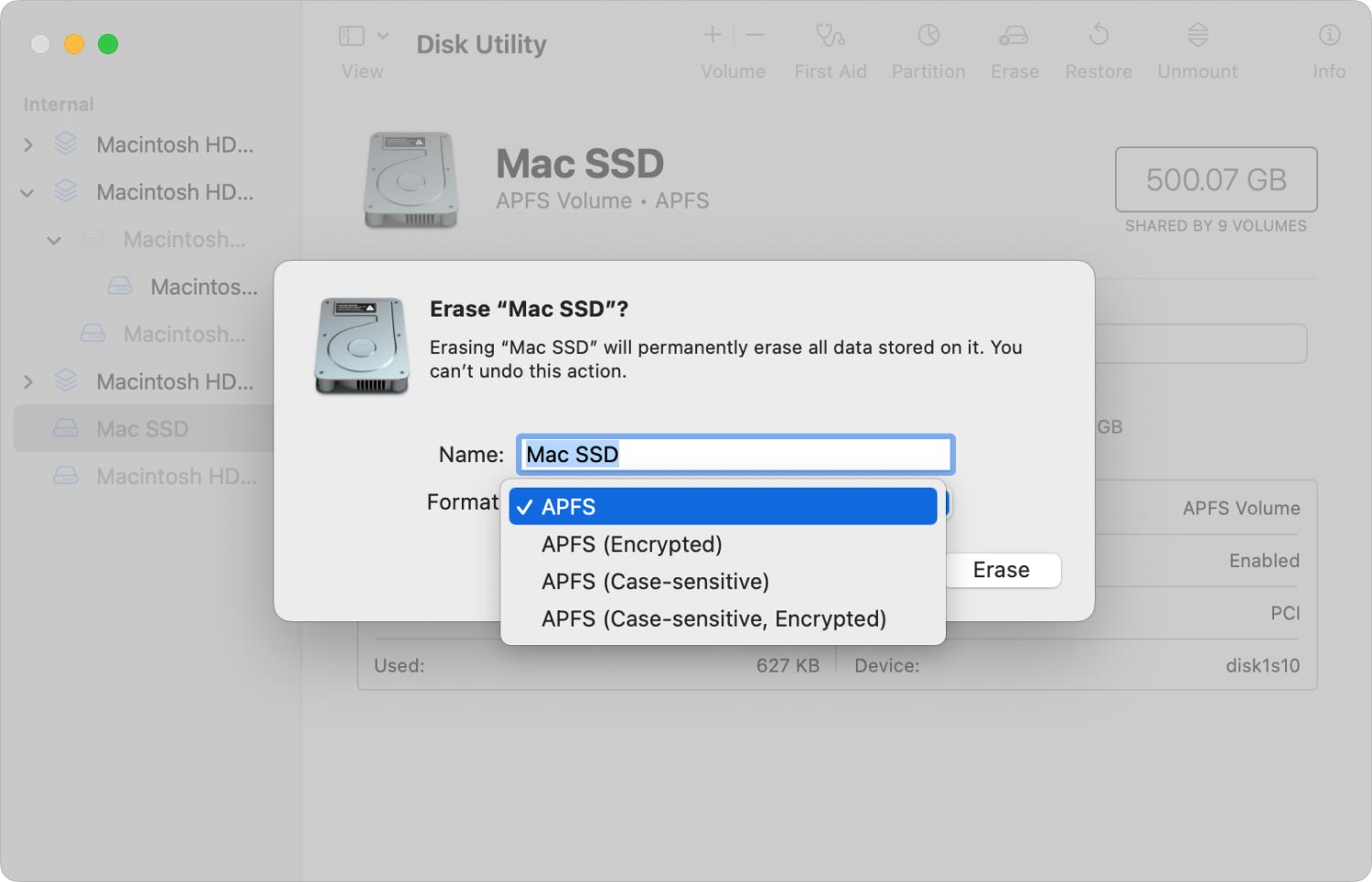
Adım 6: Ardından Uygula düğmesine tıklayın.
Adım 7: Ardından Yardımcı Program sayfasına geri dönün ve ardından oradan macOS'u Yeniden Yükle seçeneğine basın.
Bölüm 2. Sonuç
MacBook'umuz giriş ekranında takılı kaldığında bunun tamamen sinir bozucu ve rahatsız edici olduğunu hepimiz biliyoruz. Özellikle MacBook'umuzu kullanarak önemli bir şey yapmamız gerekiyorsa veya ihtiyacımız olan dosya oraya kaydedilmişse. Dolayısıyla, bununla aynı sorunu yaşıyorsanız, yukarıda sunduğumuz tüm çözümleri yapmaktan çekinmeyin ve bunu hemen düzeltebileceksiniz.
