Bluetooth'unuzla ilgili sorunlar nadiren ortaya çıkar. Ancak, bazen olur ve bu sorunu nasıl çözeceğinizi düşünerek hayal kırıklığına uğramanıza neden olabilir. Ayrıca MacBook Pro'nuzu eskisi gibi kullanamayacaksınız. Ve görevlerinizi tamamlamak için başka bir yol bulmanız ve doğaçlama yapmanız gerekiyor.
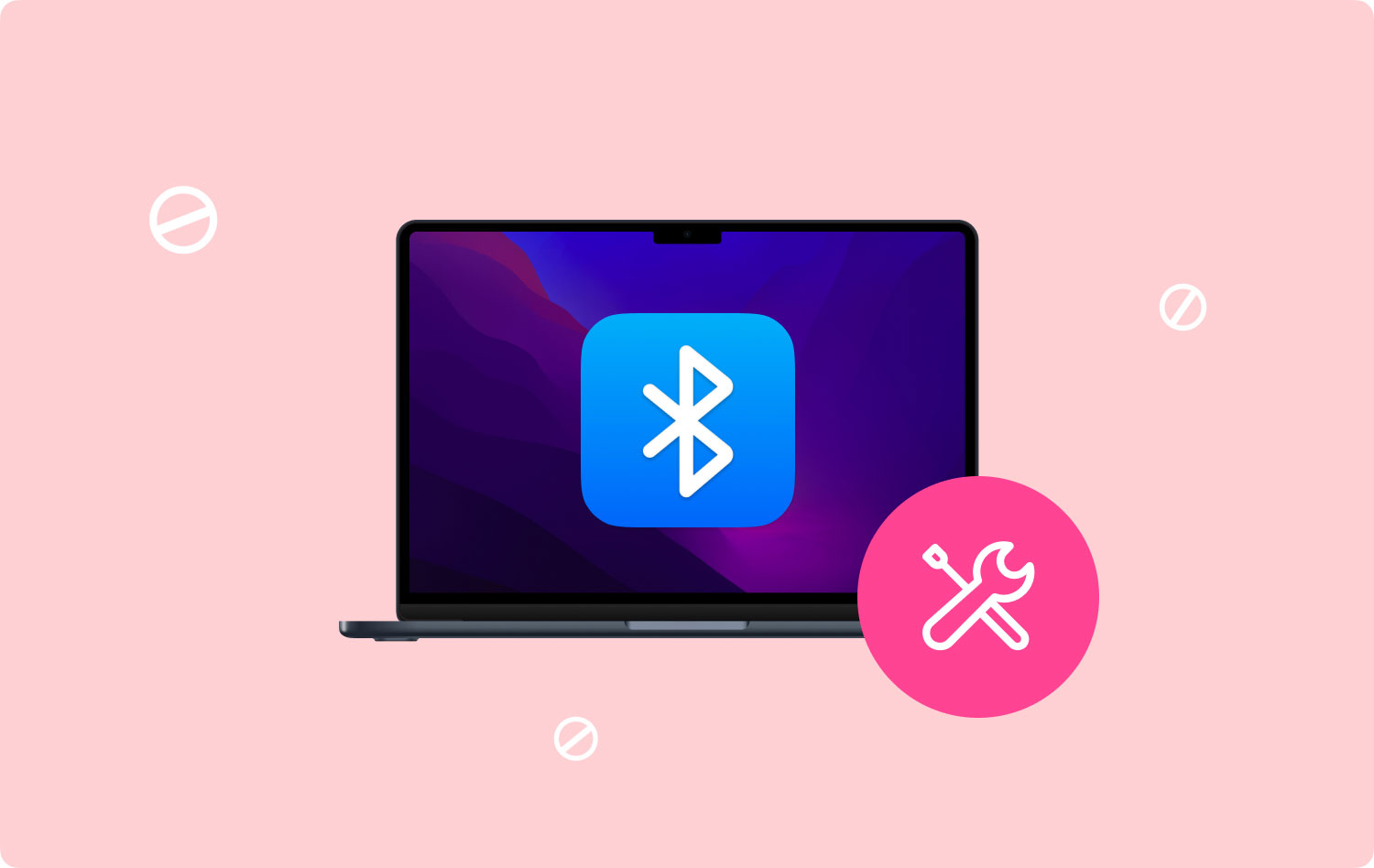
Ancak endişelenmenize gerek yok. MacBook Pro'da Bluetooth sorununuzu çözmenin aslında kolay bir yolu var. nasıl düzeltileceğini öğrenmek için bu makalenin tamamını okuyun. MacBook Pro'nun Bluetooth'u mevcut değil Mac cihazınızda görünen hata.
Bölüm 1: Temel Bilgilere GeçelimBölüm 2: MacBook Pro Bluetooth'u Çözmek İçin Beş İpucu Kullanılamıyor3. Bölüm: Sonuç
İnsanlar ayrıca okur Mac'inizin Yavaş Çalışmasının 17 Nedeni
Bölüm 1: Temel Bilgilere Geçelim
Önce temel bilgilerden başlayalım. Basit temel bilgiler sorunu çözebilirse, aşağıdaki sorun giderme ipuçlarını kullanmak mantıklı olmaz. bu kadar basit Bluetooth'u kapatıp tekrar açma. Bu bariz görünebilir, ancak birçok insan bunu gözden kaçırır. Mac'inizle ilgili pek çok sorun, basit bir yeniden başlatmayla çözülebilir.
Bunu yapmak için menü çubuğuna gidin ve Bluetooth simgesine basın. Bluetooth'u Kapat seçeneğini seçin. Kapatıldığında, Bluetooth'u Aç'a basarak tekrar açabilirsiniz. Ancak, "Bluetooth Kullanılamıyor" hatası hala mevcutsa?
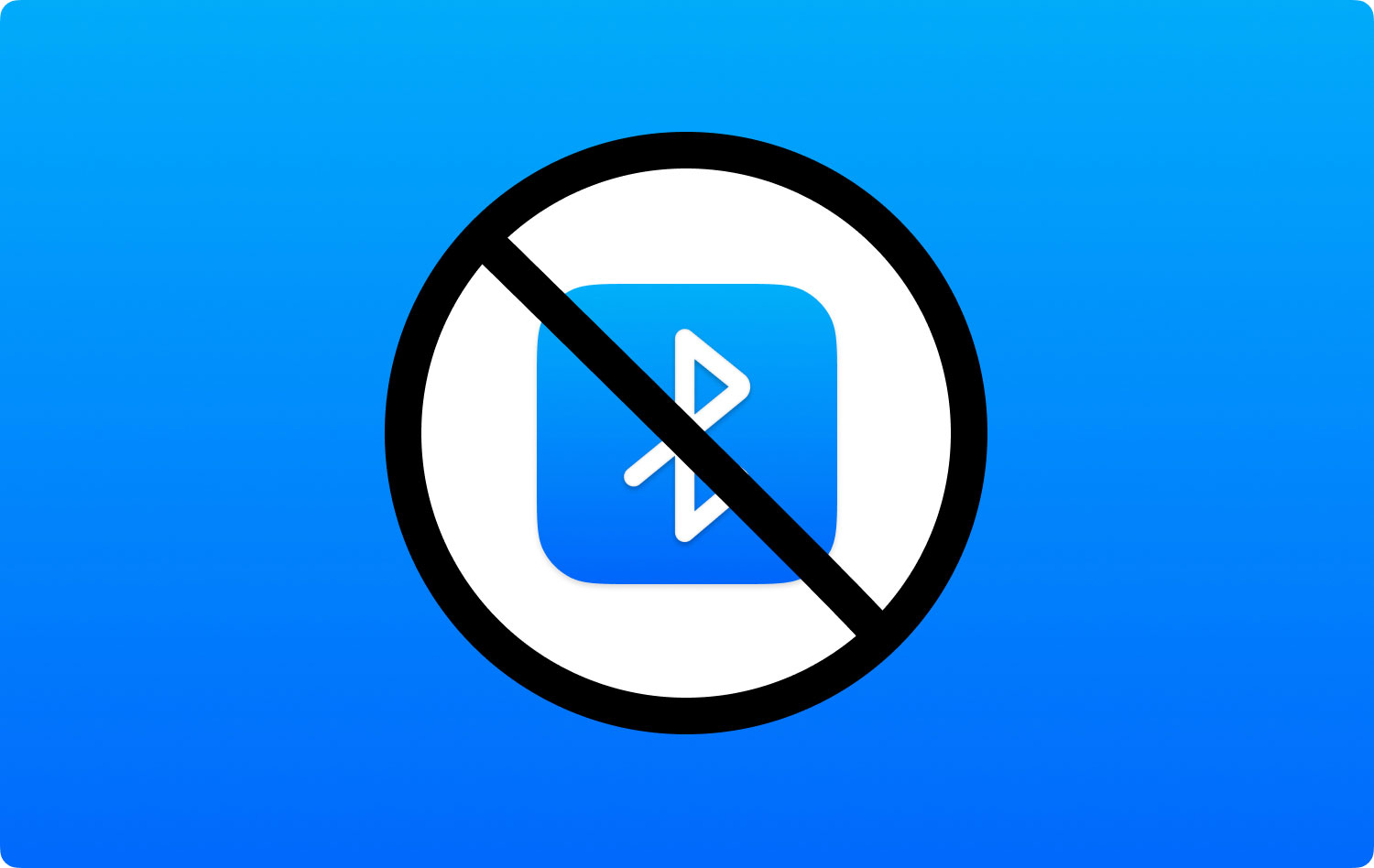
Hala oradaysa, Mac cihazını yeniden başlatmayı deneyebilirsiniz. Bilgisayarınızı tamamen kapatın. Bundan sonra, normal yoldan geri çevirin. Tüm bu temel şeyler işe yaramadıysa, o zaman asıl işe geçelim. Aşağıda, Bluetooth'unuzla ilgili rahatsız edici sorunları çözmenize yardımcı olacak en iyi sorun giderme ipuçlarından bazıları bulunmaktadır.
Bölüm 2: MacBook Pro Bluetooth'u Çözmek İçin Beş İpucu Kullanılamıyor
1. İndirilenleri Sil ve Uygulamaları Kaldır
Yakın zamanda yeni yazılım veya uygulamalar indirdiniz mi? Bluetooth'unuzu bozabilecek bir uygulama olabilir. Bu yazılım muhtemelen kötü amaçlı yazılım olabilir - sorunun asıl kaynağı. Veya Apple'ın Bluetooth yapılandırmasıyla iyi çalışmayan bir uygulama olabilir.
Bu nedenle, bu sorunu çözmek için yapmanız gerekenler bu son indirilen dosyaları ve uygulamaları sil. Bu şekilde, sorunun asıl nedeninin bu olup olmadığını anlayacaksınız. Bunu kolayca yapmak için kullanabilirsiniz TechyCub Mac Temizleyici aracı.
Mac Temizleyici
Mac'inizi hızla tarayın ve gereksiz dosyaları kolayca temizleyin.
Disk kullanımı, CPU durumu, bellek kullanımı vb. dahil olmak üzere Mac'inizin birincil durumunu kontrol edin.
Basit tıklamalarla Mac'inizi hızlandırın.
Bedava indir
Söz konusu yazılım, indirmelerinizle bağlantılı dosyaları birkaç basit tıklama ile silebilir. Yukarıdaki düğme için yazılımı indirmeniz yeterlidir. Kolay anlaşılır arayüzü sayesinde rahatlıkla kullanılabilir.
İndirilen dosyaları silmek için, Mac Temizleyici aracını kullanın yazılıma girin ve ardından ekrandaki yönergeleri izleyin. Yazılım sizden hangi tür sistem dosyalarını temizlemenizi istediğinde, Büyük ve Eski Dosyalar seçeneğini seçmeniz yeterlidir.

Ancak indirilen dosyaları manuel olarak silmek isterseniz, Finder'ı kullanarak bunu yapabilirsiniz. Bunu adım adım nasıl yapacağınız aşağıda açıklanmıştır:
01 Adım: Finder'ı başlatın.
02 Adım: Şu tuşlara basın: Command + Shift + G.
03 Adım: Yazın: ~/
04 Adım: İndirilenler klasörünü açın.
05 Adım: İhtiyacınız olmayan dosyaları silin. Veya, sorunun kaynağı olduğunu düşündüğünüz son indirilen dosyaları silebilirsiniz.
İndirilen bu dosyalarla ilgili uygulamalar yüklediyseniz, bunları da temizleyebilirsiniz. TechyCub Mac Temizleyici aracı. Bu uygulama soruna neden olabilir. Bunu söz konusu yazılımla yapmak için sorunlu uygulamayı silmek için Mac Uninstaller modülünü kullanmanız yeterlidir.
2. Her USB Aygıtının Bağlantısını Kesin
Bluetooth bağlantı sorunları, Apple'ın bilinçli olarak farkında olduğu bazı şeylerdir. Böylece klavye, fare ve izleme dörtgeni sorunları için size özel bir destek web sayfası sağlar. Bu özel sayfada, yanıt vermeyen cihazlar için olası onarım talimatları bulunmaktadır. Bluetooth hatanızı düzeltmenin basit bir yolu, Mac'inize bağlı USB cihazlarının bağlantısını kesmektir. Hepsini kaldırın ve ardından Mac'inizi kapatın. Bundan sonra Mac'inizi tekrar açarak yeniden başlatın.
3. SMC'nizi Sıfırlayın
Mac'inizin yazılımı veya donanımıyla ilgili sorunlarınız varsa Sistem Yönetim Denetleyicisi (SMC) sıfırlanabilir. Kullanmakta olduğunuz Mac'e bağlı olarak işlemler farklı olacaktır. Sahip olduğunuz cihazın türüne göre bunu nasıl yapacağınız aşağıda açıklanmıştır:
SMC'yi Sıfırla (Çıkarılamayan Pilli Mac'ler için)
01 Adım: MacBook'unuzu kapatın.
02 Adım: Güç adaptörünüzü bir elektrik prizine takın.
03 Adım: Shift + CTRL + Option tuşlarını basılı tutun. Bunu yaparken Güç düğmesine de basın. Bunu yaklaşık 10 saniye boyunca yapın.
04 Adım: Tüm bu tuşları aynı anda bırakın.
05 Adım: Bunu yapmanın normal yolunu kullanarak Mac cihazınızı önyükleyin.
SMC'yi Sıfırla (Çıkarılabilir Pilli Mac'ler için)
01 Adım: MacBook'unuzu kapatın ve pili çıkarın.
02 Adım: Güç kaynağı için kullanılan adaptörün bağlantısını kesin.
03 Adım: Güç düğmesini yaklaşık 10 saniye veya daha fazla basılı tutun ve ardından bırakın.
04 Adım: Pilinizi tekrar takın. Güç adaptörünü takın.
05 Adım: Mac cihazınızı her zamanki gibi başlatın.
SMC'yi Sıfırla (Mac Pro, Mac Mini ve iMac için)
01 Adım: Mac'inizi kapatın.
02 Adım: Güç kablosunu çıkarın.
03 Adım: Güç düğmesini yaklaşık 5 saniye basılı tutun. Sonra bırakın.
04 Adım: Güç kablonuzu tekrar bağlayın.
05 Adım: Mac'inizi her zamanki gibi başlatın.

4. PLIST Dosyalarınızı Kaldırın
Özellik listesi (.plist) dosyaları, yazılım ve donanım için kullanıcı tercihlerini kaydetmek için Mac bilgisayarlar tarafından kullanılır. Bu dosyalar, nadiren meydana gelmesine rağmen, bozulabilir ve bu da Bluetooth bağlantı sorunlarına yol açabilir. .plist dosyalarını nasıl sileceğiniz aşağıda açıklanmıştır:
01 Adım: Bluetooth bağlantısını kullanan tüm uygulamaları kapatın.
02 Adım: Finder'a gidin ve ardından CMD + Shift + G tuşlarına basın.
03 Adım: Aşağıdakileri girin: ~/Library/Preferences.
04 Adım: Git'e basın.
05 Adım: com.apple.Bluetooth.plist adlı dosyayı bulun.
06 Adım: Bu dosyayı silin.
07 Adım: MacBook Pro'yu yeniden başlatın.
Tercihler klasöründe aynı uzantıları içeren başka dosyalar da olabilir. Bu dosyaları da silebilirsiniz. Ancak, yukarıdaki bu bölümün 05. Adımında bulunan dosya ile başlayabilirsiniz.
5. Bluetooth Modülünüzü Sıfırlama
Yukarıda size öğrettiğimiz talimatların tümü işe yaramadıysa, Bluetooth modülünüzü sıfırlamanın zamanı geldi demektir. Bu, kablosuz bağlantı aygıtıyla karşılaşabileceğiniz sorunları gidermenize yardımcı olur.
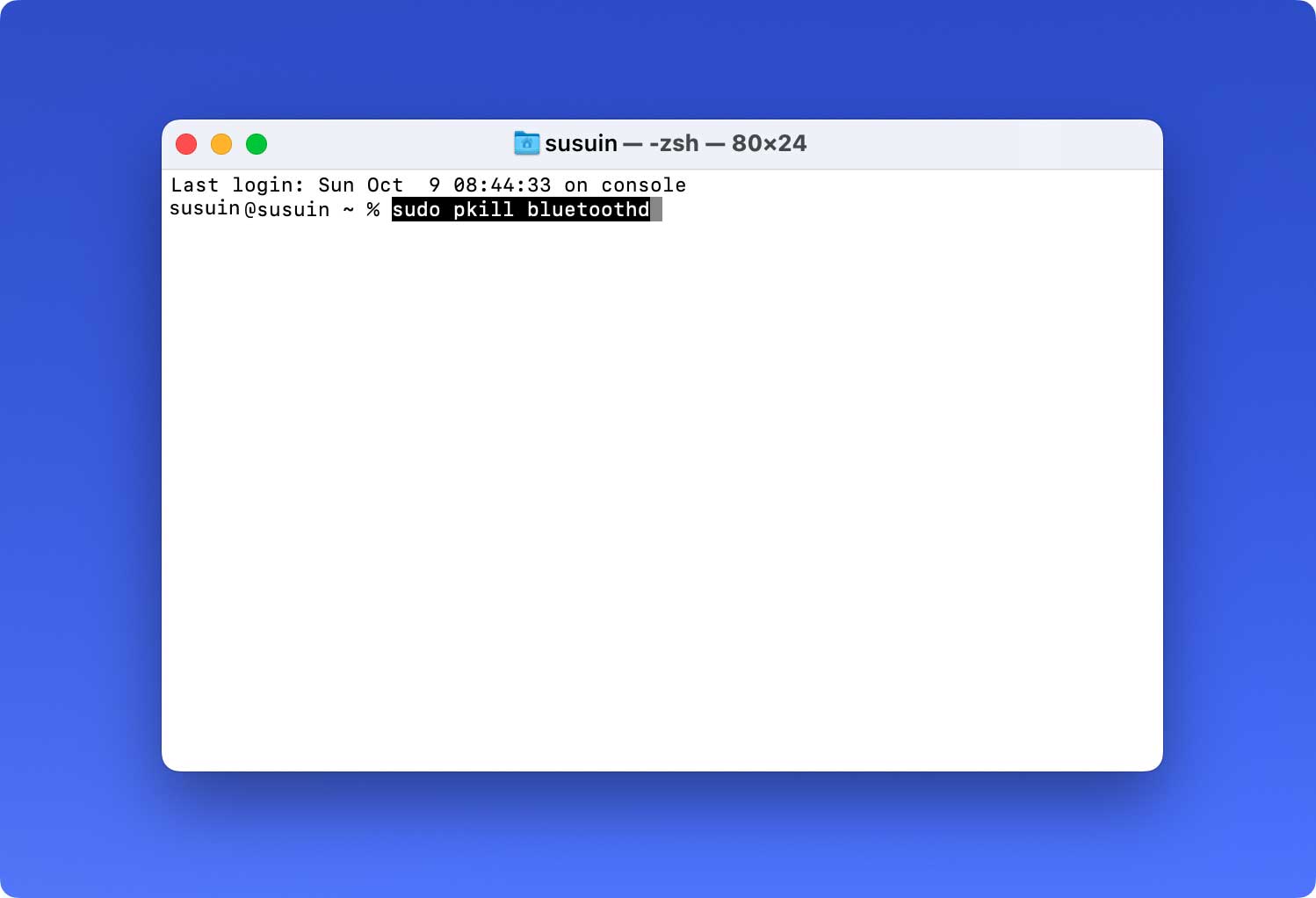
Bunu adım adım nasıl yapacağınız aşağıda açıklanmıştır:
01 Adım: Shift + Option tuşlarına basın ve ardından Bluetooth menüsünü tıklayın. Bu, Mac bilgisayarınızın menü çubuğunda bulunur.
02 Adım: Hata Ayıkla'ya basın ve Tüm Aygıtları Kaldır'ı seçin.
03 Adım: Hata Ayıkla'ya tekrar basın. Ardından, Bluetooth Modülünü Sıfırla'yı seçin.
04 Adım: Mac bilgisayarı yeniden başlatın.
05 Adım: Son olarak, Bluetooth cihazlarınızın her birini onarın.
Tüm seçenekler tükendiğinde, donanımınızla ilgili bir sorun olabilir. Böylece AppleCare veya 3 numaralı telefonu arayabilirsiniz.rd Apple için parti uzmanı.
3. Bölüm: Sonuç
MacBook Pro'nuzun Bluetooth Kullanılamıyor hata mesajı göründüğünde, yukarıda verilen temel bilgileri deneyebilirsiniz. Bu basit, açık talimatlar işe yaramazsa, sorunu çözmek için verdiğimiz beş farklı yöntemi seçebilirsiniz. Bluetooth'unuzu yukarıdaki adımlarla sabitledikten sonra istediğiniz amaç için kullanabilirsiniz.
