sen deneyim Mac Posta sorunları zamandan zamana. Platform, bir kişiden diğerine mesaj göndermenin ve almanın güçlü bir yoludur. Ancak, kusurlardan arınmış değildir. Bu yazıda size yardımcı olacak bir rehber vereceğiz bu sorunları çöz. Daha fazlasını öğrenmek için okumaya devam edin.
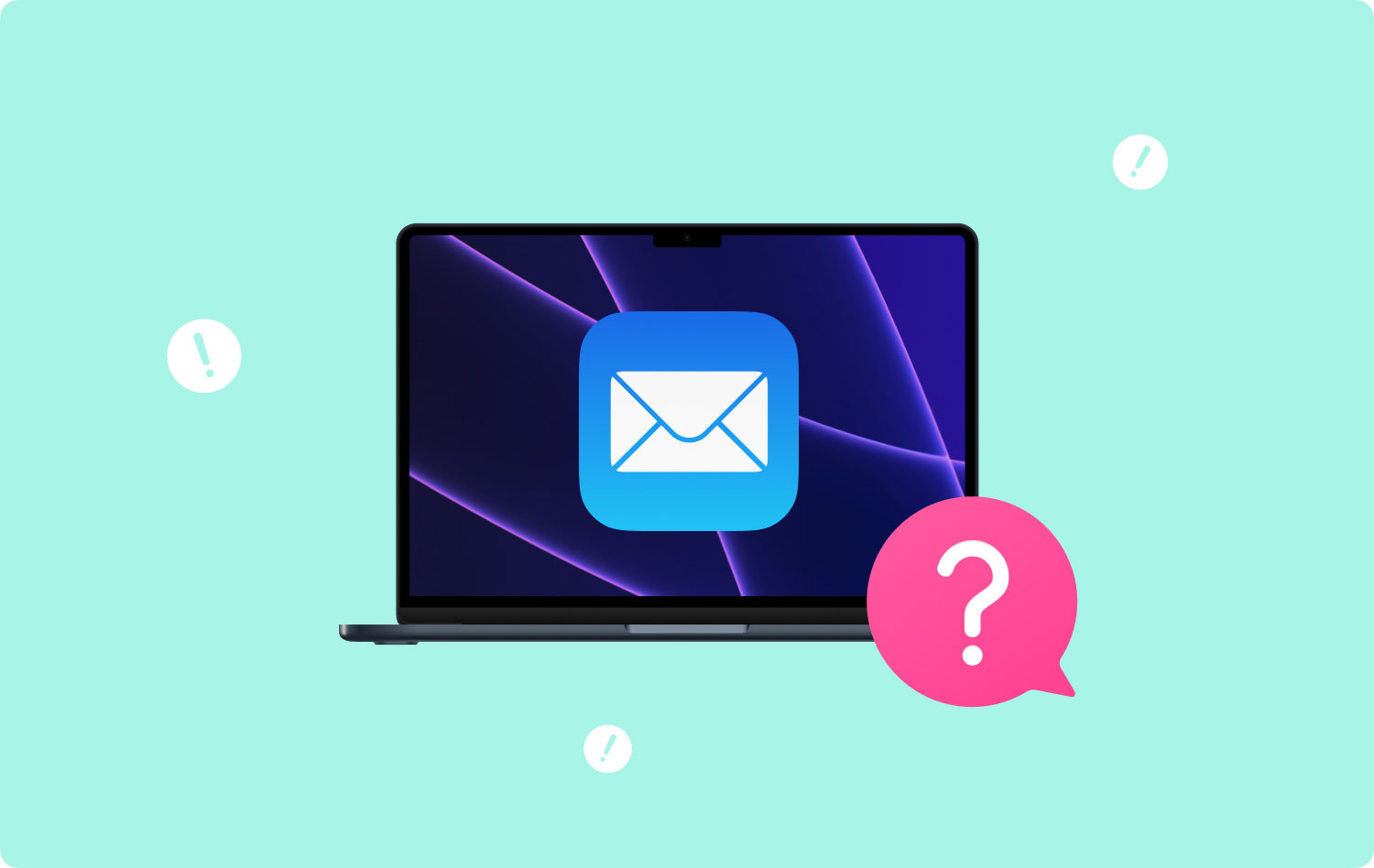
Sorun 01: Apple Mail Kullanarak E-posta GönderilemiyorSorun 02: Mesaj AlamıyorumSorun 03: Önemsiz Filtrelerim Düzgün ÇalışmıyorSorun 04: Posta Hesabım Etkin DeğilSorun 05: Mac Mail E-postalarımın Şifresini ÇözemiyorSorun 06: Mac Mail Uygulaması E-posta Hesabıma BağlanmıyorSorun 07: E-posta Mesajlarım Mac Mail'de Düzgün GörüntülenmiyorSorun 08: Mac Mail E-posta Hesaplarımda Daha Fazla Depolama Alanına İhtiyacım VarSorun 09: Mac Mail Belirli Bir Sunucunun Sertifikasını Doğrulayamıyor
Sorun 01: Apple Mail Kullanarak E-posta Gönderilemiyor
Bu özel Mac posta sorunu, Apple Mail kullanarak bir e-posta gönderememeyi içerir. Tipik olarak, bu durumda Gönder düğmesi soluk veya soluktur. Bu şu anlama gelir Posta hesabınızla ilişkili, doğru şekilde yapılandırılmış bir SMTP (giden posta sunucusu) yok. Bunun birkaç nedeni olabilir. Örneğin, posta hizmeti ayarlarını değiştirmiş olabilir ve sizin ayarlarınızı güncellemeniz gerekir.
Aşağıda, giden posta için ayarlarınızı yapılandırmanıza yardımcı olabilecek bir "genel" kılavuz bulunmaktadır:
01 Adım: Apple Mail'i açın. Ardından Posta menüsüne gidin ve Tercihler'i seçin.
02 Adım: Hesaplar düğmesine basın.
03 Adım: Soluk gönder düğmesi sorunu olan belirli posta hesabını seçin.
04 Adım: Sunucu Ayarları veya Hesap Bilgileri etiketli sekmeye basın.
05 Adım: Giden Posta Sunucusu (SMTP) etiketli bölümü ziyaret edin. SMTP Sunucu Listesini Düzenle'yi seçin. Bu, Hesap veya Giden Posta Sunucusu (SMTP) olarak etiketlenmiş olabilecek açılır menüde bulunur.
06 Adım: Sahip olduğunuz farklı Posta hesapları için tüm SMTP sunucularınızın bir listesini görüntüler. Adım 03'te seçilen vurgulanmalıdır.
07 Adım: Hesap Bilgileri veya Sunucu Ayarları etiketli sekmeye basın.
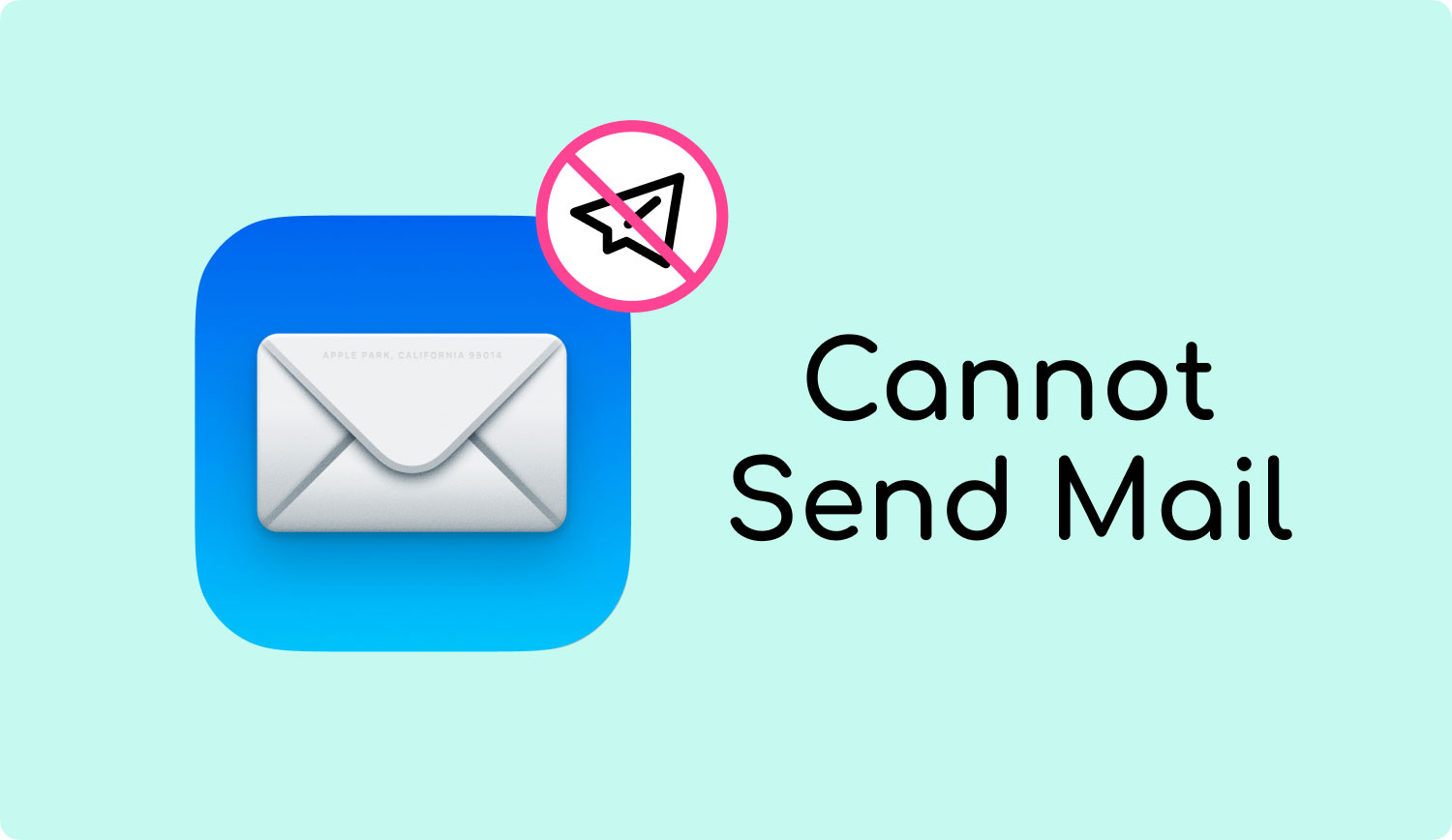
Şunu vurgulamakta yarar var ana bilgisayar veya sunucu adının bu sekmeye doğru yerleştirildiğinden emin olmalısınız. Gelişmiş sekmesine gidin ve ardından yeni SMTP ayarlarınızı yapılandırın. Posta hizmeti tarafından sağlananla eşleşmelidir. Bağlantı noktası alanına bir bağlantı noktası numarası da girebilirsiniz. Dikkat etmeniz gereken diğer hususlar şunlardır:
- Belirli posta hizmetiniz SSL kullanıyorsa, Güvenli Yuva Katmanı Kullan etiketli olanı kontrol edin (SSL).
- Kimlik doğrulama türünü girmek için Kimlik Doğrulama etiketli açılır menüyü kullanın posta servisiniz tarafından sunulmaktadır.
- Bundan sonra, kullanıcı adınızı ve ardından şifrenizi girin.
- En sonunda, Tamam'ı tıklayın.
Sorun 02: Mesaj Alamıyorum
Posta araç çubuğunda Posta Al düğmesini (bir zarf simgesi olarak görünür) tıklamış olsanız bile ileti alamayacağınızdan eminseniz, aşağıdakileri deneyebilirsiniz:
- Deneyin önce Postadan çık. Sonra tekrar giriş yap.
- Mail'in çok büyük bir ileti almaya çalışıp çalışmadığını kontrol edin veya çok büyük ekler içeren iletileri almaya çalışıyorsa.
- Mesaj listesinde filtre kullanıp kullanmadığınızı kontrol edin. Bu, mesajların görüntülenmesini engelleyebilir.
- Mesajlarınızı Tarihe göre sıralamaya çalışın. Veya gerçekten aldığınızdan emin olmak için belirli mesajları arayabilirsiniz.
- Hesabınızın devre dışı mı yoksa çevrimdışı mı olduğunu kontrol edin. Hesabınız devre dışı bırakıldığında, bu, etkin olmadığı anlamına gelir.
- Windows'u seçin ve ardından Bağlantı Doktoru. etiketli sütunda bulunan istemleri izleyin. - Detaylar. Diğer e-posta hesaplarına giriş yaparken sorun olup olmadığını ve gelen posta sunucusuyla ilgili sorunlar olup olmadığını iki kez kontrol edin.
- Güvenlik duvarınız ağ trafiğini de engelleyebilir. Bunu da kontrol etmelisiniz. Diğer güvenlik duvarlarından etkileniyorsanız (örneğin, macOS'ta yerleşik olmayan yazılımlar).
- VPN kullanıyorsanız, doğru VPN şifrenizi girdiğinizden emin olun.
- E-posta hesabı hizmet sağlayıcınızın teknik destek ekibiyle iletişime geçin. Kullanıcı adınızı, şifrenizi, gelen ve giden posta sunucunuzu ve diğer önemli bilgilerinizi doğrulayın. Bu bilgilerin Mac postasına doğru şekilde yerleştirildiğinden emin olun.
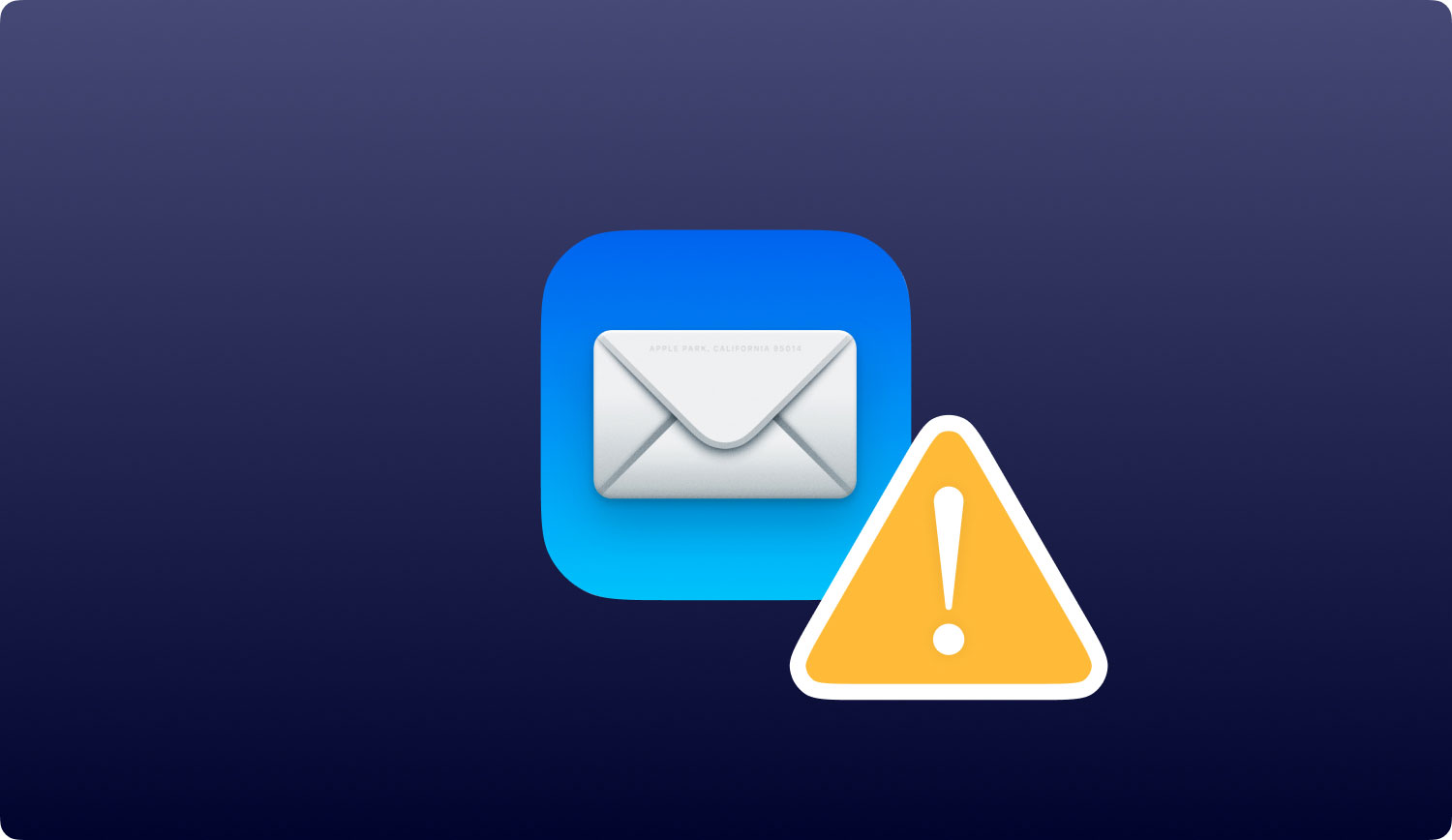
Sorun 03: Önemsiz Filtrelerim Düzgün Çalışmıyor
Posta uygulamanız istenmeyen postaları yanlış tanımlarsa aşağıdaki yöntemleri deneyin:
Önemsiz Postam Önemsiz Olarak Tanımlanmıyor
Belirli bir istenmeyen posta kahverengi renkte vurgulanmıyorsa (önemsiz olarak tanımlamak için), istenmeyen posta tercihlerinizi ziyaret edin. Bunu nasıl yapacağınız aşağıda açıklanmıştır:
- Posta'ya gidin ve ardından Tercihler'i seçin. Ardından Önemsiz Posta'ya basın. Bu ikisinin seçili olduğundan emin olun, “Önemsiz Posta Olarak İşaretle, Ama Gelen Kutumda Bırak” ve “Önemsiz Posta Filtrelemeyi Etkinleştir”.
- Sorun devam ederse, Önemsiz Posta tercihlerinizde bulunan Sıfırla'ya basın.. Bu, istenmeyen posta veritabanını orijinal durumuna sıfırlayacaktır. Bunu yaptığınızda, Mail önemsiz olarak kabul ettiğiniz tüm bilgileri kaldırır ve kaldırmaz. Bu nedenle, hangisinin hangisi olduğunu tekrar tanımlamanız gerekir.
Mail'e belirli bir mesajın önemsiz olarak kabul edilip edilmediğini söylemek için, o belirli Mesajı seçmeniz yeterlidir. Ardından gereksiz düğmesine basın (aşağı ok ve içinde x işareti olan bir Çöp Kutusu simgesi olarak görünür). Bu, Posta araç çubuğunda bulunabilir.
Mesajlarım Yanlış Olarak Önemsiz Olarak Tanımlandı
Mac Mail'in belirli iletileri "yanlışlıkla" önemsiz olarak işaretlemesini önlemenin çeşitli yolları vardır. Yapabileceğiniz bazı şeyler aşağıdadır:
- Mac Mail'e belirli bir iletinin önemsiz olarak kabul edilmemesi gerektiğini söyleyin. Bunu yapmak için mesajı önemsiz değil olarak işaretlemelisiniz. Bu, mesajın başlığında bulunan “Önemsiz Değil” seçeneğine tıklayarak yapılabilir. Veya bu mesajı seçip ardından önemsiz değil simgesine basabilirsiniz (üste dönük bir ok ve altında bir x bulunan bir Çöp kutusu simgesi olarak görünür).
- Söz konusu göndericiyi Kişiler uygulamanıza ekleyin.
- İstenmeyen postalar için oluşturduğunuz ayarları gözden geçirin. Bu, Önemsiz Posta için Posta tercihleri bölmesinde bulunabilir. Oluşturduğunuz kurallar, Mail'in meşru e-posta iletilerini yanlışlıkla önemsiz olarak işaretlemesine neden olmuş olabilir. Bu kuralları gerektiği gibi değiştirin.
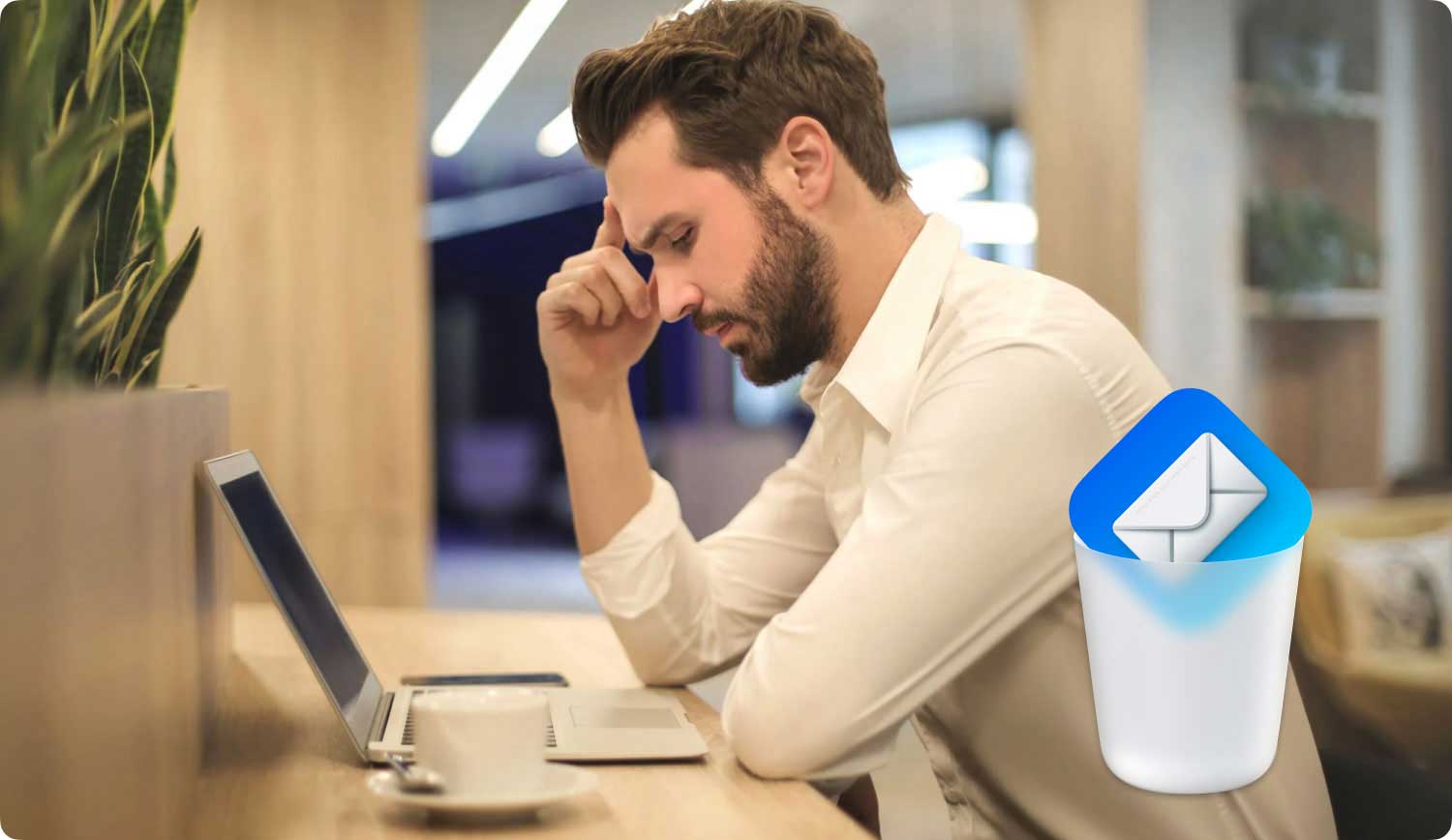
Sorun 04: Posta Hesabım Etkin Değil
Hesabınız devre dışı bırakıldığında veya etkin olmadığında, hesapların Posta tercihleri listesinde soluk veya soluk olarak görünecektir. Mesaj görüntüleyici, mesajlarını ve posta kutularını gösteremez. Yapman gerekenler:
- Mail'deki hesapları etkinleştirin. Bunu yapmak için Posta'ya gitmeli ve ardından Tercihler'e basmalısınız. Bundan sonra, Hesaplar'a basın ve devre dışı bırakılan hesabı seçin. Hesap Bilgileri'ne basın ve ardından Bu Hesabı Etkinleştir'i seçin.
- Hesapları Sistem Tercihleri'nde etkinleştirin. Bunu yapmak için Apple menüsüne gitmeli ve ardından Sistem Tercihleri'ni seçmelisiniz. İnternet Hesapları'na basın ve ardından ilgili hesabı seçin. Son olarak, Posta için onay kutusunu seçin.
Sorun 05: Mac Mail E-postalarımın Şifresini Çözemiyor
Mac postanın şifresini çözemeyebileceği bazı mesajlar var. Bunun nedeni çeşitli sebeplerdir. Örneğin, özel anahtarınız veya dijital sertifikanız bir anahtar zincirininkinden eksik veya kaybolmuş olabilir. Aşağıdaki öneriler sorunla ilgili size yardımcı olabilir:
- Anahtarlık için bir yedek oluşturduysanız (bu, özel anahtarınızı ve dijital sertifikanızı gerçekten dışa aktardığınızda yapılır), Kişisel Bilgi Değişimi dosyasını içe aktarabilirsiniz.
- Özel anahtarınız ve dijital sertifikanız bir akıllı kartta depolanırsa, bu kartı Mac'inize takmanız yeterlidir. Bundan sonra tekrar deneyin.
- Yeni bir sertifika alabilirsiniz artık dijital sertifikanız veya özel anahtarınız yoksa.
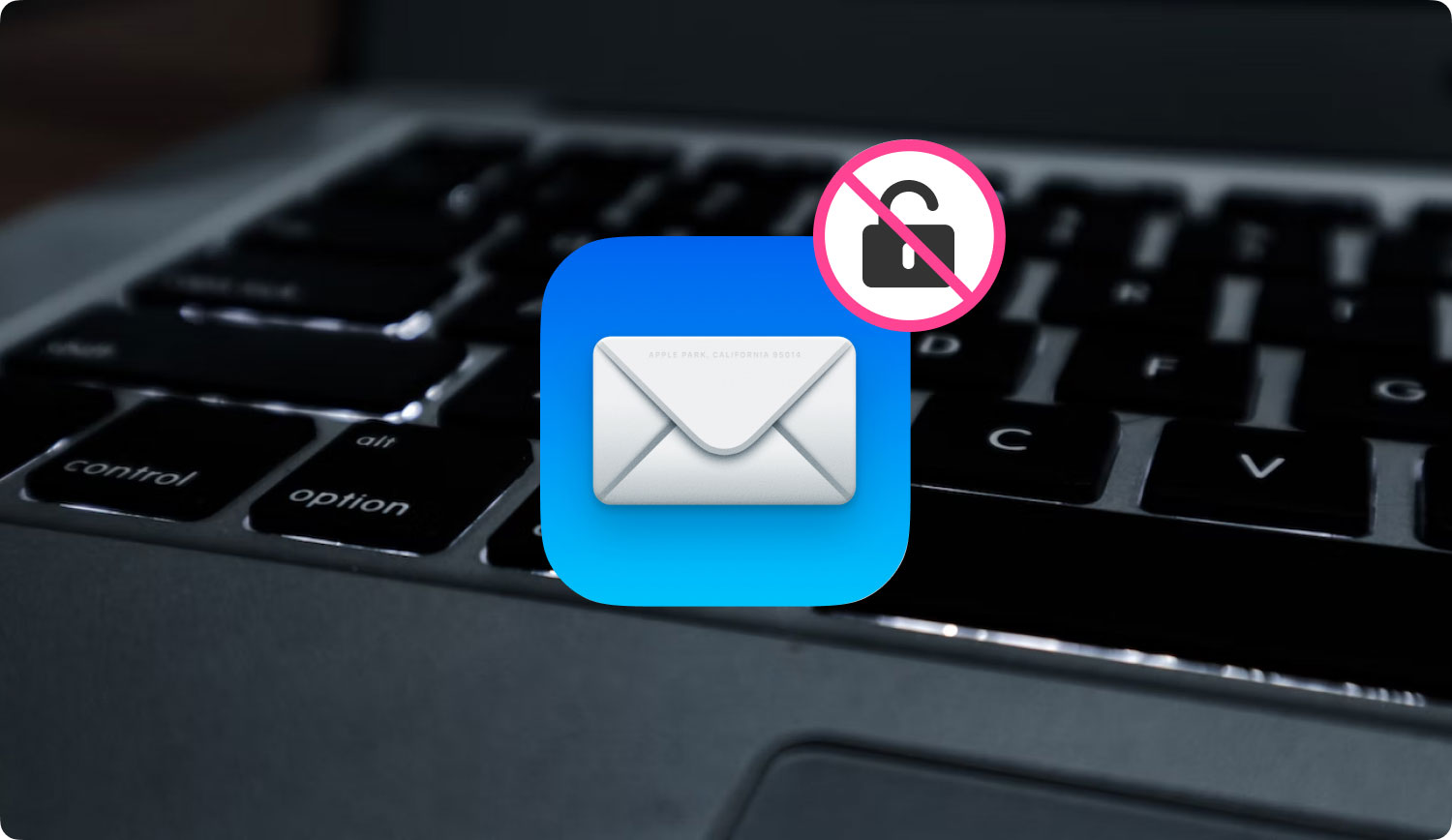
Sorun 06: Mac Mail Uygulaması E-posta Hesabıma Bağlanmıyor
Mail uygulamanızın şifre iletişim kutusuna posta hesabınız için doğru şifreyi girdiyseniz, ancak uygulama hala o e-posta hesabına bağlanamadığını söylüyorsa, bunun nedeni e-posta servis sağlayıcısının bu şifreyi reddetmesi olabilir.
Mail'in belirli bir e-posta hesabına bağlanamadığı bir durum vardır. Böyle bir durumda şifrenizi tekrar tekrar isteyecektir. Bunun birkaç nedeni olabilir:
- En son şifreyi girmiyorsunuz. Başka bir cihazda değiştirmiş olabilirsiniz. Öyleyse, yeni şifreyi Posta uygulamasına yerleştirin.
- E-posta servis sağlayıcısının şifrenizi sıfırlaması veya güncellemesi gereklidir. Bunun nedeni güvenlik amaçlı olabilir. Örneğin, Google'da iki adımlı kimlik doğrulamayı etkinleştirdiyseniz, Mail'deki bu Gmail hesabı bir uygulama şifresi girmenizi gerektirecektir.
- E-posta servis sağlayıcı hesabınızı askıya almış veya devre dışı bırakmış olabilir. Yardım için onlarla iletişime geçebilirsiniz.
Sorun 07: E-posta Mesajlarım Mac Mail'de Düzgün Görüntülenmiyor
Mesajlar yanlış veya eksik bir biçimde görüntüleniyorsa veya mesajlarınız bozuk görünüyorsa, aşağıdaki önerileri yapabilirsiniz:
- Bu belirli mesajı başka bir format türü kullanarak görüntülemeyi seçebilirsiniz. Bunun için Görüntüle'yi seçmeniz ve ardından Mesaj'a tıklamanız gerekir. Ardından Düz Metin Alternatifi'ne basın. Mevcut çeşitli alternatifler gerçek, orijinal mesaj formatına bağlı olacaktır.
- Posta kutularınızı yeniden oluşturmalısınız.
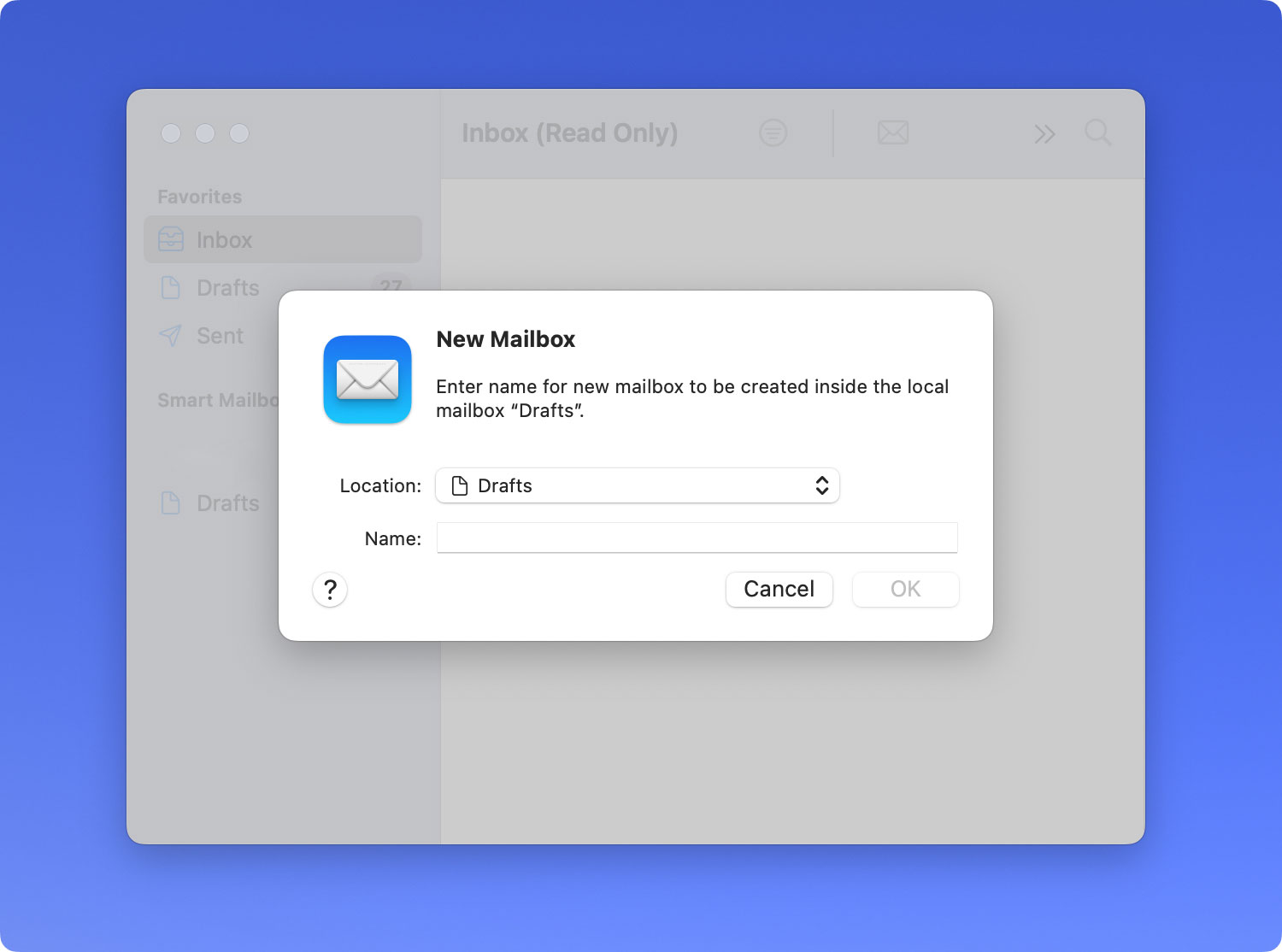
Mac'te Mail İçinde Posta Kutularınızı Nasıl Yeniden Oluşturabilirsiniz?
Mesajlarınızı Mac Mail'de güncellemek için posta kutunuzu yeniden oluşturmanız gerekebilir. Bunu yapmak için aşağıdaki adımları izleyin:
01 Adım: Mac'inizdeki Mail uygulamasına gidin. Posta için kenar çubuğunda belirli bir posta kutusu seçin.
02 Adım: Posta Kutusu'nu ve ardından Yeniden Oluştur'u seçin.
Exchange veya IMAP hesapları yeniden oluşturulduğunda, bilgisayarınızda saklanan ekler ve mesajlar atılır. Ardından, belirli posta sunucusundan Mac cihazına yeniden indirilecektir. Tüm indirmeler tamamlanana kadar posta kutusu boş olarak görünecektir.
Sorun 08: Mac Mail E-posta Hesaplarımda Daha Fazla Depolama Alanına İhtiyacım Var
Mail'de sahip olduğunuz e-posta hesapları depolama sınırına neredeyse ulaştıysa, içinde daha fazla yer açmak için Mail'i kullanabilirsiniz. Mail uygulamasını veya Mac bilgisayarınızı kullanarak aşağıdakileri yapın:
- Büyük ekler içeren iletileri silin. Veya bu özel mesajı Mac'te bulunan posta kutunuza kolayca taşıyabilirsiniz.
- Kaydettiğiniz ekleri kaldırın. Mesaj'ı ve ardından Ekleri Kaldır'ı seçin. IMAP kullanan hesaplar için mesaj eklerini indirmelisiniz. Bunun nedeni, eklerin posta sunucunuzdan kalıcı olarak kaldırılmasıdır. Onu geri alamayacaksın.
- Posta kutunuzdaki Çöp Kutusunu boşaltın. Posta Kutusunu seçin ve ardından Silinmiş Öğeleri Sil'e tıklayın. Çeşitli seçenekleri seçebilirsiniz. Örneğin, Çöp Kutusu'nu her hesaptan veya yalnızca bir hesaptan kaldırmayı seçebilirsiniz.
- POP kullanan hesaplarda, iletilerin kopyalarının sunucunuzdan kaldırıldığından emin olabilirsiniz. Bunu yapmak için Posta'ya basabilir ve ardından Tercihler'e gidebilirsiniz. Bundan sonra, Hesaplar'ı seçin ve değiştirmek istediğiniz belirli hesabı seçin. Ardından, Gelişmiş'e basın. Altında bir açılır menü gösterilecektir. Bir Mesajı Aldıktan Sonra Kopyayı Sunucudan Kaldır'a tıklayın."
Sorun 09: Mac Mail Belirli Bir Sunucunun Sertifikasını Doğrulayamıyor
Belirli bir posta sunucusu, bilinmeyen yetkililer tarafından imzalanmış bir SSL sertifikası kullanıyorsa (örneğin, kendinden imzalı sertifikalar), Mac Mail uygulaması, posta sunucusunun kimliğini doğrulayamadığını belirten bir mesaj gösterecektir.
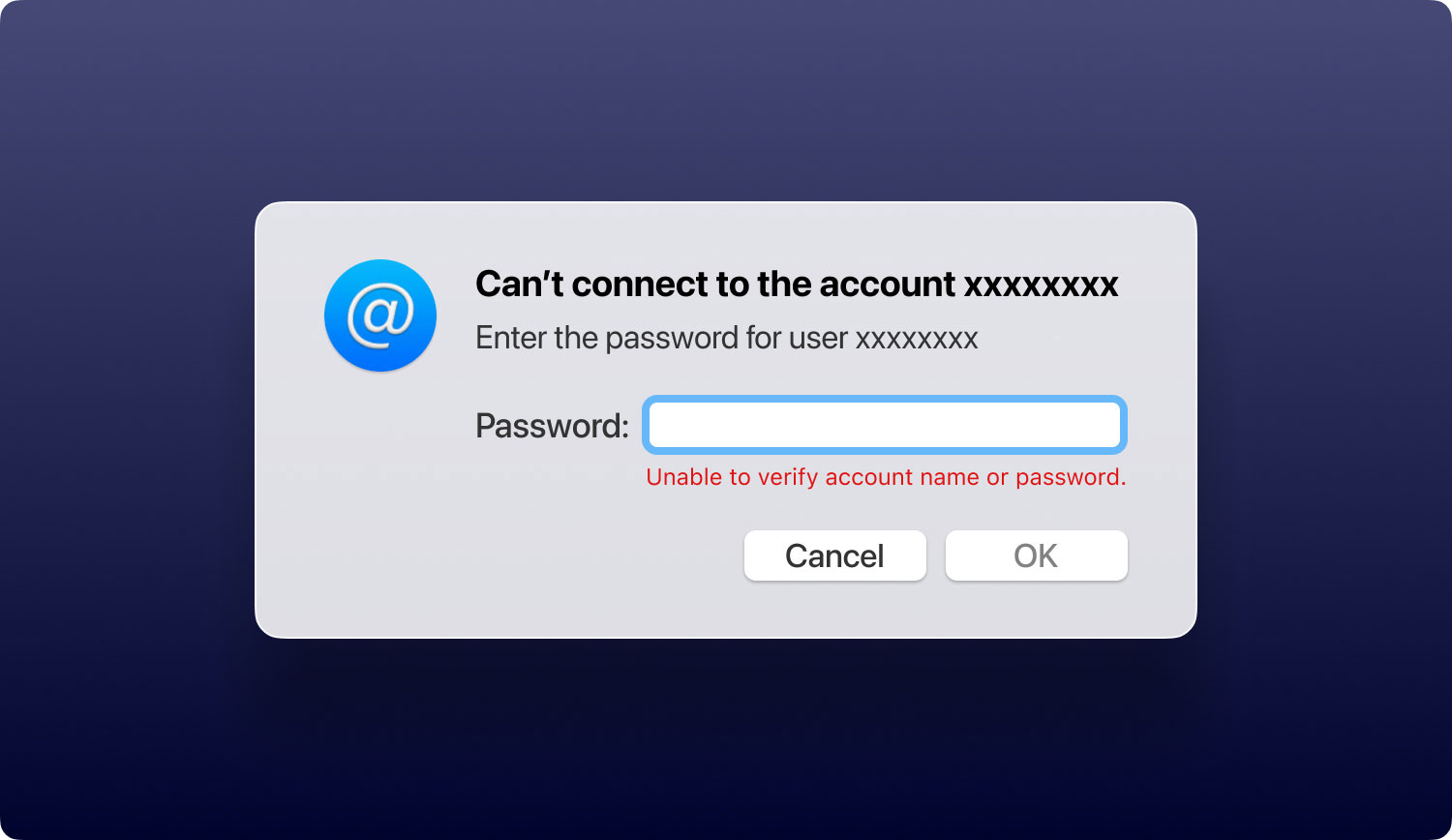
Yine de o posta sunucusuna bağlanma olanağınız olsa da, uygulamayı her açtığınızda Mac Mail sizi yine de bu konuda uyaracaktır. Mail'in mesajı göstermesini önlemek için, o posta sunucusunun sertifikasına güvendiğinizi belirtebilirsiniz. İşte nasıl yapılacağı:
Mac İçinde Belirli Bir Sertifikaya Nasıl Güvenilir
Posta uygulaması bir imzayı veya sunucuyu doğrulayamadığında, gösterilen belirli sertifikayı gerçekten inceleyebilirsiniz.
01 Adım: Sertifikayı Doğrula yazan iletişim kutusunda Sertifikayı Göster'e basın.
02 Adım: Bu adımda, söz konusu sertifikayı incelemeniz gerekir. Bu imzaya veya sunucuya güvenebileceğinizden eminseniz bu sertifikaya her zaman güvendiğinizi belirten kutucuğu işaretleyebilirsiniz. Bu aynı zamanda belirli imzanın gerçekten geçerli olduğunu kabul ettiğiniz anlamına da gelebilir.
03 Adım: Tamam veya Bağlan'a basın.
04 Adım: Gerekirse hesabınızın şifresini girin. Bu bir kök sertifikaysa, Mac yöneticisinin adını ve ilgili parolasını girin.
Daha sonraki bir zamanda bu sertifika güven durumunu değiştirmek isterseniz, bunu Anahtar Zinciri erişimi ile yapabilirsiniz.
Bu yazıda, karşılaşacağınız en yaygın Mac Mail sorunlarını verdik. Elinizdeki sorunu çözmek için buradaki talimatları izlemeniz yeterlidir. Bu kılavuz aracılığıyla düzeltemezseniz, her zaman Apple Mail'in müşteri destek ekibiyle iletişime geçebilirsiniz. Sorun gidermesi zor olan ciddi, teknik sorunlar söz konusu olduğunda, arkanızdalar.
