Mac'inize erişmeye çalışırken "engellenen eklenti" yazan bir mesajla hiç karşılaştınız mı? Bu seni rahatsız ediyor mu? Eğer öyleyse, o zaman bu makale size nasıl yapılacağını söyleyecektir. Mac'te eklentilerin engellemesini kaldır.
Bölüm 1: GirişBölüm 2: Mac'te Tarayıcıda Eklentilerin Engeli Nasıl KaldırılırBölüm 3: Mac'te Eklentilerin Engelini Kaldırmak için Flash Player'ı Onar [2 Çözüm]4. Bölüm: Sonuç
Bölüm 1: Giriş
Ekranınızda “Yazan bir hata mesajı gördüğünüzdeengellenen eklentiler” o zaman bu sadece çalışmayan bir eklenti olduğu anlamına gelir. Ayrıca üçüncü taraf bir program olabilir. Ancak, bu aslında eklentilere atıfta bulunuyorsa - çoğu durumda en yaygın nedendir, o zaman buna dahil olan ilk şey Adobe Flash Player'dır.
Bunu düzeltmek için yapabileceğiniz tek şey, Adobe Flash Player'ınızı güncellemeniz gerekecek olmasıdır. Bunun nedeni, Apple'ın güvenlik nedeniyle eski uygulamaları engelleme eğiliminde olmasıdır.
Bu hata mesajını almanızın bir başka nedeni de, Mac'inizin ihtiyaç duyduğu gerekli eklentiyi gerçekten yüklememiş olmanız olabilir. Dolayısıyla, Mac'inizde bu tür bir sorun yaşıyorsanız, yapabileceğiniz bazı çözümlere sahibiz ve bunu size bu makalenin ilerleyen bölümlerinde göstereceğiz.
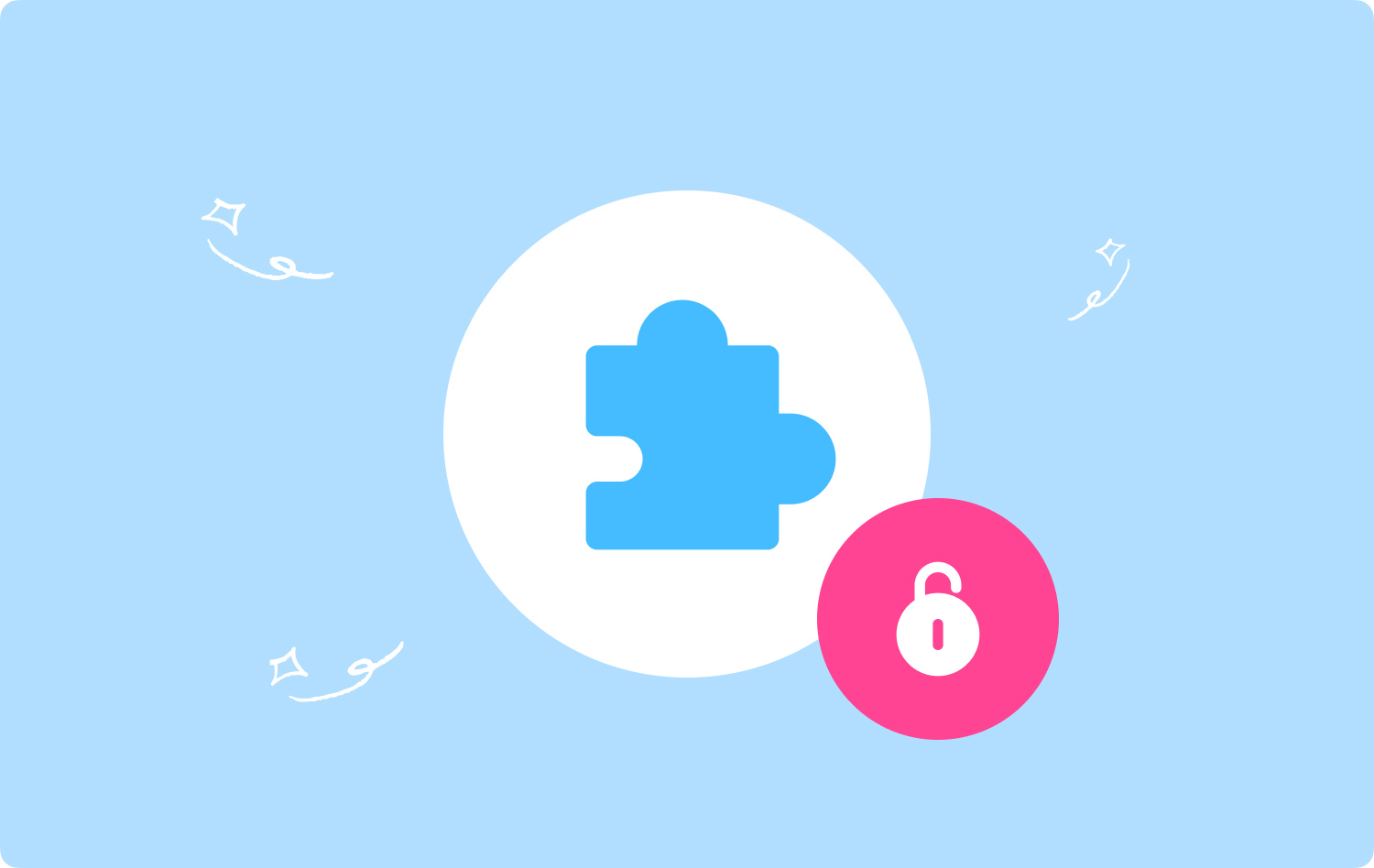
Bölüm 2: Mac'te Tarayıcıda Eklentilerin Engeli Nasıl Kaldırılır
Bu bölümde, size nasıl yapabileceğinizi göstereceğiz. Mac'inizdeki farklı tarayıcılardaki eklentilerin engellemesini kaldırın. Yani burada tek yapmanız gereken hangi tarayıcıyı kullandığınızı kontrol etmek ve ardından eklentilerin engelini kaldırmak için adımları takip etmek.
Yöntem 1: Google Chrome'da Eklentilerin Engelini Kaldırın
Adım 1: Devam edin ve Google Chrome Mac'inizdeki tarayıcı.
Adım 2: Ardından, devam edin ve tarayıcınızın penceresinin sağ üst köşesinde bulunan üç nokta simgesine tıklayın. Bunu yapmak size bir açılır menü gösterecektir.
Adım 3: Açılır menüden devam edin ve “Ayarlar”. Bu, sizi tarayıcınızdaki başka bir sekmeye götürecektir.
Adım 4: Yeni sekmeden devam edin ve aşağı kaydırın ve “Advanced” seçeneğini seçin ve üzerine tıklayın.
Adım 5: Ardından, devam edin ve “İçerik ayarları anlayışının sonucu olarak, buzdolabında iki üç günden fazla durmayan küçük şişeler elinizin altında bulunur.
Adım 6: Ondan sonra devam edin ve “flaş”. Bu seçeneği sayfanın ortasına yakın bir yerde görebileceksiniz.
Adım 7: Bundan sonra devam edin ve gri “Sitelerin Flash'ı çalıştırmasını engelleme" anahtar. Bu maviye döndüğünde, bu yalnızca Flash içeriğinin mevcut olacağı anlamına gelir.
Adım 8: Oradan devam edin ve gerekirse belirli bir sitenin engellemesini kaldırın. Daha önce engellediğiniz bazı web siteleriniz varsa, tek yapmanız gereken o web sitesini engellenenler listesinden bulmaktır. Ardından, üç nokta simgesine ve ardından Kaldır'a tıklayın.
9. Adım: Ardından devam edin ve Google Chrome'da Flash içeriğini izleyin. Bu Google Chrome, Flash içeriğini otomatik olarak oynatmadığından, yine de “Flash'ı etkinleştirmek için tıklayın” bağlantı ve ardından “ öğesini seçinizin vermek anlayışının sonucu olarak, buzdolabında iki üç günden fazla durmayan küçük şişeler elinizin altında bulunur.
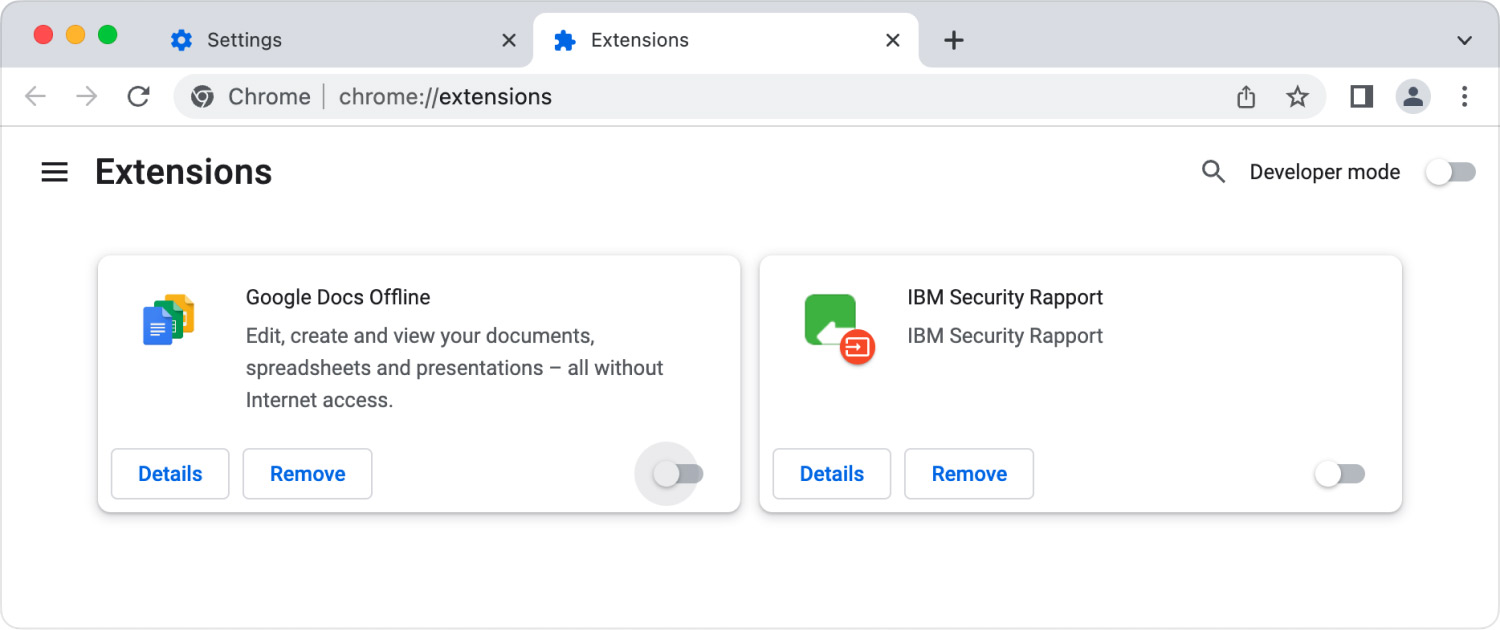
Yöntem #2: Mac'te Mozilla Firefox'ta Eklenti Engelini Kaldır
1 Adım: Devam et ve başlat Mozilla Firefox Mac'inizdeki tarayıcı.
2 Adım: Ardından, devam edin ve Adobe Flash Player'ın kurulum sitesini açın. Tek yapmanız gereken bu web sitesine gitmek: https://get.adobe.com/flashplayer/. Adobe Flash Player'ı başka bir tarayıcı kullanarak yapmak yerine Mozilla Firefox'un kendisinden indirmenizin önemli olduğunu unutmamalısınız.
3 Adım: Bundan sonra devam edin ve “ altındaki kutuların işaretini kaldırın.Opsiyon Teklifleri" kolon. Bunu yapmak, Adobe Flash Player'ın Mac'inizdeki istenmeyen programlardan yüklenmesini engellemenizi sağlar.
4 Adım: Ardından devam edin ve “Şimdi Yükle"Düğmesini tıklayın.
5 Adım: Ondan sonra devam edin ve “Dosya Kaydet”. Buna tıkladığınızda, Adobe Flash Player Mac'inize indirilecektir.
6 Adım: İndirme tamamlandıktan sonra devam edin ve Mozilla Firefox tarayıcınızı kapatın. Mac'inizde Mozilla Firefox tarayıcısını kapatmazsanız ve Flash Player'ı yüklüyorsanız, eklentiler Firefox'unuza yüklenmez.
7 Adım: Ardından devam edin ve Adobe Flash Player'ı yükleyin. Ve indirme işlemi tamamlandıktan sonra devam edin ve “Bitiş"Düğmesini tıklayın.
8. Adım: Adobe Flash Player'ın indirilmesi bittiğinde, devam edin ve Mozilla Firefox'unuzu bir kez daha açın.
9 Adım: Ardından devam edin ve ekranın sağ üst köşesinde bulunan üç dikey çizgi simgesine tıklayın. Bunu yapmak, bir açılır menüyü açmanıza izin verecektir.
10 Adım: Ardından, devam edin ve ekranınızda beliren açılır menüden Eklentiler seçeneğine tıklayın. Bu size Mozilla Firefox tarayıcınızdaki eklentilerin bir listesini gösterecektir.
11 Adım: Ardından devam edin ve sayfanın sol panelinde bulunan Eklenti sekmesine tıklayın.
12 Adım: Buradan devam edin ve Flash Player'ınız için otomatik kullanımı etkinleştirin. Bunun için yapmanız gereken tek şey “Etkinleştirme İsteği“Dan”Flaş Shockwave” başlığı. Oradan devam edin ve “Her Zaman Etkinleştir” açılır menüden. Ancak, Firefox'un herhangi bir Flash içeriğini oynatmadan önce izninizi istemesini istiyorsanız, devam edin ve bu adımı atlayın.
13 Adım: Flash Player'ınızı her içerik için etkinleştirdikten sonra, herhangi bir Flash içeriğinin bulunacağı sayfa otomatik olarak oynatılır.
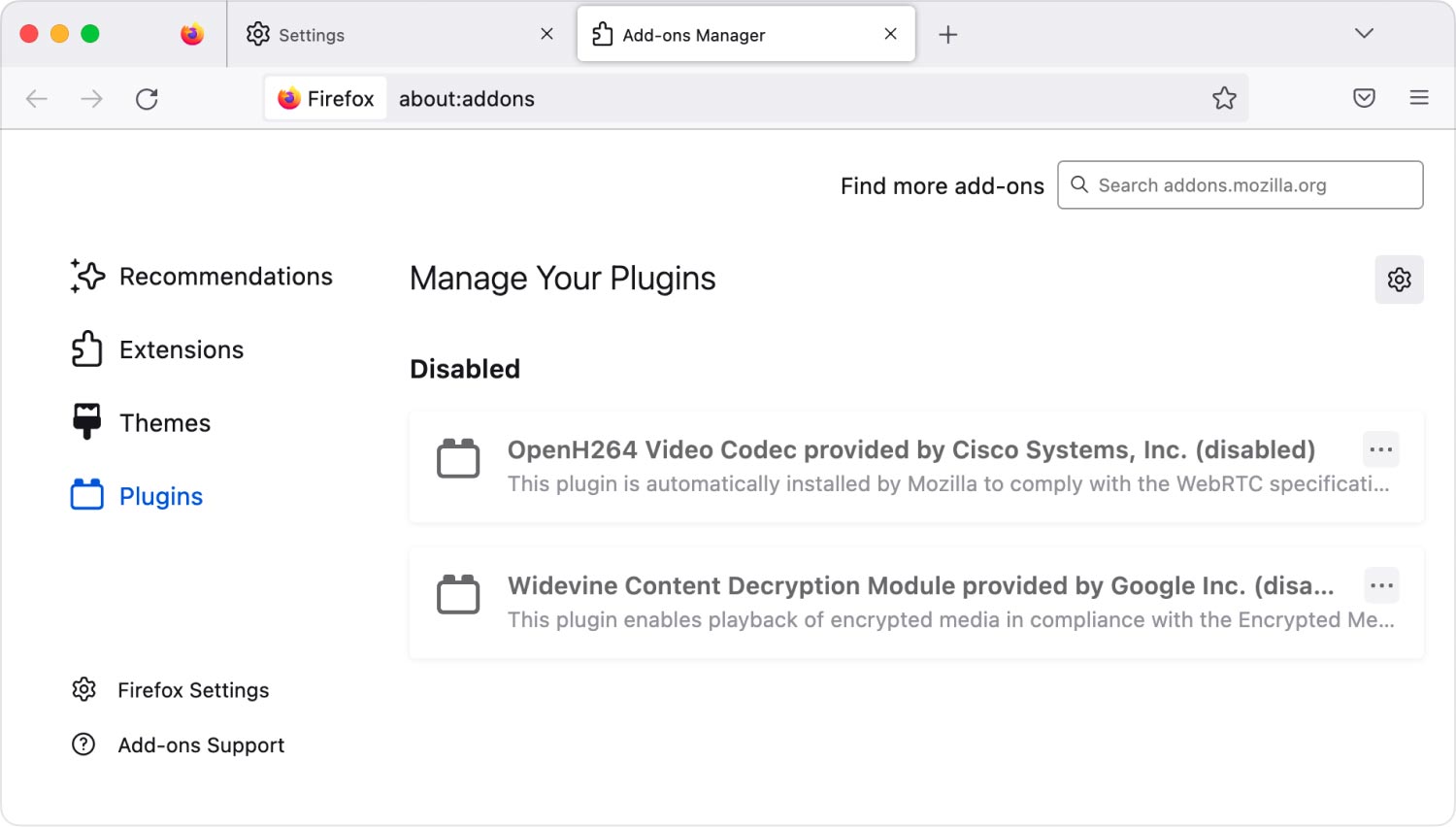
Yöntem 3: Microsoft Edge'de Eklenti Engeli Nasıl Kaldırılır
Adım 1: Devam edin ve tıklayın Microsoft Kenar Mac'inizden tarayıcı.
Adım 2: Ardından devam edin ve Microsoft Edge tarayıcınızın sağ üst köşesinde bulunan üç çizgili yatay simgeye tıklayın.
3. Adım: Bundan sonra devam edin ve seçin Ayarlar.
Adım 4: Ardından devam edin ve aşağı kaydırın ve ardından “Gelişmiş Ayarları Görüntüle anlayışının sonucu olarak, buzdolabında iki üç günden fazla durmayan küçük şişeler elinizin altında bulunur.
Adım 5: Ardından devam edin ve “Adobe Flash Player'ı kullanma" anahtar. Bu, Gelişmiş menüsünün yanında bulunur. Bu düğmeyi işaretledikten sonra, onu mavi renge çevirebileceksiniz.
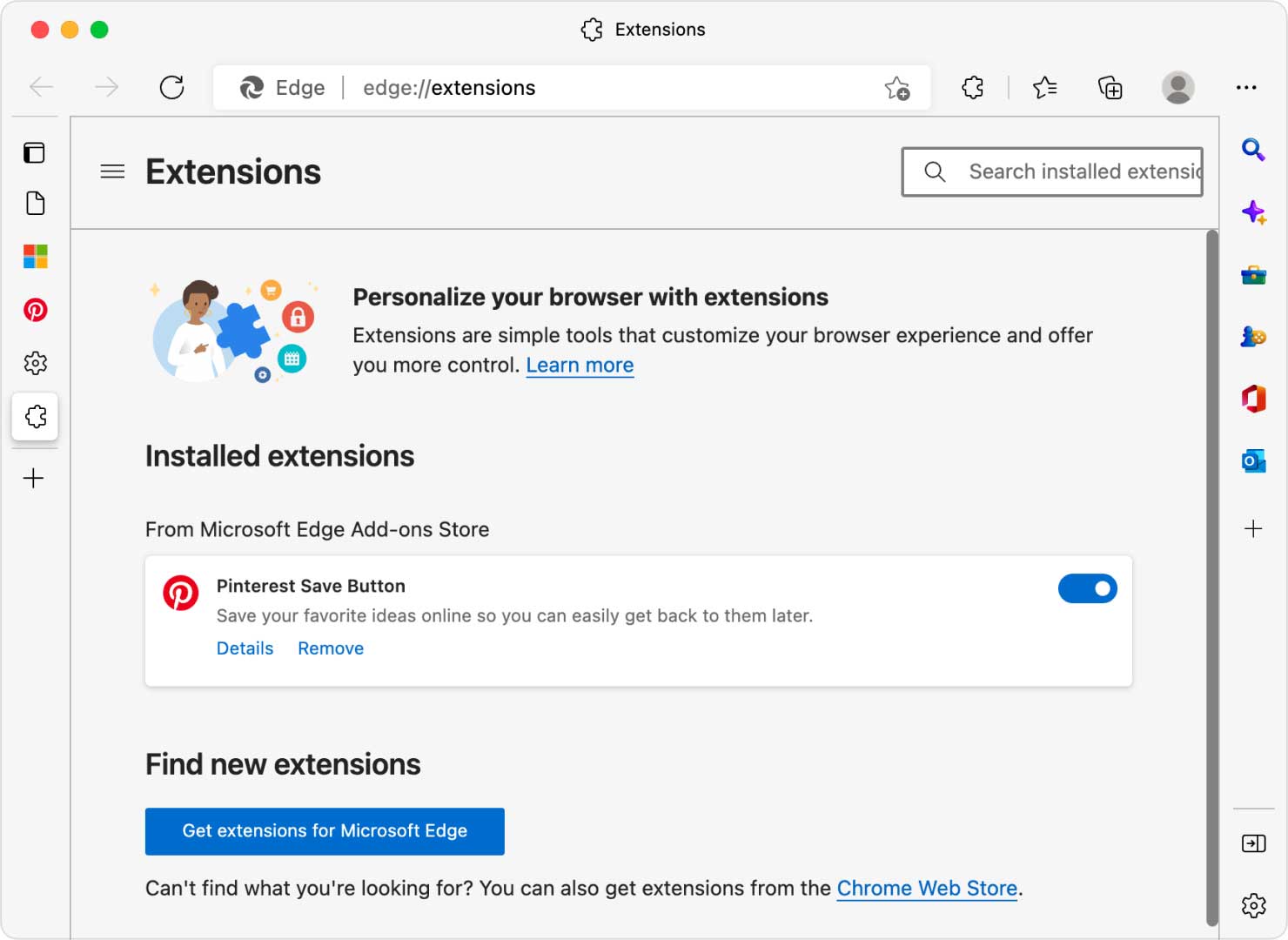
Yöntem 4: Internet Explorer'da Eklenti Engeli Nasıl Kaldırılır
Adım 1: Mac'inizde devam edin ve Internet Explorer tarayıcı.
Adım 2: Bundan sonra devam edin ve tıklayın Ayarlar seçenek. Bunu yapmak, bir açılır menü görmenizi sağlar.
3. Adım: Ardından, devam edin ve basitçe seçin Eklentileri Yönet. Buna tıkladığınızda, Internet Explorer'ınızdan başka bir pencereye yönlendirileceksiniz.
Adım 4: Ondan sonra devam edin ve seçin Araç Çubukları ve Uzantıları seçenek. Bu, ekranınızın sol üst panelinde bulunur.
Adım 5: Ardından devam edin ve “Showroom” açılır kutusu.
Adım 6: Ekranınızda bir açılır kutu gördüğünüzde devam edin ve “Tüm eklentiler anlayışının sonucu olarak, buzdolabında iki üç günden fazla durmayan küçük şişeler elinizin altında bulunur.
Adım 7: Ardından oradan devam edin ve seçin Shockwave Flash Object.
Adım 8: Ardından, devam edin ve “etkinleştirme" düğme. Bunu yapmak, Internet Explorer'ınız için Flash Player'ınızı açmanızı sağlar.
9. Adım: İşiniz bittiğinde devam edin ve Internet Explorer'ınızı kapatın. Kapattığınızda, yaptığınız tüm değişiklikleri kaydedecektir.
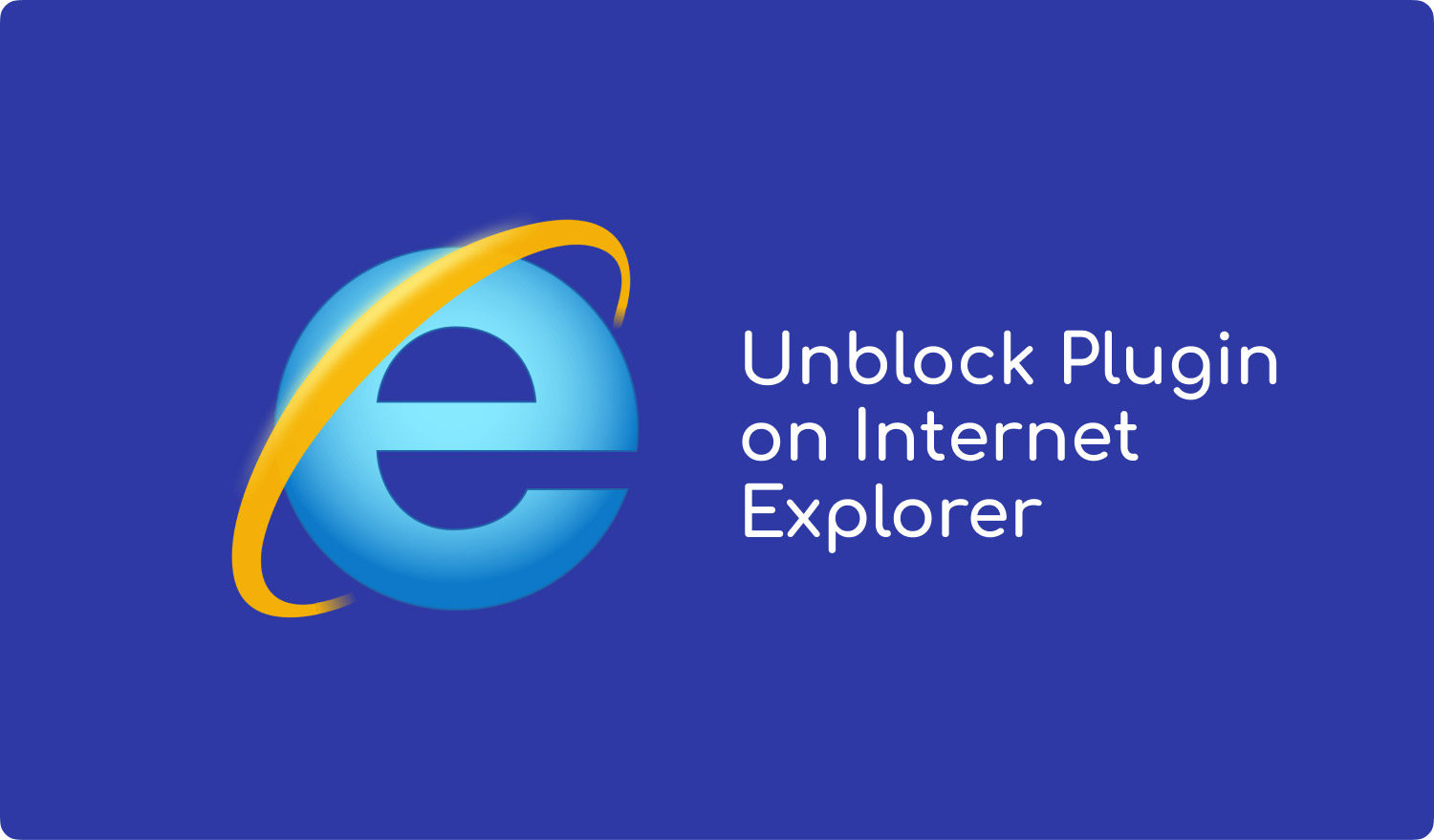
Yöntem #5: Safari Web Tarayıcısında Eklentilerin Engeli Nasıl Kaldırılır
Adım 1: Mac'inizde devam edin ve Safari Başlatmak için web tarayıcısı.
Adım 2: Ardından, devam edin ve pencere ekranınızın sol üst köşesinden “Safari”ye tıklayın. Bu, ekranınızda bir açılır menünün görünmesini sağlayacaktır.
3. Adım: Ardından, devam edin ve “Tercihler”. Sonra başka bir pencere görünecektir.
Adım 4: Oradan devam edin ve “Web siteleri"Seçeneği.
Adım 5: Ardından devam edin ve “Adobe Flash Player” sekmesi. “Eklentiler” seçeneğinden bu seçeneği görebileceksiniz.
Adım 6: Ardından, devam edin ve “Diğer web sitelerini ziyaret ederken" Aşağıya doğru açılan menü. Bu, pencere ekranınızın sağ alt panelinde bulunur. Ardından ekranınızda başka bir açılır kutu görünecektir.
Adım 7: Ardından devam edin ve “ON”. Bunu yaptığınızda, Flash Player'ınızın “ altında olmayan sayfalardaki herhangi bir içeriği flaş etmesine olanak tanır.Adobe Flash Player" liste.
Adım 8: Ardından devam edin ve bu açık web siteleri için Adobe Flash Player'ınızı etkinleştirin. Ana pencereden herhangi bir web sitesinde “KAPALI” kelimesini gördüğünüzde, devam edin ve “KAPALI” açılır menüsüne tıklayın, ardından devam edin ve AÇIN.
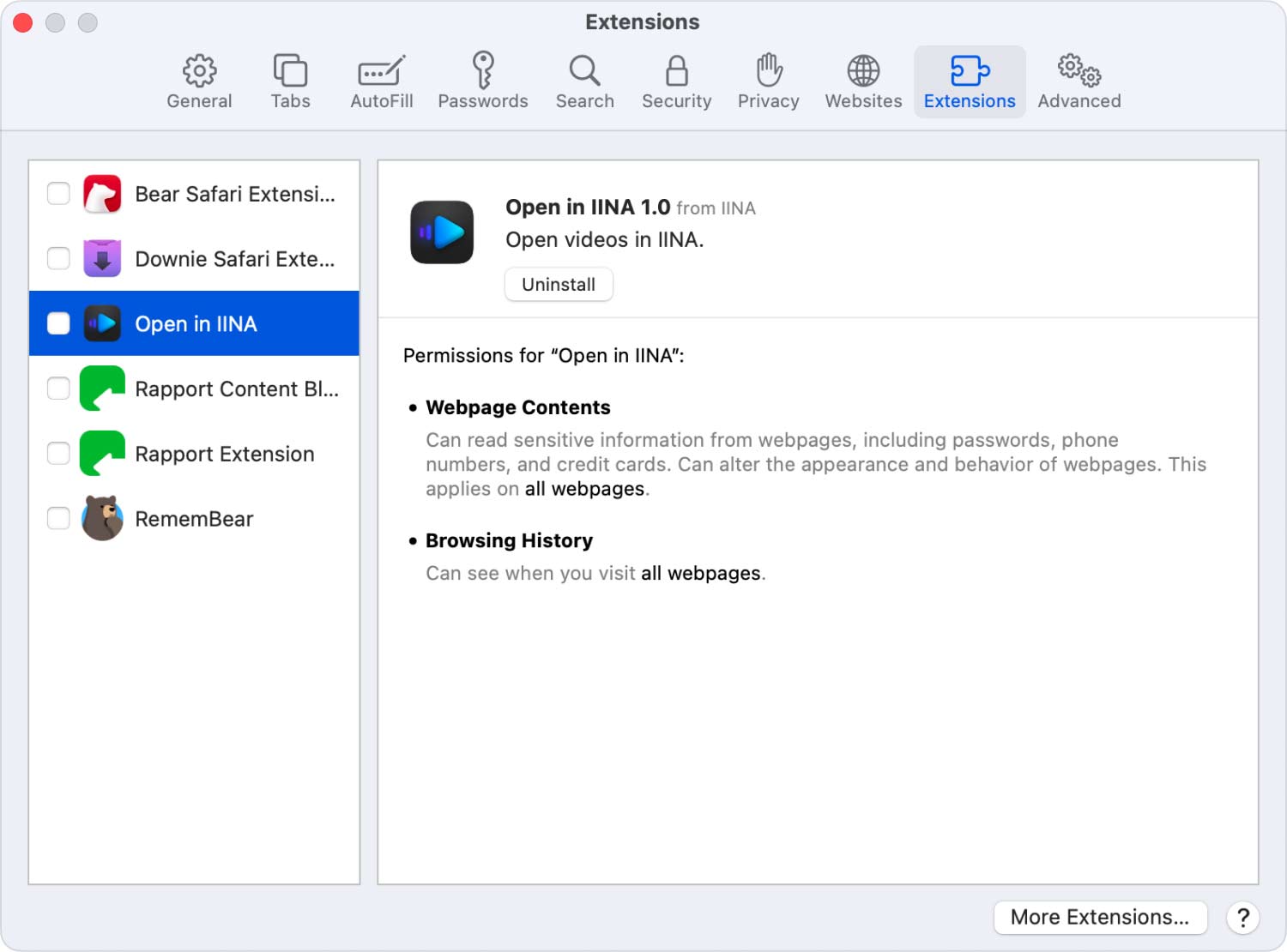
Bölüm 3: Mac'te Eklentilerin Engelini Kaldırmak için Flash Player'ı Onar [2 Çözüm]
Şimdi, Mac'inizdeki eklentilerin engellendiğine dair bir mesaj alabiliyorsanız, engellemeyi kaldırmak için yapabileceğiniz iki şey var.
1. Çözüm: Herhangi Bir Güncellemeyi Kontrol Edin
Adobe Flash Player'ınızda herhangi bir güncelleme olup olmadığını kontrol etmek için izleyebileceğiniz adımlar şunlardır.
Adım 1: Devam edin ve ekranınızın sol üst köşesinde bulunan Apple simgesine tıklayın.
Adım 2: Ondan sonra devam edin ve “sistem Tercihleri anlayışının sonucu olarak, buzdolabında iki üç günden fazla durmayan küçük şişeler elinizin altında bulunur.
Adım 3: Ardından, Sistem Tercihleri sayfasının alt satırında bir Flash Player bağlantısı olup olmadığını kontrol edin.
Adım 4: Bir bağlantı görürseniz, devam edin ve üzerine tıklayın ve ardından bir sonraki adıma geçin. Ancak, altta herhangi bir bağlantı göremediyseniz, devam edip bir sonraki çözüm olan Adobe Flash Player'ınızı yeniden yükleyebilirsiniz.
Adım 5: Bağlantıya tıkladığınızda, Flash Player paneline yönlendirileceksiniz. Oradan devam edin ve “Güncelle”Sekmesi.
Adım 6: Ardından, devam edin ve “Şimdi kontrol edinGüncellemeleri görebilmeniz için ” düğmesine basın.
7. Adım: Kullanılabilir bir güncelleme olduğunda, size bildirilecek ve Adobe web sitesine yönlendirileceksiniz.
Adım 8: Buradan Adobe Flash Player'ınızın güncellemesini yükleyebilmeniz için Adobe web sitesinde gösterilen adımları izlemeniz yeterlidir.
NOT: Kullanılabilir güncellemeleri göremediyseniz, yapabileceğiniz şey tüm yerel depolamayı, kaydedilmiş seçimleri, ayarları ve Flash Player'ın "Gelişmiş" sekmesinde yer alan içerik tarafından kullanılan verileri temizlemektir. Flash Oynatıcı paneli. Ayrıca, bu işlemi gerçekleştirmenin Adobe Flash Player'ınıza dayanan uygulamaların tüm ayarlarını sıfırlayacağını da unutmamalısınız.
İnsanlar ayrıca okur Mac için Microsoft Office 2016'yı kaldırın Mac Cihazınızdaki Çerezler Nasıl Silinir?
2. Çözüm: Adobe Flash Player'ınızı Yeniden Yükleme
Adobe Flash Player'ı yükleyebilmeniz veya herhangi bir güncellemeyi kontrol etmeden en son sürüme güncelleyebilmeniz için yapmanız gerekenler burada.
Adım 1: Önce bu web sitesine gidin. https://get.adobe.com/flashplayer/otherversions/
Adım 2: Ardından, Çözüm # 1'deki birinci adımdaki gibi devam edin ve "Mac OS X anlayışının sonucu olarak, buzdolabında iki üç günden fazla durmayan küçük şişeler elinizin altında bulunur.
3. Adım: Ardından 2. Çözümdeki 1. adım gibi devam edin ve “Safari ve Firefox için FP X Mac – NAPI” seçeneğini seçin.
Adım 4: Bundan sonra devam edin ve “Hemen İndirEklentiyi indirmeye başlamanız için ” düğmesine basın.
Adım 5: İndirmeyi tamamladıktan sonra, devam edin ve içeriğini Finder'da görebilmeniz için dosyayı açın. Ardından devam edin ve “Adobe Flash Player.app'i yükleyin anlayışının sonucu olarak, buzdolabında iki üç günden fazla durmayan küçük şişeler elinizin altında bulunur.
Adım 6: Buradan kurulum işlemini tamamlamanız için ekranınızdaki yönergeleri izlemeniz yeterlidir.
4. Bölüm: Sonuç
Yani gördüğünüz gibi, bunlar Mac'inizdeki eklentilerin engellemesini nasıl kaldıracağınıza ilişkin kolay adımlar web tarayıcılarınızda olduğu gibi. Ve Mac'inizi ve web tarayıcılarınızı temizlemek isterseniz tek yapmanız gereken TechyCub Mac Temizleyici. Bu, işi sizin yerinize kesinlikle yapacak güçlü, hepsi bir arada bir araçtır.
Mac Temizleyici
Mac'inizi hızla tarayın ve gereksiz dosyaları kolayca temizleyin.
Disk kullanımı, CPU durumu, bellek kullanımı vb. dahil olmak üzere Mac'inizin birincil durumunu kontrol edin.
Basit tıklamalarla Mac'inizi hızlandırın.
Bedava indir
