Mac'inizde bir parolaya sahip olmak, güvenliğiniz için en önemli şeylerden biridir ve dosyaların güvenliği ve Mac'inizde sakladığınız diğer veriler. Ancak, Mac'inizi her kullandığınızda parolanızı tekrar tekrar girmenin bazen can sıkıcı olabileceği durumlar vardır.
Endişelenmeyin, çünkü bu yazıda size Mac'te parolaları farklı şekillerde nasıl kapatabileceğinizi göstereceğiz. Yani bu durumdaysanız, bu makale tam size göre.
Bölüm 1: Mac'te Parolayı Kapatmadan Önce Dikkat Edilmesi GerekenlerBölüm 2: Mac'te Parolayı Kaldırmanın Üç Yolu3. Bölüm: Sonuç
Bölüm 1: Mac'te Parolayı Kapatmadan Önce Dikkat Edilmesi Gerekenler
Her Mac cihazı aslında her yıl daha da hızlanıyor. Bu nedenle, elinizde bir Apple Watch varsa, kilidini açmak için artık Mac'inizde parolanızla oturum açmanıza gerek kalmayacak.
Ancak, devam etmeden önce, bir şifreye sahip olmanın çok önemli olduğunu unutmamalısınız. Bu sadece Mac'iniz için değil, sahip olduğunuz tüm cihazlar için geçerlidir. Mac'inizde bir parolayı kodlamak, yapılması gereken çok önemli bir şeydir.
Çünkü Mac'inizde parolanız yoksa, siz bilmeden herkes parolanızı kullanabilir. Bu yalnızca birisinin tüm verilerinizi kolayca çalabileceği, tüm fotoğraflarınızı alabileceği veya hatta kimliğinizi çalabileceği anlamına gelir. Ya da en kötüsü, Mac'inizdeki tüm verilerinizi ve dosyalarınızı silebilir ve kolayca kendi Mac'leri olduğunu söyleyebilirler.
Mac'in aslında bir nedenden dolayı parola gerektirdiğini ve bunun dikkate alınması gerektiğini unutmayın. Yalnızca kimsenin onu almayacağından yeterince eminseniz veya yanlış ellere geçmeyecekse, Mac'inizdeki parolayı kaldırabilirsiniz.
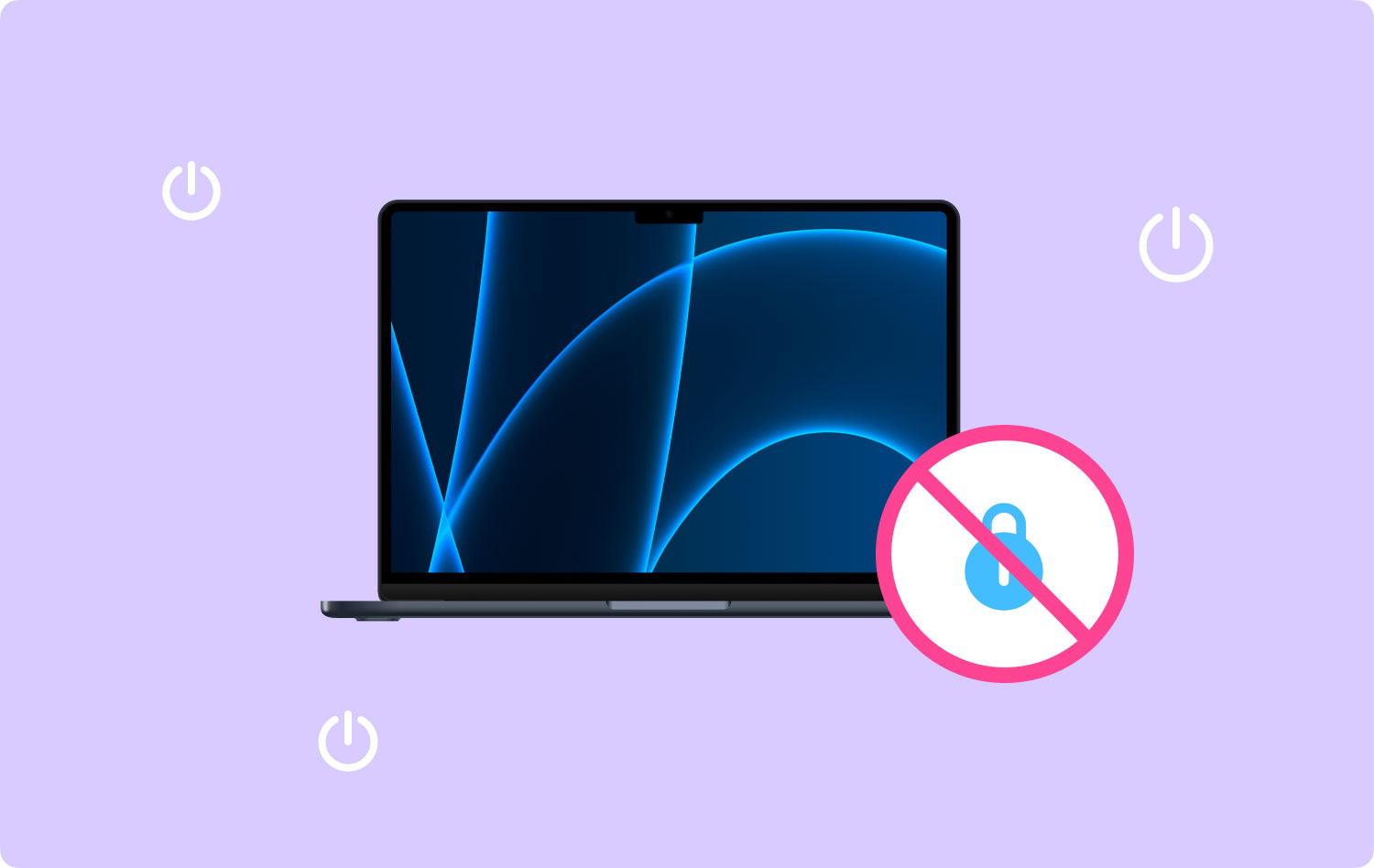
Bölüm 2: Mac'te Parolayı Kaldırmanın Üç Yolu
Artık dikkate aldığınız tüm uyarılardan bahsettiğimize ve bu konuda kendinize yeterince güvendiğinize göre, işte Mac'inizde parolayı nasıl kapatabileceğinizin üç yolu.
• Önyükleme
• Uyanmak
• Kullanıcıları Değiştirme
Yöntem 1: Açılırken Mac'te Parolayı Kapatma
Bu yöntem aslında “Otomatik Giriş” olarak bilinir. Bu yöntemi yapmak, Mac'inizi başlattıktan sonra herhangi bir parola gerektirmeden doğrudan masaüstünüze gitmesini sağlar. Bunu yapmak, seçim olmayacağı ve parola gereksinimi olmayacağı anlamına gelir.
Ayrıca, Mac'inizde başka kullanıcı hesaplarına sahip olmaya devam edebilirsiniz. Ancak, ekranınızın üst kısmında bulunan ve kolayca erişebileceğiniz menü ekranından kullanıcıları değiştirmeniz gerekecektir. Ve Mac'inizde otomatik oturum açmayı açmadan önce yapmanız gereken ilk şey, FileVault'unuzun kapalı olduğundan emin olmaktır. FileVault, Mac'inizdeki tüm verileri gerçekten koruyan şifreleme hizmeti olarak bilinir.
- Mac'te Dosya Kasası Şifrelemesini Kapatma
Adım 1: Devam edin ve “sistem Tercihleri” Mac'inizde.
Adım 2: Ondan sonra devam edin ve “Güvenlik ve Gizlilik anlayışının sonucu olarak, buzdolabında iki üç günden fazla durmayan küçük şişeler elinizin altında bulunur.
3. Adım: Ardından, seçin Dosya kasası.
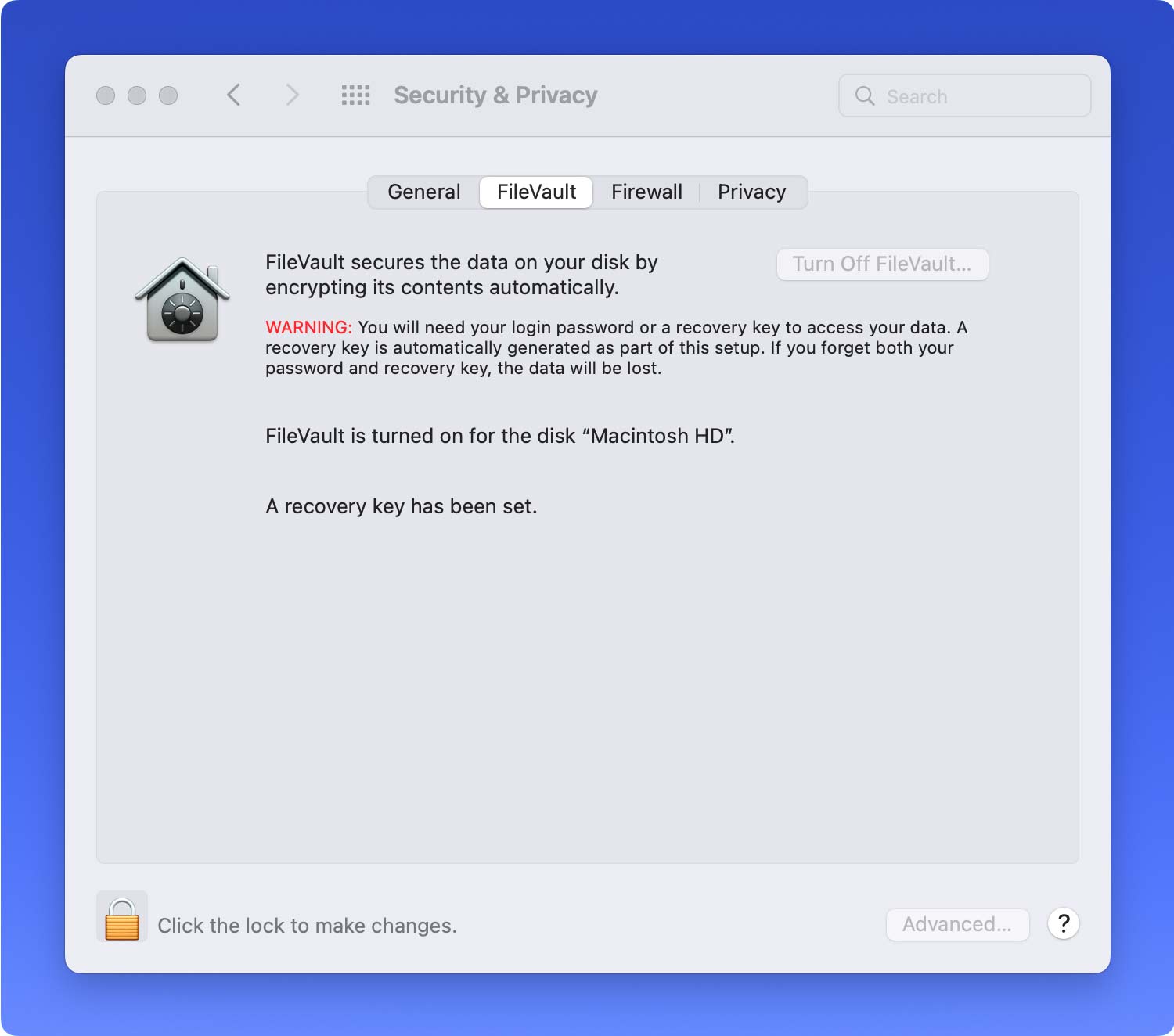
Adım 4: Oradayken devam edin ve kilitlemek için tıklayın ve ardından yönetici şifrenizi girin.
Adım 5: Ardından son olarak devam edin ve “FileVault'u Kapatın anlayışının sonucu olarak, buzdolabında iki üç günden fazla durmayan küçük şişeler elinizin altında bulunur.
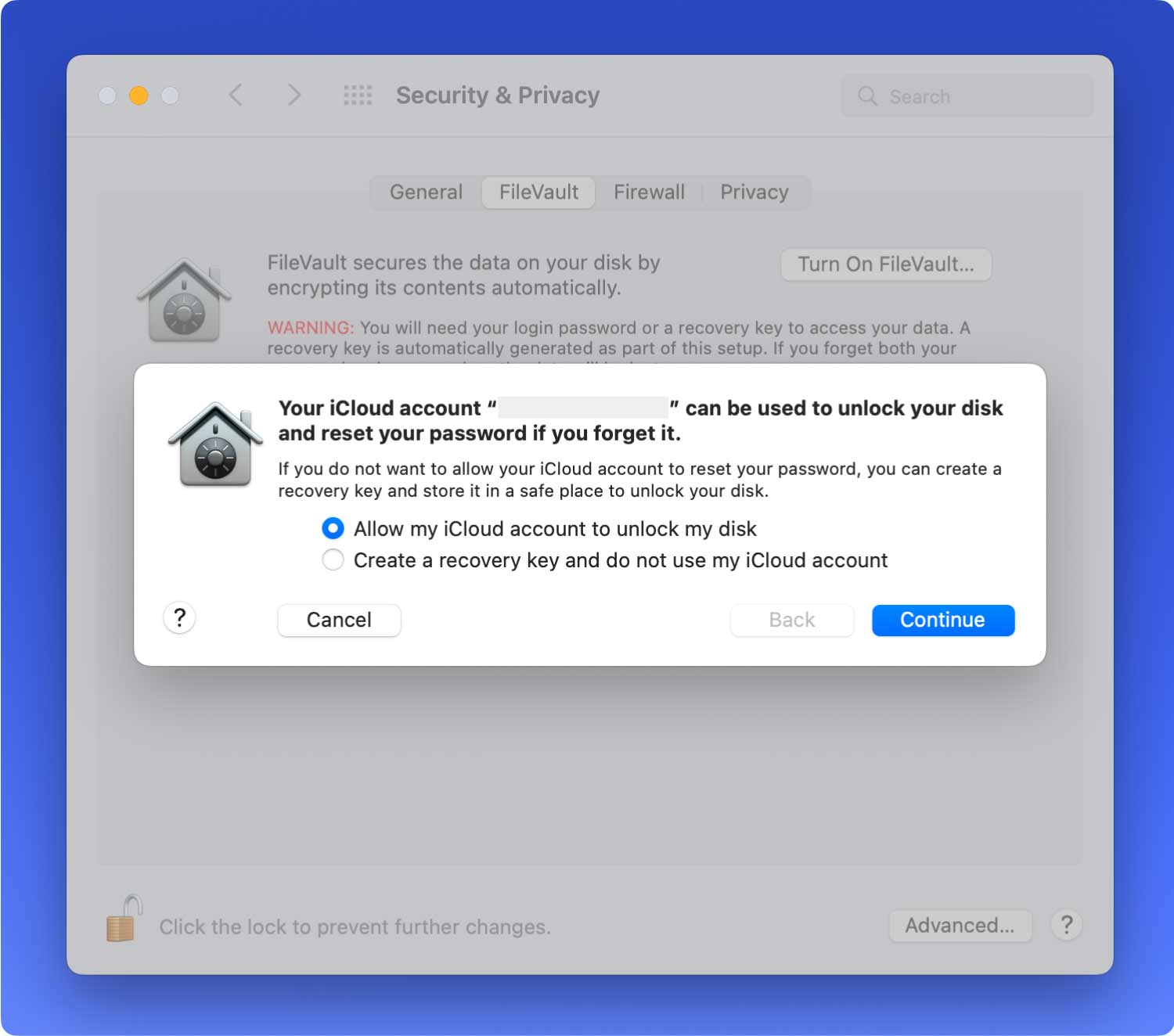
Mac'inizde FileVault'u kapatmayı tamamladığınızda, devam edip otomatik oturum açmayı etkinleştirebilirsiniz. İşte izlemeniz gereken adımlar.
- Mac'te Otomatik Oturum Açmayı Etkinleştirme
Adım 1: Devam edin ve “sistem Tercihleri anlayışının sonucu olarak, buzdolabında iki üç günden fazla durmayan küçük şişeler elinizin altında bulunur.
2. Adım: Ardından, devam edin ve “Kullanıcılar ve Gruplar anlayışının sonucu olarak, buzdolabında iki üç günden fazla durmayan küçük şişeler elinizin altında bulunur.
Adım 3: Ardından, devam edin ve kilitlemek için tıklayın ve ardından yönetici şifrenizi girin.
Adım 4: Ve ardından “Giriş Seçenekleri” ve ardından devam edin ve “Otomatik Giriş” açılır kutusu.
Adım 5: Ardından devam edin ve ekranınızda gösterilen listeden hesabı seçin.
Adım 6: Tamamlandığında devam edin ve yönetici şifrenizi girin.
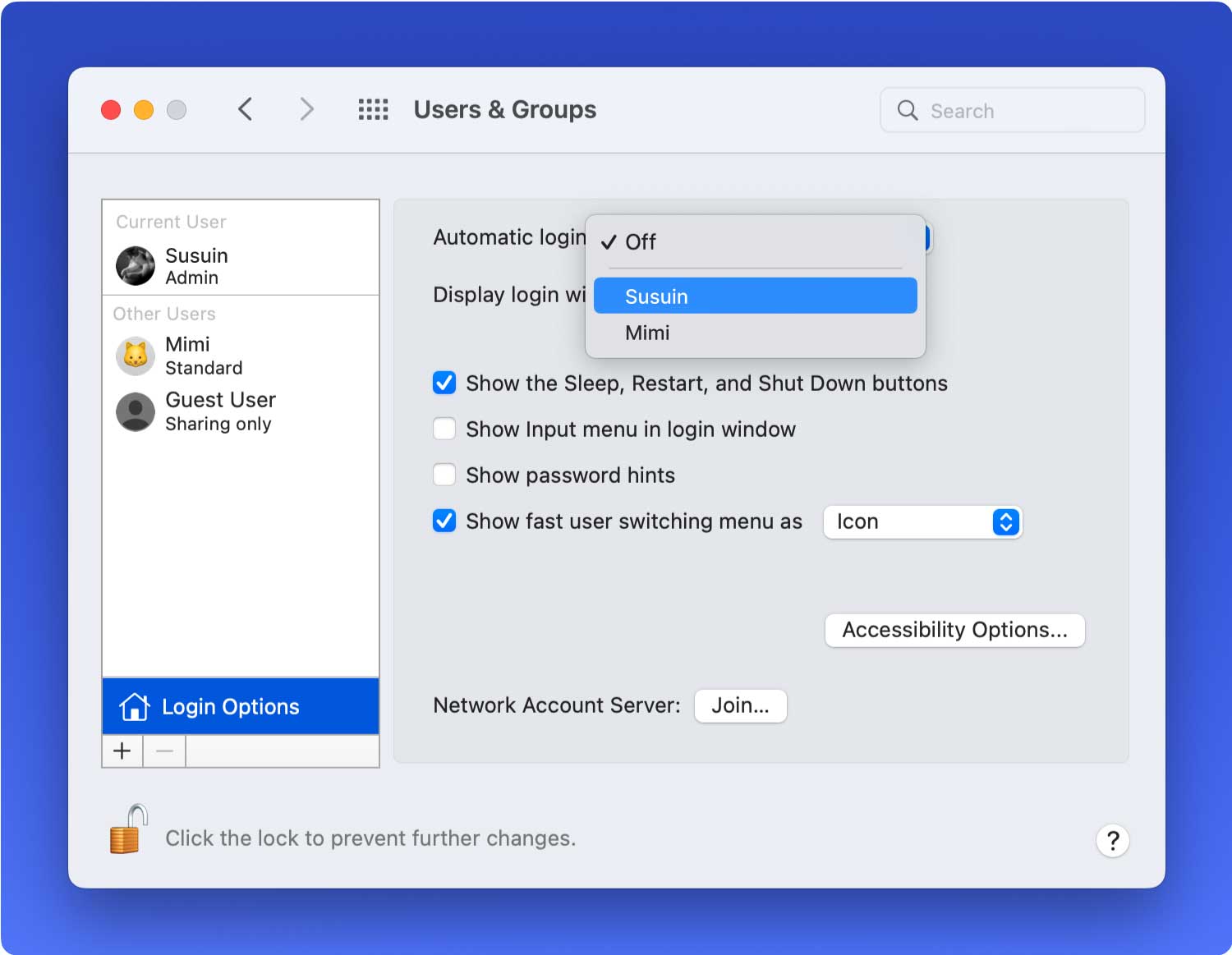
Aklınızda bulundurmanız gereken bir diğer husus da, oturum açma olarak iCloud parolanızı kullanacaksanız Otomatik Oturum Açmayı açamayacağınızdır. Bunu yapabilmeniz için tek yapmanız gereken “” bölümündeki şifreyi değiştirmek.Kullanıcılar ve Gruplar”Ayarları.
Bununla işiniz bittiğinde, artık Mac'inize erişebilecek ve doğrudan masaüstü ekranınıza geçebileceksiniz. Ancak kullanıcı değiştirecek, yönetici ayarlarını değiştirecek veya uyku modundan çıkacaksanız, yine de şifrenizi girmeniz gerekir. Bunu nasıl yapabileceğinizi öğrenmek istiyorsanız, devam edin ve 2. yönteme göz atın.
Yöntem #2: Uyanırken Mac'te Parolayı Kapatma
Normalde, kullanmadığınız zamanlarda Mac'iniz uyku moduna geçer. Bu, ekranı yanmaktan korumak içindir. Ancak, Mac'leri uyku moduna geçtiğinde rahatsız olan bazı kullanıcılar var. Bunun nedeni, tekrar erişebilmeleri için şifrelerini tekrar girmeleri gerekmesidir.
Şimdi bu durum bazı kullanıcılar için gerçekten çok can sıkıcı olabileceğinden, şifrelerini tekrar tekrar girmeleri gerekecek. Burada, Mac'iniz uyku modundan çıkarken Mac'inizde parolanızı nasıl kapatabileceğinizi göstereceğiz.
Bunu yaparken aslında iki seçeneğiniz var. Uyanırken tamamen seçebilirsiniz. Veya Mac'inizi her beş dakikada bir parola isteyecek şekilde de ayarlayabilirsiniz. Bu şekilde, parolayı tekrar girmenize gerek kalmadan Mac'inizin kısa bir süreliğine uyku moduna geçmesine izin verebilirsiniz. Bunu yapmak için izlemeniz gereken adımlar şunlardır.
Adım 1: Devam edin ve “sistem Tercihleri” Mac'inizde.

Adım 2: Ardından devam edin ve “Güvenlik ve Gizlilik anlayışının sonucu olarak, buzdolabında iki üç günden fazla durmayan küçük şişeler elinizin altında bulunur.

3. Adım: Ardından devam edin ve “genel anlayışının sonucu olarak, buzdolabında iki üç günden fazla durmayan küçük şişeler elinizin altında bulunur.
Adım 4: Bundan sonra, devam edin ve “ işaretini kaldırın.Şifre gerektir"Seçeneği.
Adım 5: Bundan sonra devam edin ve Mac yönetici şifrenizi girin.
6. Adım: Ardından, devam edin ve “Ekran Kilidini Kapat” veya bunun için belirli bir zaman aralığı da seçebilirsiniz.
Yöntem #3: Kullanıcı Değiştirirken Mac'te Oturum Açma Parolasını Kapatma
Yukarıda bahsettiğimiz tüm yöntemleri yapabildiyseniz, bu sadece uzun bir yol kat ettiğiniz anlamına gelir. Ancak, Mac'iniz henüz şifrenizi girmekten muaf değil. Bunun nedeni, kullanıcıları değiştirmeye, oturum açmaya çalıştığınızda veya yönetici ayarlarınızı değiştireceğiniz zaman Mac'inizin sizden yine de parola istemesidir.
Endişelenme, çünkü bundan kurtulmanın başka bir yolu daha var. Bu yöntemi yapmak, Mac'inizi kullanmaya çalışırken hayatınızı kolaylaştıracaktır.
Ancak bu, Mac'inizde herhangi bir parola isteme gereksinimini ortadan kaldırabileceğiniz anlamına gelmez, ancak parolanızı boş bırakmayı seçebilirsiniz. Parolanızı boş bıraktığınızda, yapmanız gereken tek şey, sizden bir parola istediğinde Mac'inizdeki Enter düğmesine basmaktır. Bu şekilde, sizi rahatsız etmeye devam eden bilgi istemi ortadan kalkacaktır.
Bununla ilgili bir başka üzücü şey de, artık boş bir parola giremeyeceğiniz bazı Mac'lerin olması ve bu, macOS High Sierra ve Mojave'niz varsa. Bunu bahsettiğimiz Mac'te yaparsanız, sadece “ yazan bir hata mesajı alacaksınız.şifre boş” ve şifrenin artık değiştirilemeyeceğini.
Yani macOS High Sierra'nızda boş bir şifre oluşturmak istiyorsanız, yapmanız gereken tek şey bu adımları takip etmektir.
Adım 1: Devam edin ve “sistem Tercihleri” Mac'inizde.
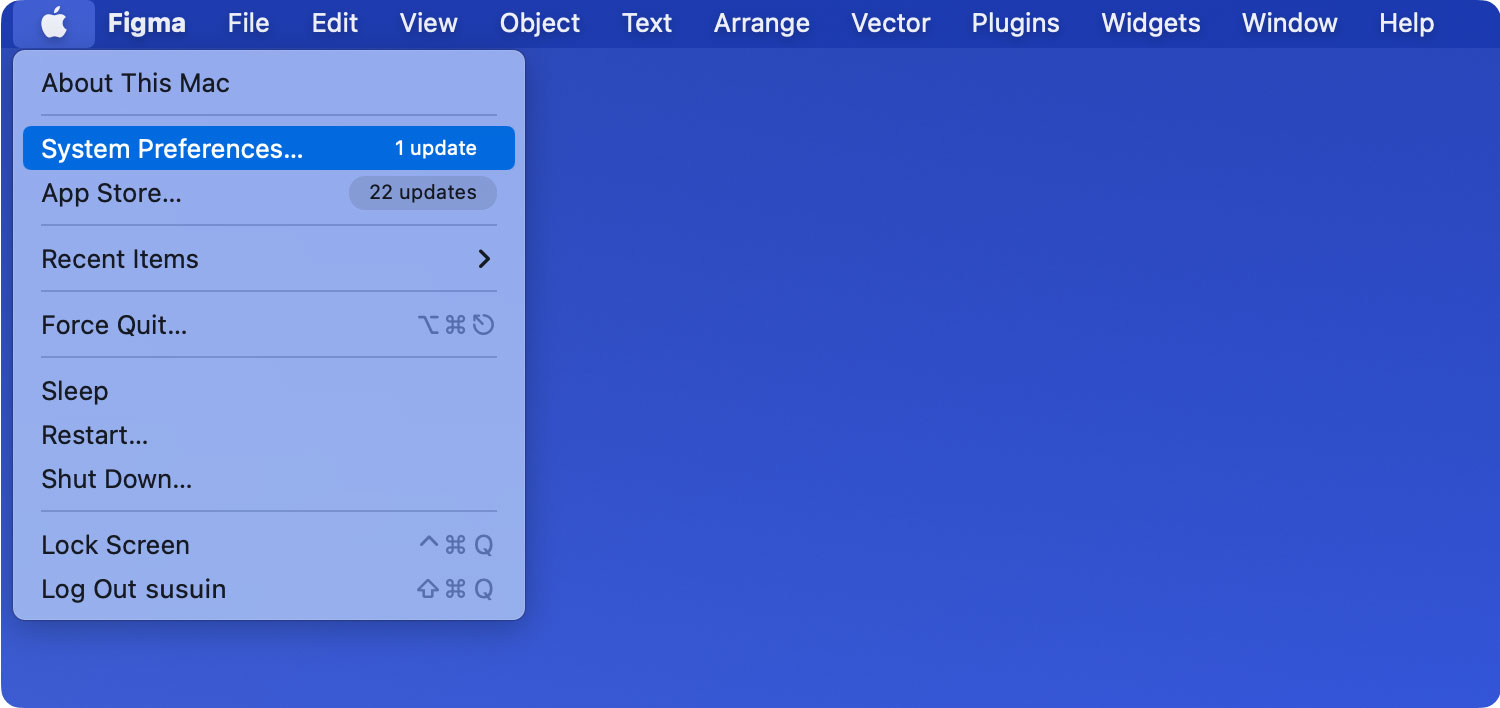
Adım 2: Ondan sonra devam edin ve doğrudan “Kullanıcılar ve Gruplar anlayışının sonucu olarak, buzdolabında iki üç günden fazla durmayan küçük şişeler elinizin altında bulunur.

Adım 3: Ardından devam edin ve kilitlemek için tıkla'yı seçin.
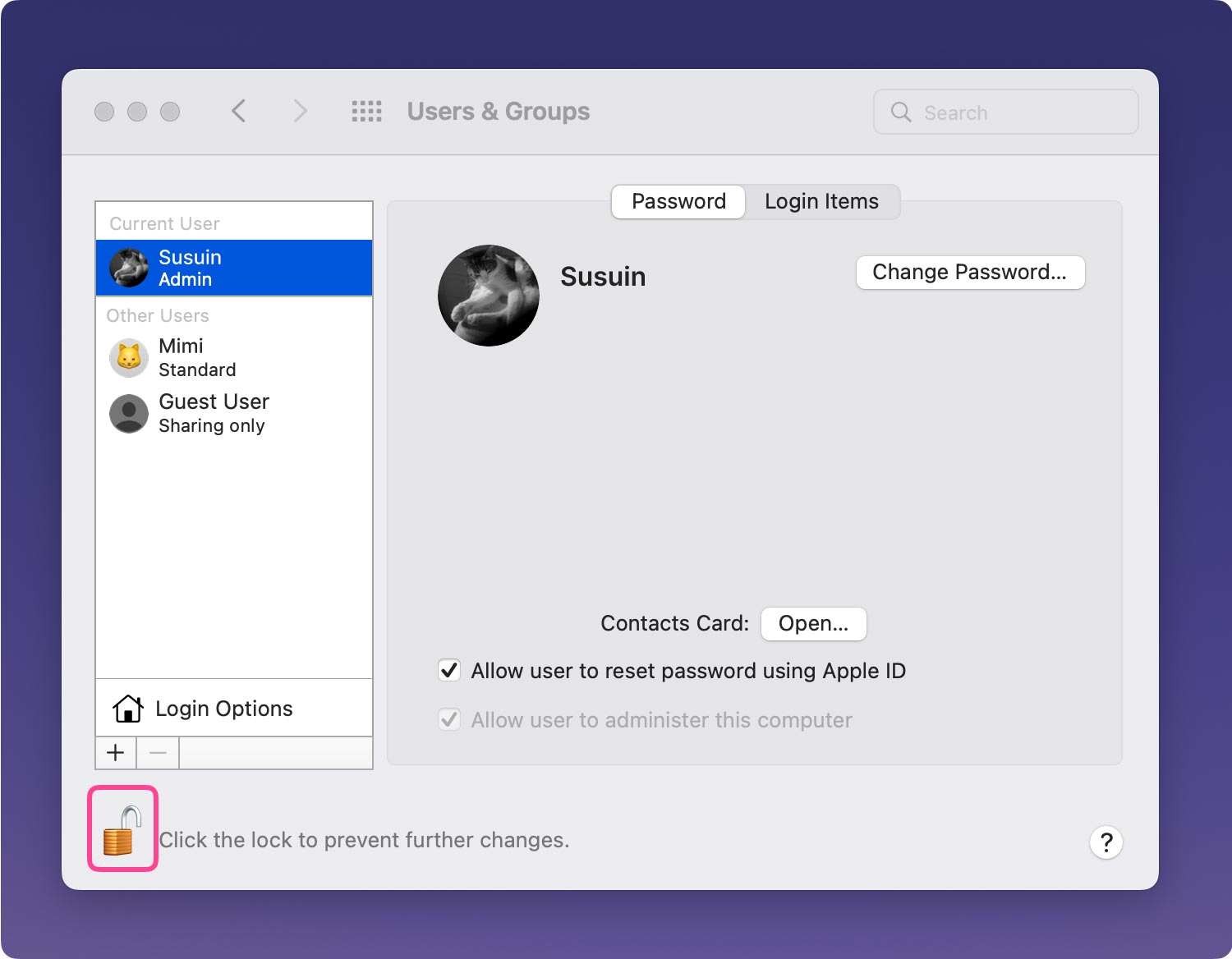
Adım 4: Tamamlandığında, devam edin ve yönetici şifrenizi girin.
Adım 5: Bundan hemen sonra devam edin ve ekranınızın solunda bulunan kullanıcı adınıza tıklayın.
6. Adım: Ardından, devam edin ve “Şifrenizi Değiştirin anlayışının sonucu olarak, buzdolabında iki üç günden fazla durmayan küçük şişeler elinizin altında bulunur.
Adım 7: Ardından devam edin ve sahip olduğunuz eski şifreyi girin, ancak altına hiçbir şey koymayın.Yeni Şifre anlayışının sonucu olarak, buzdolabında iki üç günden fazla durmayan küçük şişeler elinizin altında bulunur.
Adım 8: İşiniz bittiğinde, devam edin ve “Şifrenizi Değiştirin” seçeneğini seçin ve ardından boş bir parolanız olduğunu kabul edin.
Yukarıda bahsettiğimiz tüm adımları tamamladıktan sonra, artık devam edebilir ve bir şifre girmenizi gerektirdiğinde Mac'inizdeki Enter düğmesine basabilirsiniz.
3. Bölüm: Sonuç
Bu nedenle, gerçekten Mac'inizde şifreyi kapatmanın imkansız bir şey olduğunu düşünüyorsanız, yanılıyorsunuz. Çünkü bu yöntemi yapmak aslında çok kolay bir iştir. Size gerçekten uygun olanı için yukarıda bahsettiğimiz yöntemlerden herhangi birini seçebilirsiniz. Veya Mac'inizi kullanırken zaman zaman şifrenizi girmeniz gerekmesi için bahsettiğimiz tüm yöntemleri yapabilirsiniz.
Ancak, Mac'inizdeki parolayı bir kez kaldırdığınızda, sizin ve içinde sakladığınız tüm dosyaların yanı sıra Mac'inizin büyük bir tehlike altında olabileceğini aklınızda bulundurmalısınız. Bunun nedeni, etrafınızdaki herkesin göz açıp kapayıncaya kadar Mac'inize kolayca erişebilmesidir. Verileriniz ve diğer dosyalarınız çalınabilir veya Mac'inizden tamamen kaldırılabilir.
Mac'inizde eriştiğiniz her şeye erişimleri olduğu için kimliğiniz çalınabilir. Ve en kötü kısımlardan biri, diğer insanların Mac'inizin içerdiği her şeyi kolayca silip atabilmeleri ve kolayca onun sizin değil, onların Mac'i olduğunu iddia edebilmeleridir. Bu nedenle, Mac'inizdeki şifreyi kaldırmaya karar vermeden önce yeterince emin olduğunuzdan emin olmalısınız.
