Instagram (IG), takipçilerinizle resim ve video paylaşmanızı sağlayan en popüler sosyal ağ platformlarından biridir. Bu platformla ilgili harika bir şey, yalnızca akıllı telefonunuz veya tabletinizle sınırlı olmamasıdır. İşte size öğreteceğiz Mac bilgisayarlardan Instagram'da nasıl paylaşım yapılır.

Instagram'ı bir Mac bilgisayarda kullandığınızda, resimlere göz atabilir, beğenebilir veya resimlere yorum yapabilirsiniz. Ancak, bir bilgisayar aracılığıyla fotoğraf veya video yükleyemezsiniz. Instagram popüler bir platform olduğundan, Mac bilgisayarınızı kullanarak Instagram'da paylaşım yapmanıza olanak tanıyan geçici çözümler geliştiren insanlar var. Bu, bilgisayarlarında resimleri olan ve onları takipçileriyle paylaşmak için telefona aktarmak istemeyenler için harika.
Eğitim Öncesi Mac Optimizasyon İpucuMac'inizden Instagram'a Nasıl GönderilirVivaldi Kullanarak Mac'ten Instagram'a Nasıl Fotoğraf Gönderilir?Instagram'a Fotoğraf Göndermek İçin Bir Emülatör Nasıl KullanılırMac Cihazınız İçin En İyi Instagram UygulamalarıSonuç olarak
Eğitim Öncesi Mac Optimizasyon İpucu
Mac cihazınızdan Instagram'da gönderi paylaşmanın ayrıntılarını incelemeden önce, bilgisayarınızı optimize etmekten bahsedelim. Mac bilgisayarınız her zaman çöküyorsa, kullanmayı düşünebilirsiniz. TechyCub Mac Temizleyici yazılım.
Bu yazılım, bilgisayarınızın sistemindeki gereksiz gereksiz dosyaları bulup kaldırarak Mac cihazınızı hızlandırmanızı sağlar. Ayrıca, söz konusu uygulamanın tüm ilişkili bileşenlerini kaldırarak istenmeyen uygulamaları tamamen kaldırmanıza yardımcı olur.
Mac Temizleyici
Mac'inizi hızla tarayın ve gereksiz dosyaları kolayca temizleyin.
Disk kullanımı, CPU durumu, bellek kullanımı vb. dahil olmak üzere Mac'inizin birincil durumunu kontrol edin.
Basit tıklamalarla Mac'inizi hızlandırın.
Bedava indir
Hassas bilgiler içeren dosyaları parçalama yeteneğine sahip olarak gizliliğinizi korumanıza yardımcı olur. Bu araç, Mac'iniz için güçlü bir eklentidir ve cihazı daha uzun yıllar dayanacak şekilde optimize etmenize yardımcı olur.
Mac'inizden Instagram'a Nasıl Gönderilir
Instagram, akıllı telefonlar gibi mobil cihazlarda kullanılmak üzere geliştirildi. Ancak, yalnızca gönderileri görüntülemek, yorum yapmak ve beğenmek istiyorsanız, masaüstü sitesini ziyaret edebilirsiniz. Tarayıcınızı kullanın ve instagram.com'a gidin. Bu işlemin ardından hesabınıza giriş yapın.
Ancak bu yöntemle bilgisayarınızı kullanarak resim veya video yükleyemezsiniz. Ya da görünen bu. Ancak Instagram'ı "kandırmak" için yapabileceğiniz bir şey var ve onun aslında Mac yerine iPhone kullandığınızı düşünmesine izin verin. Bunu nasıl yapacağınız aşağıda açıklanmıştır:
Adım 01: Safari'yi başlatın ve Safari'ye ve ardından Tercihler'e gidin. Bundan sonra Gelişmiş'e basın.
Adım 02: Menü Çubuğunda Geliştirme Menüsünü Göster etiketli seçeneğin etkinleştirildiğinden emin olun.
Adım 03: Instagram web sitesine gidin ve hesabınıza giriş yapın.
Adım 04: Menü Çubuğundan Geliştir'i seçin. Ardından, Kullanıcı Aracısı'nı seçin. Bundan sonra Safari – iOS 11.3 iPhone'u seçin (mevcut olan en yeni sürümü de seçebilirsiniz).
Bu zamana kadar Instagram'ın web sitesi otomatik olarak yeniden yüklenecektir. Olmazsa, manuel olarak yenileyebilirsiniz. Sitenin mobil versiyonu görünecektir. Bu, isterseniz fotoğraf yüklemenize izin verecektir. Mac bilgisayarınızı kullanarak görüntüleri yüklemek ve düzenlemek için aşağıdaki adımları uygulayabilirsiniz:
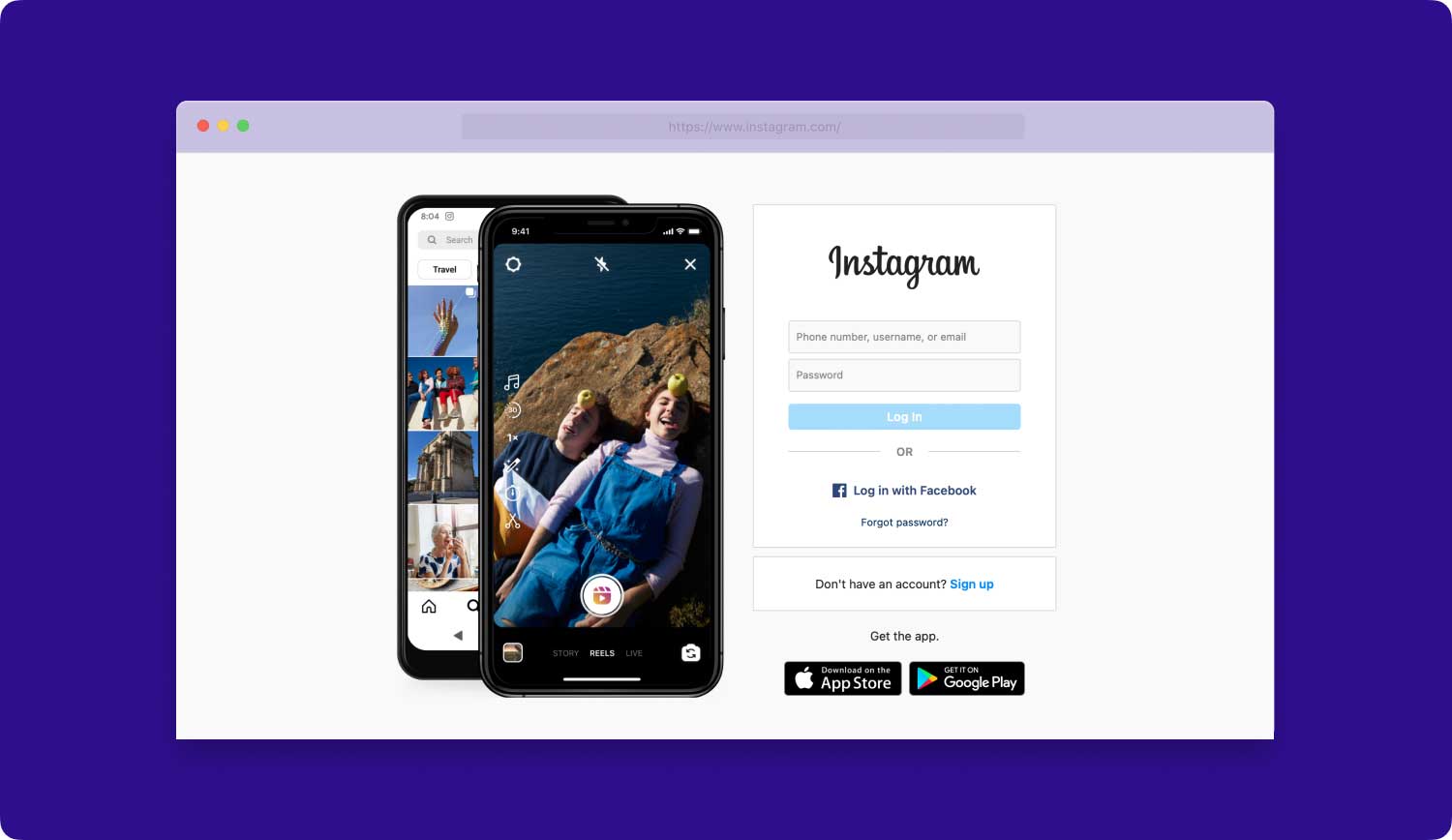
Adım 05: “Hikayeniz” simgesini seçin.
Adım 06: Cihazı döndürmenizi isteyen bir mesaj görünürse, pencerenin kenarını içe doğru sürükleyip daraltarak sorunu çözebilirsiniz.
Adım 07: Instagram'a yüklemek istediğiniz fotoğrafa göz atın. Resmi çift tıklayın.
Adım 08: Fotoğrafın önizlemesi görüntülenecektir. Bazen Instagram, mevcut konumunuzu bilmelerini isteyip istemediğinizi sorar. Fotoğrafınıza çekmece veya pul eklemek isterseniz platformdaki araçları kullanabilirsiniz.
Adım 09: Ekranın sağ üst köşesinde yer alan “Aa” simgesi fotoğrafa metin eklemenizi sağlar. Görüntüye eklemek istediğiniz yazılı içeriği yazın ve Bitti'ye basın. Bu, görüntünün orta kısmına yerleştirilecektir.
Adım 10: Fotoğrafı paylaşmak istemiyorsanız ekranın sol üst köşesinde bulunan X tuşuna basın. Görüntüyü tutmak veya Görüntüyü Atmak için iki seçeneğiniz vardır. İstediğiniz seçeneği seçin. Ancak görselden memnunsanız ve yayınlamak istiyorsanız, Hikayenize Ekle'ye basın.

Daha önce, fotoğrafların temel düzenlenmesi için seçenekler vardı. Bunlar, fotoğrafı döndürmeyi ve kare ile 16:9 en boy oranı arasında seçim yapmayı içerir. Ancak bunlar görünmeyecektir. Ne yazık ki, bu yöntemin bir dezavantajı var. Portre resimlerle iyi çalışır, ancak ikincisi kırpıldığından Manzara ile çalışmaz.
Diğer bir dezavantaj, bu yöntemle video yayınlayamamaktır. Ayrıca, Instagram'ın gelişmiş düzenleme özelliklerine ve filtrelerine erişemeyeceksiniz. Bunlar çoğu insan için bir serseri olabilir. Ancak, bunun bir yolu var.
Vivaldi Kullanarak Mac'ten Instagram'a Nasıl Fotoğraf Gönderilir?
Vivaldi, Mac bilgisayarlar için pek popüler olmayan bir web tarayıcısıdır. Mac cihazınızı kullanarak Instagram'a fotoğraf göndermek istiyorsanız Vivaldi'yi kullanabilirsiniz. Bu tarayıcının iyi yanı, yukarıda belirtilen tüm komplikasyonları ortadan kaldırmasıdır. Ayrıca, filtreleri de seçebilirsiniz.
Bunun için Mobili Vivaldi içerisinde web paneli olarak eklemeniz gerekmektedir. IG'yi her ziyaret ettiğinizde bu ayarı kullanmanız gerekir. Bunu nasıl yapacağınız aşağıda açıklanmıştır:
Adım 01: Vivaldi'yi resmi sitesinden indirin.
Adım 02: Tarayıcıyı açın ve Instagram.com'u ziyaret edin. Hesabınıza giriş yapın.
Adım 03: + simgesine basın. Bu, soldaki çubukta bulunur.
Adım 04: IG için URL, Web Paneli Ekle altında bulunan kutuda görünecektir. Web Paneline basın, yeni bir sayfa görünecektir. Bu sol tarafta yer alacaktır. IG'nin mobil versiyonunu gösterecek.
Adım 05: Vivaldi, Kamera simgesine basabileceğinize ve ardından Görüntü Ekle'ye tıklayabileceğinize inanıyor. Bu şekilde anında Instagram'a gönderi yapabilirsiniz.
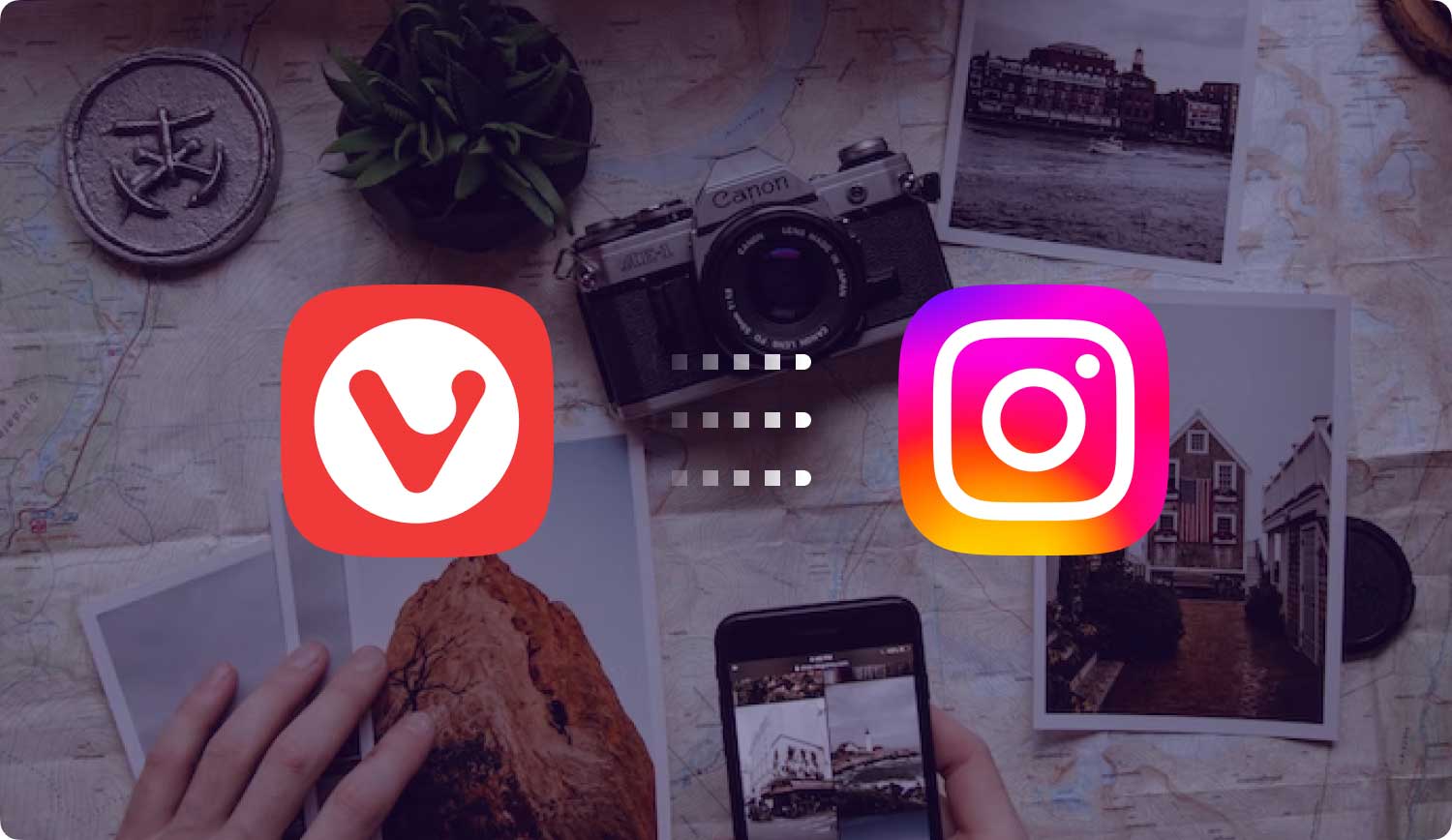
Instagram'a Fotoğraf Göndermek İçin Bir Emülatör Nasıl Kullanılır
Bu, bir Mac bilgisayar kullanarak Instagram'da fotoğraf yayınlamak için yapabileceğiniz başka bir yöntemdir. Karşılaştığımız en iyi emülatörlerden biri BlueStacks. Bu Android öykünücüsü ücretsizdir ve buradan kendi sitelerinden edinebilirsiniz.
BlueStacks'i indirdikten sonra, öykünülmüş bir Android cihazı kurmanız gerekir. Bunu yapmak için bir BlueStacks hesabınızın ve bir Google hesabınızın olması gerekir. Bu iki hesabı BlueStacks'inize bağlamanız gerekiyor. Tamamlandığında, Play Store'a gitmek için platformu kullanabilirsiniz (bu, Apple'ın Android'deki App Store'unun karşılığıdır).
Google Play Store'dan Instagram'ı indirip yükleyebilirsiniz. Bundan sonra, sadece Instagram hesabınıza giriş yapın. Artık IG'yi bir mobil cihazda olduğu gibi Mac bilgisayarınızdan kullanabilirsiniz. Yani artık akıllı telefonunuzu kullanmanıza gerek kalmadan fotoğraf yükleyebilirsiniz.
Mac Cihazınız İçin En İyi Instagram Uygulamaları
Mac'in App Store'u, bilgisayarınız için size Instagram'ı cihazınızda kullanma yeteneği veren çeşitli üçüncü taraf uygulamalara sahiptir. Bu uygulamalar, akışınıza göz atmanıza izin vermenin yanı sıra (ki bu web sitesi zaten yapıyor), Mac bilgisayarınızı kullanarak Instagram'a fotoğraf göndermenize de izin veriyor.
uplet
Uplet, IG hesabınızın özet akışına göz atmanıza izin vermiyor. Bununla birlikte, diğer özellikler söz konusu olduğunda hala bir yumruk atıyor. Bu uygulama Mac App Store'da bulunabilir. Basit bir sürükle-bırak arayüzü aracılığıyla resim ve videolarınızın çoğunu yüklemenize olanak tanır.
Hatta yüklediğiniz her resmi ve videoyu Instagram'dakine benzer şekilde düzenleyebilirsiniz. Ayrıca, yayınladığınız her resim için özel başlıklar ekleyebilirsiniz. Uygulama ayrıca fotoğrafı kırpmanıza da olanak tanır. Böylece orijinal boyutu veya popüler kare boyutunu yükleme seçeneğiniz vardır.
Uplet, sıradan kullanıcılar için en iyi uygulama değildir. Ancak Instagram'ı kullanmayı ve aynı anda birden fazla fotoğraf ve video yüklemeyi SEVENLER için bu, alınması gereken bir uygulama. Kişisel bir lisans için yaklaşık 19.95 USD'dir. Sitelerinde bir demo bulunabilir.
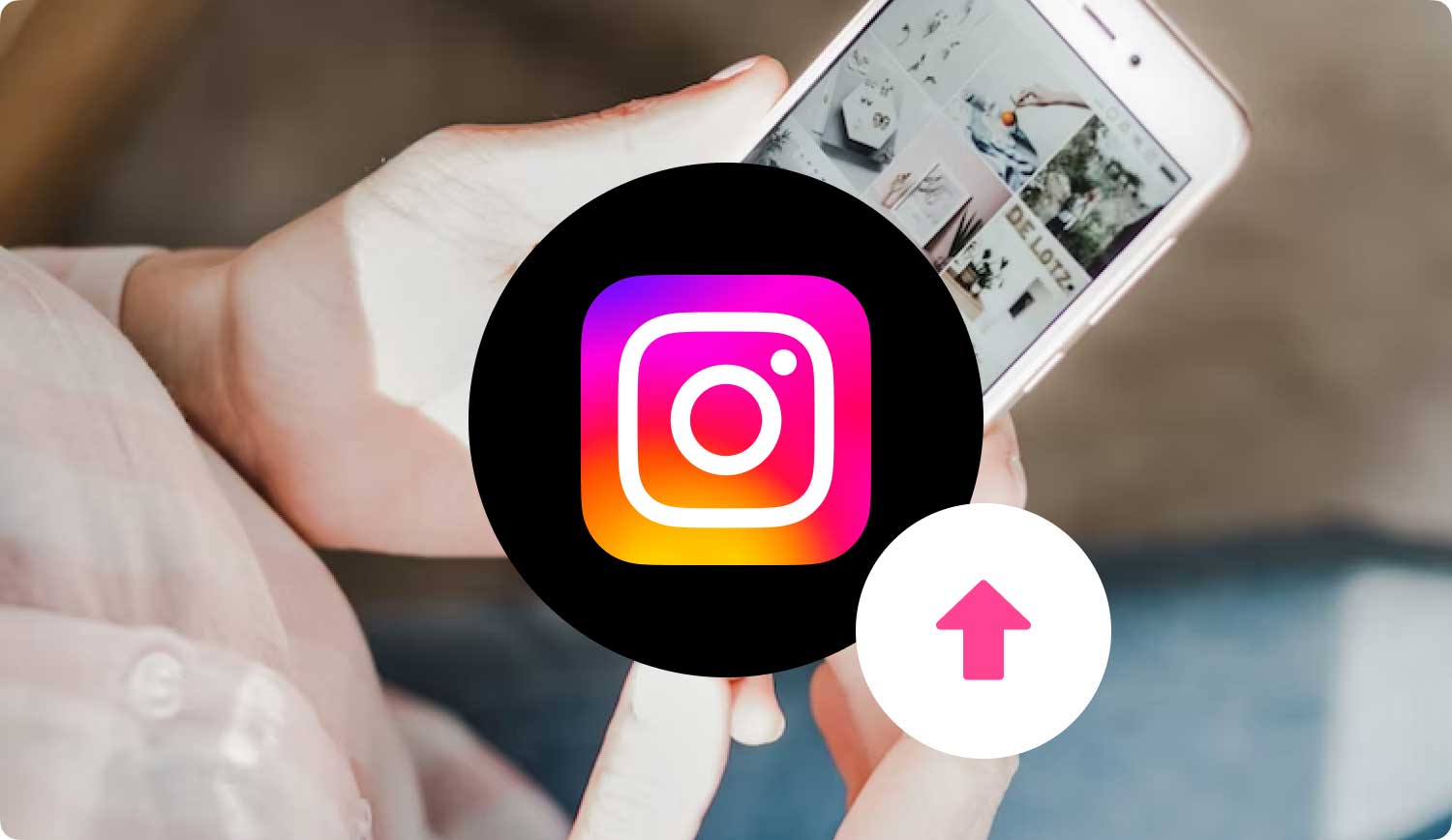
suyolu
Bu, Instagram'ı Mac cihazlarında kullanmak isteyenler için en popüler araçlardan biridir. Bir fotoğrafa veya videoya tıkladığınızda, resim yazısı görüntülenecektir. Ayrıca, fotoğrafı beğenmenizi ve yorum yapmanızı sağlayacak simgeler görünecektir.
Flume ile ilgili en iyi şey, fotoğraf ve video yükleme yeteneğidir. Bu özellik, Instagram için birçok üçüncü taraf uygulaması tarafından desteklenmemektedir. Menüyü göstermek için farenizi uygulamanın sol alt köşesine getirmeniz yeterlidir.
Ardından, kamera simgesine basabilir ve anında fotoğraf veya video çekebilirsiniz. Ayrıca Mac cihazınızdan medya yükleme seçeneğiniz de vardır. Flume ücretsiz olarak indirilebilir. Ancak, yalnızca sınırlı miktarda yükleme sağlar. Bundan sonra, Flume Pro'ya yükseltmeniz gerekecek.
Sonuç olarak
Instagram, mobil cihazlar için tasarlanmış bir uygulamadır. Bu nedenle birçok Mac kullanıcısı uygulamayı bilgisayarlarında kullanmanın yollarını buluyor. Neyse ki, bu makale sayesinde Mac cihazınızdan Instagram'da nasıl paylaşım yapacağınızı öğreneceksiniz. Buradaki öğreticimizin yanı sıra, hayatınızı kolaylaştırmak için üçüncü taraf uygulamaları da kullanabilirsiniz. Bu üçüncü taraf uygulamalar, medyayı mobil cihazlarına aktarmaya gerek kalmadan Mac cihazlarını kullanarak Instagram'da paylaşımda bulunması gereken sıkı Instagram kullanıcıları için harikadır. İyi eğlenceler yayınlayın!
