Mac'inizdeki terminal, orada en sık kullanılan araçlardan biri olarak kabul edilir. Ancak, herkes Terminal'in gerçekte ne olduğunu ve onu nasıl kullanacağını bilmiyor. Ancak merak etmeyin, çünkü bu yazımızda size Terminal hakkında bilmeniz gerekenleri göstereceğiz. Bunun dışında, size Mac'inizde Terminal'i nasıl açacağınızı da öğreteceğiz.
Bölüm 1: Mac'te Terminal nedir?Bölüm 2: Mac'te Terminal Nasıl AçılırBölüm 2: Terminalde Kullanılacak Temel KomutBölüm 3: Terminal KurallarıBölüm 4: Diğer Gelişmiş Terminal Komutları5. Bölüm: Sonuç
Bölüm 1: Mac'te Terminal nedir?
Mac'inizdeki Terminal, aslında ne yapmanız gerektiğine bağlı olarak belirli bir komut kullanarak sisteminizi kontrol eden terminaldir. Unix tabanlı sistem gibi bir komut satırında çalışmaya gerçekten alışkın olan insanlardan biri olduğunuzda, Mac'inizdeki Terminal'i gerçekten kullanabilirsiniz. Çünkü öyleyse, tercihen Mac'inizdeki Terminal'i kullanırsınız.
Mac'inizdeki terminal, komut satırı arabirimi olarak da bilinir. Ve bu nedenle, normalde daha hızlı ve çok daha fazla olduğundan, Mac'inizde Terminal uygulamasını kullandığınızda aslında pek çok avantaj vardır. Ancak, Terminal uygulamasını kullanabilmeniz için, Terminal'de kullanacağınız temel komutlar ve işlevler hakkında daha fazla bilgi sahibi olmanız gerekecektir. Ve bunu bir kez yaptığınızda, o zaman gerçekten daha derine inebilir ve gelişmiş komutlar hakkında daha fazla şey öğrenebilirsiniz. Bunların tümü, Mac'inizdeki Terminal'i kullanmayı denediğinizde kullanılabilir.
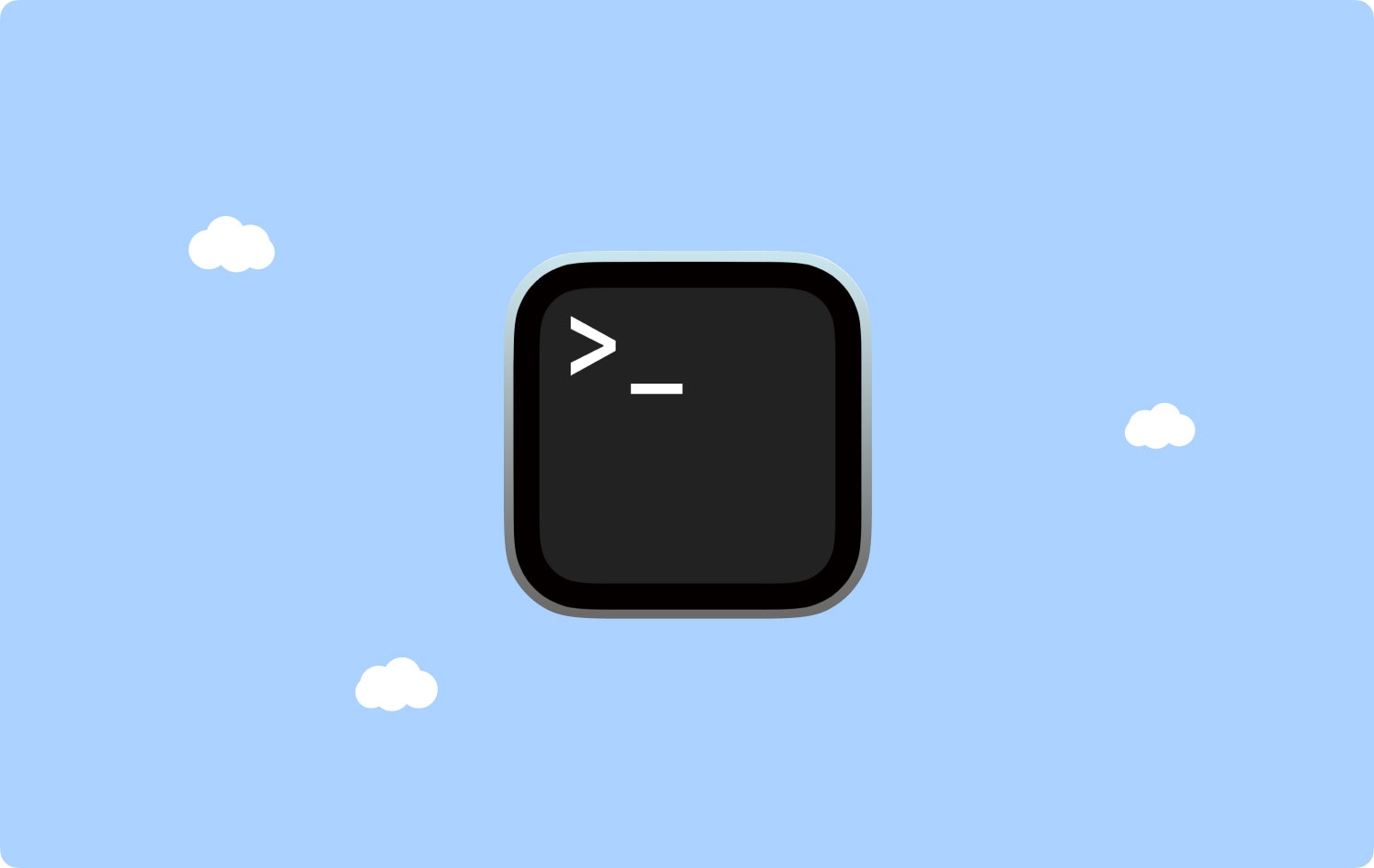
Bölüm 2: Mac'te Terminal Nasıl Açılır
Uygulamada Yardımcı Programlar klasörünüzü başlatmaya çalıştığınızda Terminal uygulaması gerçekten bulunabilir. Terminal'i açmanız için, Mac'inizde Terminal'i açmanın aslında iki yolu vardır.
• Yöntem 1: Finder'ı Kullanarak Mac'te Terminali Açma
Adım 1: Devam edin ve dock'unuzdaki Finder uygulamasını tıklayın.
Adım 2: Bundan sonra, ekranınızın üst kısmındaki menü çubuğunda bulunan Git düğmesine tıklayın.
Adım 3: Bundan sonra devam edin ve Yardımcı Programlar'a tıklayın.
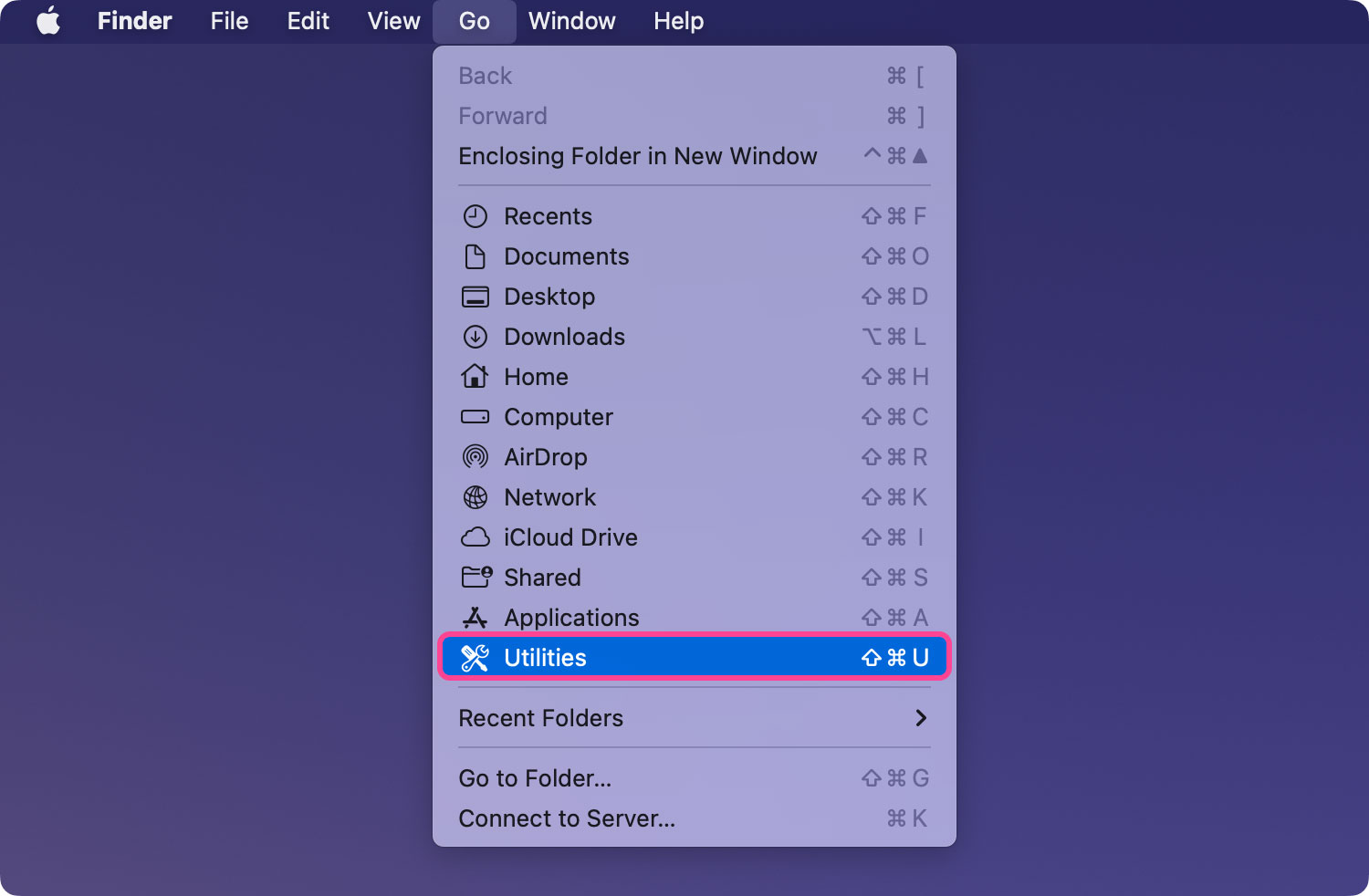
Adım 4: Ardından, devam edin ve aşağı kaydırın ve ardından Yardımcı Programlar penceresinde bulunan Terminal'e çift tıklayın.

• Yöntem #2: Spotlight Kullanarak Mac'te Terminal Açma
Adım 1: Devam edin ve ekranınızın sağ üst köşesinde bulunan Spotlight simgesine tıklayın.
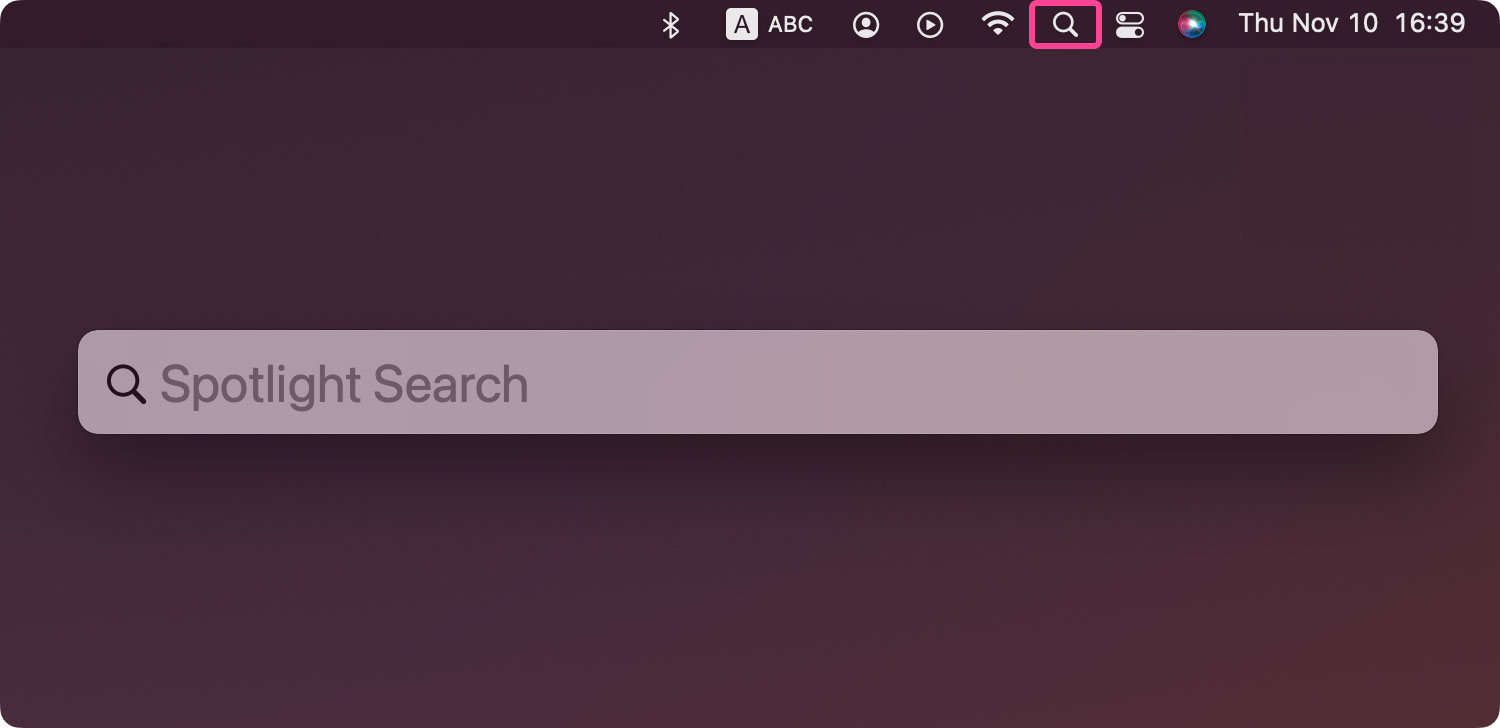
Adım 2: Ardından, devam edin ve arama çubuğuna “Terminal” yazın. Ekranınızda Terminal simgesinin görünmesini bekleyin.
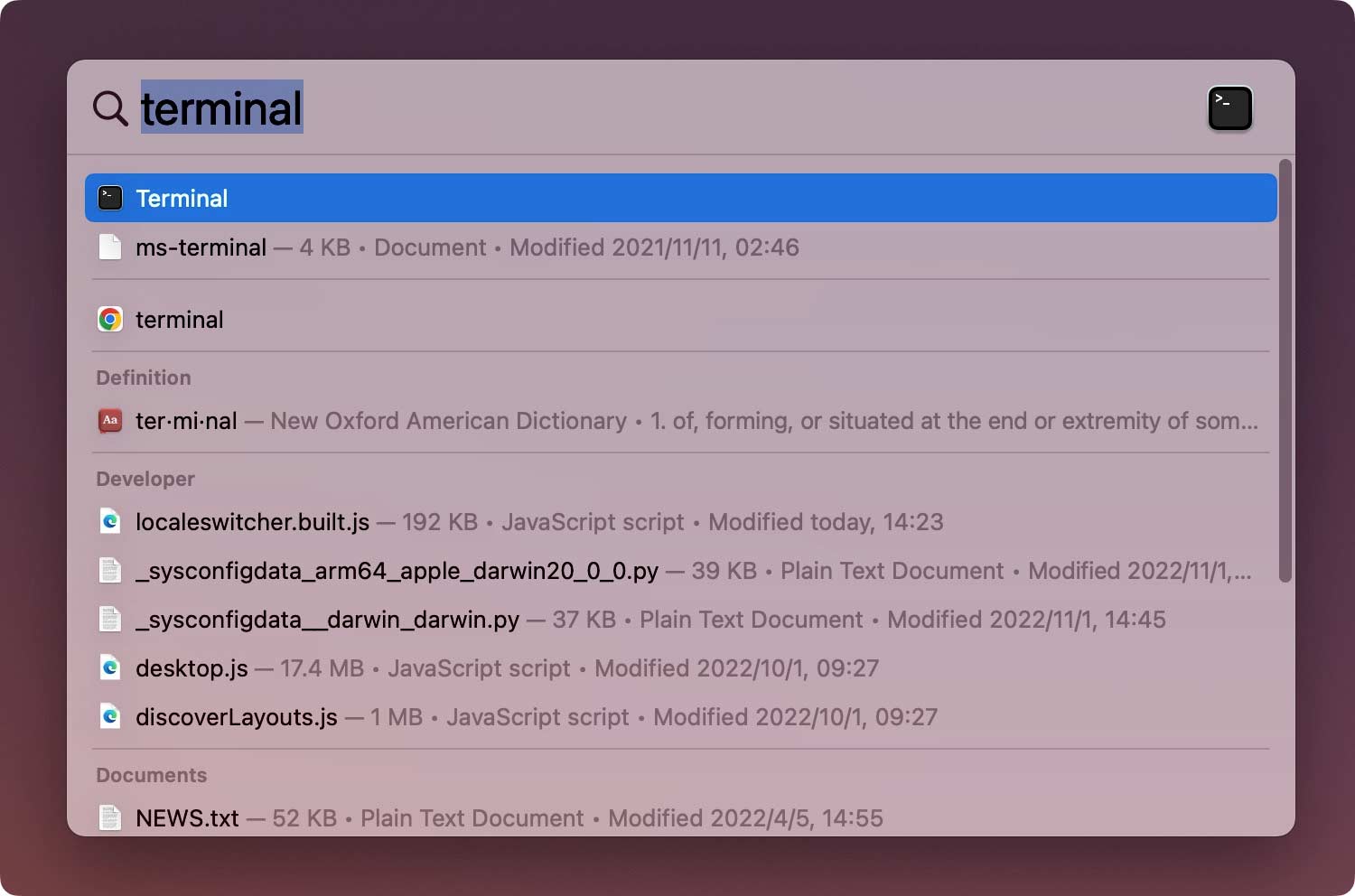
Adım 3: Ardından, devam edin ve Terminal'e çift tıklayın, terminal penceresi ekranınızda açılacaktır.
İşte bu kadar. Mac'inizde Terminal'i nasıl açabileceğinizle ilgili iki seçenekten birini yapabilirsiniz. Ardından, işiniz bittiğinde, ekranınızda beyaz arka plana sahip küçük bir pencere görebileceksiniz. Başlık çubuğunda, kullanıcı adınızı, “bash” kelimesini ve ayrıca pencerenin piksel cinsinden boyutunu görebileceksiniz. "Bash" ne anlama geliyor diye soruyorsanız, aslında "Bourne again shell" anlamına gelir.
Aslında bir Unix komutunda çalıştırılabilen birçok farklı kabuk vardır ve Mac Bash aslında Terminal tarafından kullanılandır.
Pencerenizi büyütmek isterseniz tek yapmanız gereken sağ alt köşeye tıklayıp pencereyi sürüklemek. Ve beyaz arka plan ve siyah metinden memnun değilseniz, Shel menüsüne gidip "Yeni pencere"yi seçebilirsiniz. Bundan sonra devam edin ve ekranınızda gösterilen seçenekler listesinden seçim yapın.
İnsanlar ayrıca okur Mac'te Gizli Dosyalar Nasıl Gösterilir
Bölüm 2: Terminalde Kullanılacak Temel Komut
Daha önce de belirttiğimiz gibi, aslında Mac'inizdeki Terminal'de kullanabileceğinizi bilmeniz gereken bazı temel komutlar var. Temel bilgileri bilmek, aslında Terminal'iniz gibi herhangi bir konuda bilginizi ilerletebilmeniz için anahtardır.
Her komutun aslında aşağıdaki gibi üç öğeden oluştuğunu unutmayın.
• Komutun kendisi
• Argüman – girdiğiniz komutu hangi kaynağa girmeye çalıştığınızı söyler.
• Çıktıyı değiştiren seçenek.
Bunun bir örneği, bir dosyayı bir klasörden diğerine taşımaya çalıştığınızda, “mv” komutunu kullanmanız ve ardından onu taşımak istediğiniz konumu girmeniz ve ardından dosyanın adını ve ardından dosyanın adını eklemenizdir. taşımak istediğiniz yer.
Ayrıca cd~/Document tuşlayabilir ve ardından Ana klasörünüze gidebilmek için Geri Dön düğmesine basabilirsiniz. Ayrıca Is yazıp ardından Return kelimesini de girebilirsiniz.
Bundan sonra, ekranınızda Belgeler klasörünüz altındaki dosyaların bir listesini görebileceksiniz - ls, dosyaları listelemek için kullanılan komuttur.
Terminalinizde bulunan tüm komutları görebilmeniz için tek yapmanız gereken Escape düğmesini basılı tutmak ve ardından onları görmek isteyip istemediğinizi soran bir soru gördüğünüzde Y'ye basmak. Tümü. Ve daha fazla komut görmek istiyorsanız tek yapmanız gereken Geri Dön'e basmak.
Bilmeniz gereken başka bir bilgi, Unix'in normalde kendi yerleşik el kitabına sahip olmasıdır. Hepsini öğrenmenin yolu da man[komutun adı] yazmaktır.
Bölüm 3: Terminal Kuralları
Diğer tüm programlarda olduğu gibi, Terminal'in de uymanız gereken kendi kuralları vardır. Bu şekilde, doğru komutu girip girmediğinizi veya doğru formata sahip olup olmadığınızı bilebileceksiniz.
Bilmeniz gereken ilk şey, her karakterin önemli olduğunu düşünmeniz gerektiğidir. Bu, komuttaki boşlukları içerir. Bu nedenle, her zaman doğru boşluklara sahip olduğunuzdan, doğru karakterlere sahip olduğunuzdan ve harflerin doğru durumlarda olduğundan emin olmalısınız.
Ayrıca PC'nizin faresini veya Terminal'deki izleme dörtgenini kullanmayı deneyebilirsiniz. Veya gezinmek için klavyenizdeki yön tuşlarını da kullanabilirsiniz. Belirli bir komutu tekrar çalıştırmak isterseniz tek yapmanız gereken hedefinize ulaşana kadar yukarı oka basmak. Ve hedefinize ulaştığınızda, devam edin ve Geri Dön'e basın. Ve çalışmakta olan belirli bir komutu kesmek isterseniz tek yapmanız gereken Control-C yazmak.
Ayrıca, komutun da doğru yere girilmesi gerektiğini unutmamalısınız. Bu nedenle, konumu komuta dahil etmediyseniz, o zaman en son bir şeyi taşıdığınız son klasöre gider. Ayrıca girdiğiniz son komuta da gidebilir. cd komutunu ve ardından dizin yolunu kullanabilirsiniz.
Bunun dışında, belirli bir konumu belirleyebilmeniz için başka bir yol daha var. Tek yapmanız gereken Finder'ınıza gitmek. Bundan sonra, devam edin ve / veya istediğiniz dosyaya veya klasöre gidin ve ardından onu Terminal Penceresine sürükleyin. Bunu yolu yazdığınız yerde yapacağınızdan emin olun.
Burada, Belgeler dizininizde “TerminalTest” olarak adlandırılabilecek yeni bir klasör oluşturacağınız bir örnek verilmiştir.
Adım 1: Devam edin ve Mac'inizde Finder'ı başlatın.
Adım 2: Bundan sonra devam edin ve Belgeler klasörünüzü açın.
Adım 3: Ardından, cd komutunu girin ve ardından Belge klasörünü Terminal pencerenize doğru sürükleyin.
Adım 4: Bundan sonra devam edin ve mkdir “TerminalTest” girin
Adım 5: Bundan sonra, Finder'ınıza geri dönün ve ardından Metin Düzenleme'yi açın ve “TerminalTestFile.rtf” adlı yeni bir dosya oluşturun.
Adım 6: Ardından, bunu Belgeler klasörünüzdeki TerminalTest klasörünüze kaydedin.
Adım 7: Ardından Terminal penceresinde devam edin ve şu komutu girin: cd ~/Documents/TerminalTest
Adım 8: Bundan sonra, Geri Dön'e basın.
Adım 9: Ardından, ls komutunu yazın, ardından ekranınızda listelenen “TerminalTestFile” ı görebileceksiniz.
Ve belirli bir dosya adını değiştirmek isterseniz, tek yapmanız gereken aşağıda size göstereceğimiz aşağıdaki komutu yazmaktır. Ancak her adımdan sonra Geri Dön düğmesine bastığınızdan emin olmalısınız.
Adım 1: cd~/Documents/TerminalTest
Adım 2: mc TerminalTestFile TerminalTestFile2.rtf
Bu sayede dosya adını “TerminalTestFile2” olarak değiştirebilecek veya istediğiniz herhangi bir isimle değiştirebileceksiniz. Ayrıca mv komutunu kullanarak da taşınmasını sağlayabilirsiniz. Tek yapmanız gereken bunu Terminal'e girmek.
mv ~/Documents/TerminalTest TerminalTestFile.rtf ~/Documents/TerminalTest2 TerminalTestFile.rtf
Bölüm 4: Diğer Gelişmiş Terminal Komutları
Terminal'de kullanmanız gereken tüm temel komutlara gerçekten aşina olduğunuzda, gelişmiş komutlara geçmenizin zamanı gelmiştir. Terminal, Mac'inizde farklı türden görevleri kullanma yeteneğine sahiptir. Bunlardan bazıları aslında Finder uygulaması kullanılarak gerçekleştirilebilir, ancak Terminal'de yaparsanız daha hızlı olur. Burada kullanabileceğiniz bazı örnekleri ekledik.
• Dosyaları Bir Klasörden Başka Bir Klasöre Kopyalayın
Adım 1: Terminal'e gidin ve ardından aşağıdaki komutu yazın:
öyle
[klasör 1][klasör 2] – klasör 1 aslında nereden geldiğini gösterir ve klasör 2, dosyaları kopyaladığınız yerdir.
Adım 2: Kopyaladığınız dosyayı Terminal penceresinde görüntülemek istiyorsanız, devam edin ve komuttan sonra -v yazın.
• İnternetten Dosya İndirin
Burada, Terminal'i kullanabilmeniz için indirmek istediğiniz dosyanın URL'sine ihtiyacınız olacak.
Adım 1: Şu komutu yazın: cd ~/Downloads/
Adım 2: Ardından şu komutu yazın: -O [indirmek istediğiniz dosyanın URL'si].
Bu dosyayı başka bir klasöre indirmek istiyorsanız, tek yapmanız gereken ~/Downloads/ yerine istediğiniz klasörün adını koymak. Veya cd komutunu yazdıktan sonra basitçe Terminal pencerenize sürükleyebilirsiniz.
• Ekran Görüntülerinin Yerini Değiştirme
Ekran görüntülerinizi Masaüstünüze kaydetmek istemiyorsanız bunu yapabilirsiniz.
Adım 1: varsayılanlar com.apple yazar.
ekran görüntüsü
konum [ekran görüntülerinizi kaydetmek istediğiniz klasörün yolu]
Adım 2: Ardından Return tuşuna basın.
Adım 3: Ardından şu komutu girin:
hepsini öldür
SystemUIServer
Adım 4: Ardından Return tuşuna basın.
• Ekran Görüntülerinin Varsayılan Türünü Değiştirme
Varsayılan biçim olarak Mac'iniz tüm ekran görüntülerinizi bir .png dosyasına kaydeder. Şimdi, Terminalinizi kullanarak bunu .jpg olarak değiştirebilmeniz için yapmanız gerekenler burada.
Adım 1: varsayılanlar com.apple yazar.
ekran görüntüsü
JPG yazın
Adım 2: Ondan sonra devam edin ve Return tuşuna basın.
Adım 3: Ardından şu komutu girin:
hepsini öldür
SystemUIServer
Adım 4: Ardından Return tuşuna basın
Tüm bunların yanı sıra, Terminal uygulamanızda kullanabileceğiniz başka bir gelişmiş komut daha var.
5. Bölüm: Sonuç
İşte bu kadar. Nasıl yapabileceğiniz kadar basit Terminal uygulamasını açın Mac'inizde. Ayrıca, Terminal hakkında öğrenmeniz gereken pek çok şey var, özellikle de kullanmaya ihtiyaç duyacağınız komutlar.
