Orada bazı gizli dosyaları Mac'inizde zaten gizli dosyalar olarak işaretlenmiş olan dosyalar. Bunun nedeni ise aslında silinmemesi, değiştirilmemesi veya taşınmaması gereken dosyalardır. Genellikle bunlar, işletim sisteminizle ilgili önemli şeyleri içerenlerdir.
Ancak, Windows işletim sisteminden farklı olarak, Mac aslında bunu biraz karmaşık hale getirmişti. Mac'te dosyalar nasıl gizlenir. Bu nedenle, bu makalede size nasıl yapabileceğinizi göstereceğiz. bu önemli dosyaları gizle Mac'inizde bulunan Bu şekilde, birisinin Mac'inize girmesi durumunda kimse onları göremez. Bu, önemli dosyalarınızı yalnızca onlara erişebilecek şekilde korumanın bir yoludur.
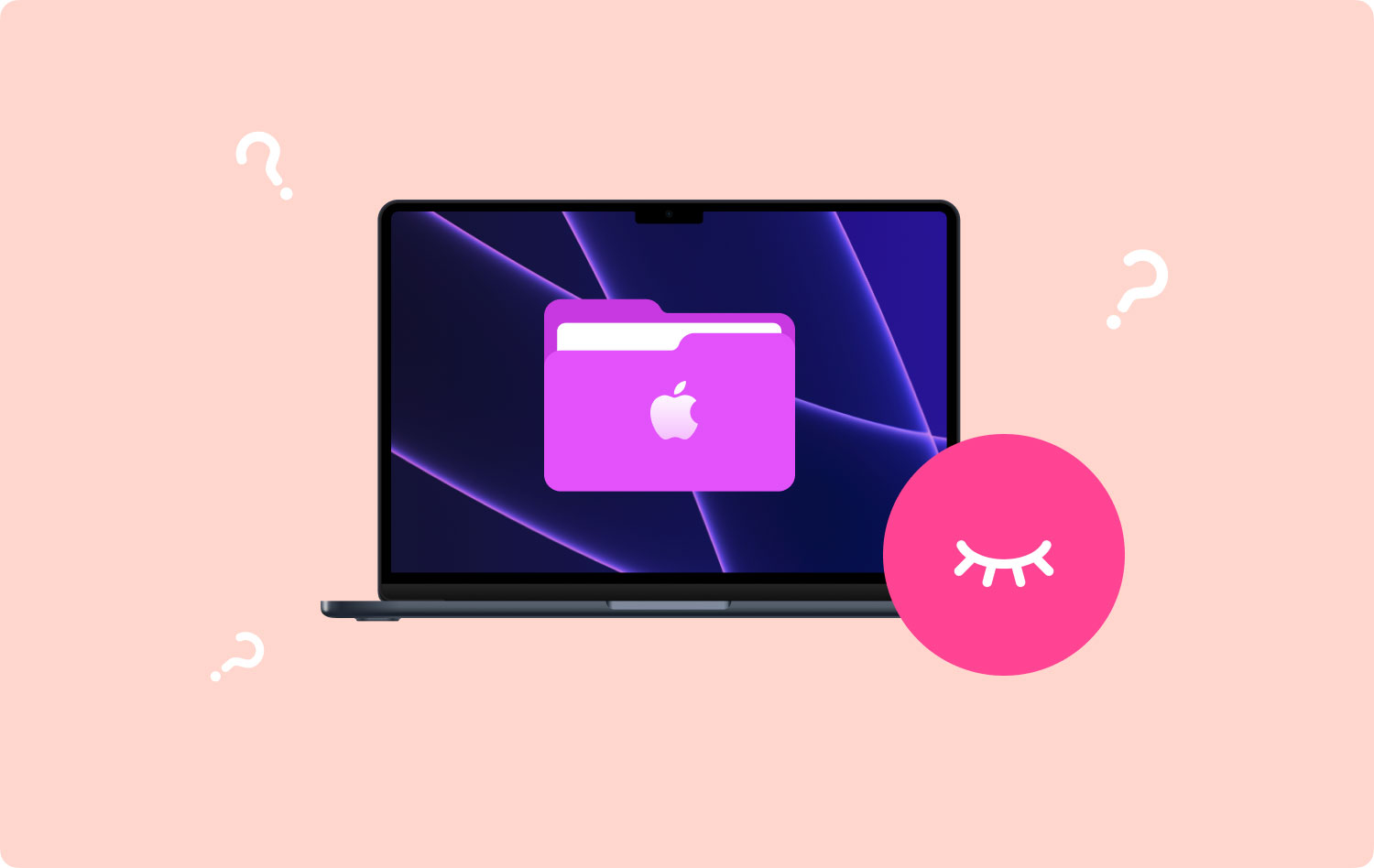
Aslında dosyalarınızı Mac'inizde nasıl gizleyebileceğinizin birkaç yolu vardır. Ve işte bunu nasıl yapabileceğinizin bazı yolları.
Seçenek 1. Mac'te Dosyaları Tek Tıklamayla GizlemeSeçenek 2. FileVault'unuzu Etkinleştirerek Dosyaları GizlemeSeçenek 3. Dosyalarınızı Kitaplıkta Nasıl Gizlersiniz?Seçenek 4. Dosyalar Başka Bir Hesapta Nasıl GizlenirSeçenek 5. Terminal Kullanarak Dosyaları GizlemeBONUS: Gizli Dosyalar Hakkında Daha Fazla Şey
Seçenek 1. Mac'te Dosyaları Tek Tıklamayla Gizleme
The TechyCub Mac Temizleyici Mac'inizdeki tüm gereksiz çöpleri temizlemek için kullanabileceğiniz en iyi Mac Cleaner uygulamalarından biri olarak kabul edilir. Bu şekilde, depolama alanınızda daha fazla yer açabilecek ve Mac'inizin daha hızlı çalışmasını sağlayabileceksiniz.
Ama özel bir şey var TechyCub Mac Temizleyici aracı. Bu araç yalnızca Mac'inizi temizlemek ve depolama alanınızı boşaltmak için değildir. Düşündüğünüzden daha fazlasını gerçekleştirebilir, örneğin dosyalarınızı şifreleyerek.
İşte izleyebileceğiniz hızlı bir kılavuz:
Adım 1: İndirin ve yükleyin
Birincisi, indirmeniz gerektiğidir TechyCub Web sitemizden Mac Temizleyici. Ve indirme işlemi tamamlandıktan sonra devam edin ve yükleyin
Mac'in.
Mac Temizleyici
Mac'inizi hızla tarayın ve gereksiz dosyaları kolayca temizleyin.
Disk kullanımı, CPU durumu, bellek kullanımı vb. dahil olmak üzere Mac'inizin birincil durumunu kontrol edin.
Basit tıklamalarla Mac'inizi hızlandırın.
Bedava indir
Adım 2: Programı Başlatın
Yükleme işlemi tamamlandıktan sonra devam edin ve programın Mac'inizde başlatılmasını sağlayın. Artık programın ana arayüzünde Mac'inizin durumunu görebileceksiniz. Ayrıca, ekranınızın üst kısmında üç seçenek görebileceksiniz. Durum, Temizleyici ve Araç Seti. Buradan devam edin ve "Araç Seti"ni seçin.
3. Adım: Seçeneği Belirleyin
Daha sonra, TechyCub Mac Cleaner, Araç Seti altındaki tüm seçenekleri size gösterecektir. Bu listeden devam edin ve "Gizle"yi seçin. Ve bu sayfaya ilk girdiğinizde, program sizden kendi şifrenizi oluşturmanızı ve onaylamanızı isteyecektir.
4. Adım: Dosyalarınızı Gizlemeye Başlayın
Şimdi, bu sayfada, Mac Cleaner penceresine kolayca sürükleyip bırakabilir ve ardından devam edip "Gizle" düğmesine tıklayabilirsiniz.
NOT: Gizlediğiniz dosyanın altında bir geçiş düğmesi görebileceksiniz. Bu düğmeyi açtığınızda, dosya Mac'inizde tekrar görünür görünecektir.
Ve işte bu! Basit, değil mi? Bu şekilde, yalnızca gizli dosyalarınıza erişmek veya bunları görüntülemek için hangi yolu girmeniz gerektiğini hatırlamakla uğraşmadan Mac'inizdeki dosyalarınızı veya klasörlerinizi gizleyebilirsiniz.
Seçenek 2. FileVault'unuzu Etkinleştirerek Dosyaları Gizleme
Bu yöntem, Mac'inizdeki bazı dosyaları gizlemenin en basit yollarından biri olarak kabul edilir. Ve bunu yapmak için, devam edin ve aşağıdaki adımları izleyin.
Adım 1: Mac'inizde devam edin ve “Sistem Tercihleri”ni başlatın.

Adım 2: Bundan sonra devam edin ve “Güvenlik ve Gizlilik” bölümüne gidin.

Adım 3: Oradan devam edin ve FileVault'unuzu açın.
Bu yöntemi yapmak, tüm sabit sürücünüz için belirli bir parolaya sahip olmanıza olanak tanır, böylece kimse erişemez çünkü bunu yapmadan önce bir parolaya ihtiyaçları olacaktır.
Seçenek 3. Dosyalarınızı Kitaplıkta Nasıl Gizlersiniz?
Diyelim ki /Library klasörünüz aslında Mac'inizde gizli. Yani, içinde daha fazla dosya gizlemeniz için tek yapmanız gereken aşağıdaki adımlar.
Adım 1: Devam edin ve Finder'ın Git Menüsünü açarken Seçenek tuşunu basılı tutun.
Adım 2: Ardından, devam edin ve Kitaplık klasörünüzü başlatın.
Adım 3: Oradan devam edin ve yeni bir klasör oluşturun veya devam edip gizlemek istediğiniz dosyaları Kitaplık klasörünüze sürükleyebilirsiniz.
Seçenek 4. Dosyalar Başka Bir Hesapta Nasıl Gizlenir
Bu yöntem, dosyalarınızı gizlemenin en kolay yollarından biridir. Tek yapmanız gereken Mac'inizde başka bir hesap oluşturmak ve tüm önemli dosyalarınızı saklamak için kullanmak. Bunu yapabilmeniz için yapmanız gerekenler burada.
Adım 1: Sistem Tercihlerinizden devam edin ve “Kullanıcılar ve Gruplar”ı seçin.

Adım 2: Oradan devam edin ve Mac'iniz için başka bir hesap oluşturun.
Adım 3: Bundan sonra, devam edip gizlemek istediğiniz tüm dosya ve klasörleri oluşturduğunuz yeni hesaba koyabilirsiniz.
Burada, sizden başka kimsenin erişememesi için yeni hesapta bir şifreyi şifrelediğinizden emin olmalısınız.
Seçenek 5. Terminal Kullanarak Dosyaları Gizleme
Burada, dosyalarınızı tek tek gizlemek yerine, gizli bir klasör oluşturmanız daha kolay olacak, böylece onları kolayca gizleyeceksiniz. Aşağıda size göstereceğimiz adımlar, yalnızca Mac'inizdeki dosyaları tek tek gizlemek istiyorsanız veya bir klasörün tamamını gizlemek istiyorsanız kullanılabilir.
Adım 1: Mac'inizde devam edin ve Terminal penceresini başlatın. Bunun için yapmanız gereken tek şey Command + Space tuşlarına basmak ve ardından Enter tuşuna basmak.
Adım 2: Terminal'e girdikten sonra devam edin ve aşağıdaki komutu yazın. Sonunda bir boşluk eklediğinizden emin olun.
chflags
gizli
Adım 3: Bundan sonra, devam edin ve gizlemek istediğiniz belirli bir dosya veya klasörü Terminal pencerenize sürükleyip bırakın.
Adım 4: Ardından, dosyanın yolu Terminal pencerenizde görünecektir. Komutu çalıştırabilmeniz için tek yapmanız gereken Enter tuşuna basmak. Ardından, koyduğunuz dosya veya klasörün kaybolacağını fark edeceksiniz. Bu, dosyayı gerçekten gizlediğiniz ve Finder'ın varsayılan olarak size göstermeyeceği anlamına gelir.
BONUS: Gizli Dosyalar Hakkında Daha Fazla Şey
I. Mac'te Gizli Dosyalara veya Klasörlere Nasıl Erişilir
Elbette, Mac'inizde belirli bir klasörü gizledikten sonra, gelecekte bu klasörlere erişmeniz gerekebilir. İşte burada, Mac'inizde sahip olduğunuz gizli dosyalara nasıl erişebileceğinizi göstereceğiz. Gizli dosyalarınıza nasıl hızlı bir şekilde erişebileceğinizi burada size göstereceğiz. Tek yapmanız gereken aşağıdaki adımları takip etmek.
Adım 1: Devam edin ve Mac'inizde Finder'ı başlatın.
Adım 2: Oradan devam edin ve “Git” menüsünü seçin ve “Klasöre Git” i seçin.
Adım 3: Bundan sonra devam edin ve diyalog kutusuna klasörün yolunu girin ve ardından Enter tuşuna basın.
Normalde, Mac'inizdeki gizli dosyalar aslında Finder'ınızda görünmez. Ancak, yukarıdaki adımları uygulamanız bunu kolayca yapmanızı sağlayacaktır.
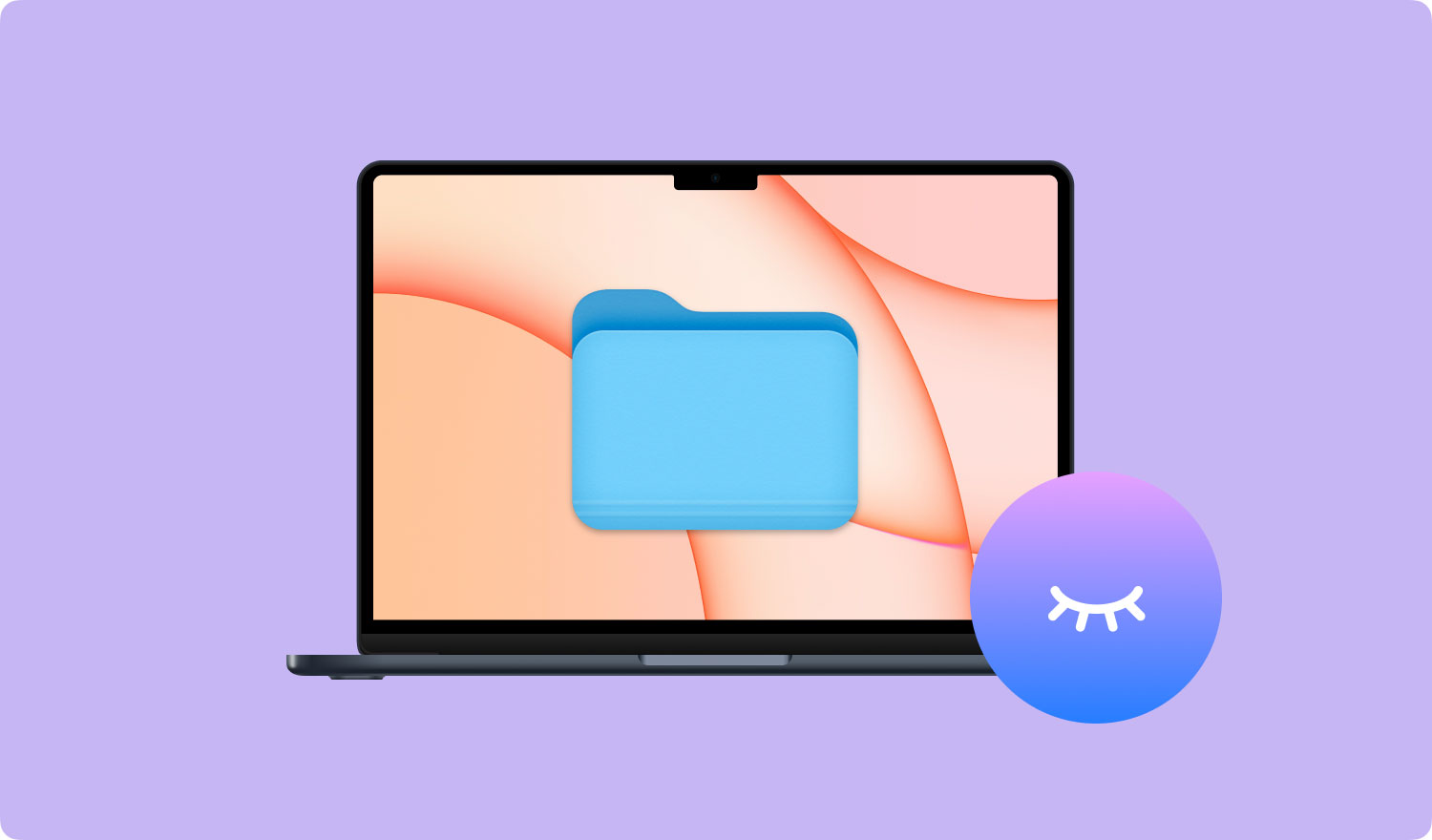
II. Finder'da Gizli Dosyalar Nasıl Görüntülenir
Finder'ınızı kullanmak aslında size bir seçenek sunmaz. Mac'inizdeki tüm gizli dosyaları görüntüleyin. Ancak, bunu yapmanın olası bir yolu var. Ve bu, bir terminal komutu kullanarak etkinleştirerek ve Finder'ınızı yeniden başlatarak yapılır. Bu şekilde etkili olmasını sağlayabilirsiniz. Finder'da gizli dosyaları görebilmeniz için yapmanız gerekenler burada.
1. Devam edin ve Terminal penceresini açın ve aşağıdaki komutu girin. Her birinin ardından Enter düğmesine bastığınızdan emin olun:
varsayılanlar com.apple.finder AppleShowAllFiles TRUE yazar
killall Finder
Bu komut daha sonra size Finder'ınızdaki tüm gizli dosyaları gösterecek ve ardından yeniden başlatmasını sağlayacaktır. Hangi dosya ve klasörlerin gizli olduğunu anlayabilmeniz için kısmen şeffaf olarak gösterileceklerdir.
2. Finder'ınızın sahip olduğunuz tüm gizli dosyaları göstermesini durdurmak istiyorsanız, tek yapmanız gereken terminal penceresine bu komutu girmek.
varsayılanlar com.apple.finder AppleShowAllFiles FALSE yaz
killall Finder
Gizli dosyalarınızı yalnızca bir düğmeye basarak veya yalnızca bir menü seçeneğine basarak görüntülemek isterseniz, bir Automator komut dosyası da oluşturabilirsiniz.
III. Dosyanızı veya Klasörünüzü Nasıl Gösterebilirsiniz?
Mac'inizde belirli bir dosya veya klasörü nasıl gizleyeceğinizi zaten bildiğinize göre, onları nasıl göstereceğinizi öğrenmenin zamanı geldi. Bunun için yapmanız gereken tek şey aşağıdaki adımları takip etmek.
Adım 1: Devam edin ve Mac'inizde Terminal'i başlatın.
Adım 2: Terminal pencerenizde devam edin ve aşağıdaki komutu girin. Komuttan sonra boşluk tuşuna bastığınızdan emin olun. chflags nohidden
Adım 3: Ardından, Mac'inizde göstermek istediğiniz dosya veya klasörün yolunu girin ve Terminal penceresine girin.
Adım 4: Yola girdikten sonra devam edin ve “Enter” tuşuna basın. Ardından, üzerinde çalıştığınız dosya veya klasör görünür hale gelecek ve ona normal bir şekilde erişebileceksiniz.
İnsanlar ayrıca okur MacBook'ta Benzer Resimler Nasıl Bulunur ve Silinir Mac Nasıl Temizlenir
Gördüğünüz gibi, dosyalarınızı veya klasörlerinizi Mac'inizde gizlemek isteyebileceğiniz pek çok yol var. Bu yöntem elbette biraz karmaşık olsa da, gizli dosyalarınıza erişmeniz veya bunları görüntülemeniz için belirli bir yolu hatırlamanız gerekir.
Ama artık endişelenmeyin çünkü kullanabileceğiniz mükemmel araca sahibiz. Ve bu araç denir TechyCub Mac Temizleyici alet. Bu kesinlikle istediğiniz tüm dosya ve klasörleri birkaç dakika içinde ve çok kolay bir şekilde gizlemenize yardımcı olacaktır. TechyCub Mac Cleaner, sahip olduğunuz dosyaların ve diğer verilerin güvenliğini ve güvenliğini sağlayabilmeniz için Mac'inizde kullanabileceğiniz birçok özelliğe de sahiptir.
Mac Temizleyici
Mac'inizi hızla tarayın ve gereksiz dosyaları kolayca temizleyin.
Disk kullanımı, CPU durumu, bellek kullanımı vb. dahil olmak üzere Mac'inizin birincil durumunu kontrol edin.
Basit tıklamalarla Mac'inizi hızlandırın.
Bedava indir
