Günümüzde sahip olduğumuz en kullanışlı cihazlardan biri bir USB sürücüdür. Bunun nedeni, içinde daha fazla veri depolamamıza izin veren harika kullanımımızdır. Bir USB cihazı kullanarak dosyalarınızı yükleyebilecek veya yedekleme yöntemi olarak da kullanabileceksiniz.
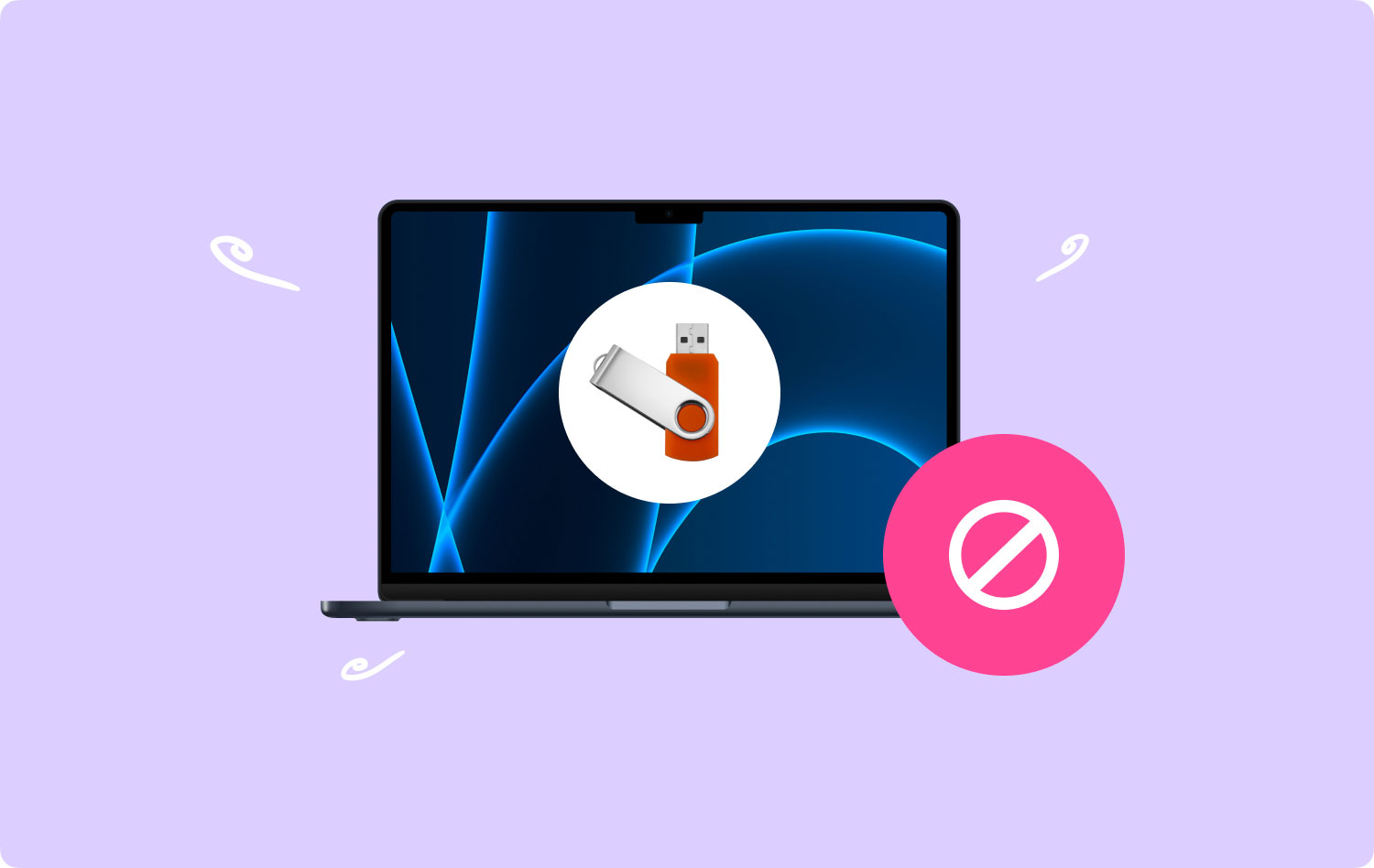
Bir USB aygıtının diğer bir kullanımı da onu kullanarak hem şarkılarınızı hem de filmlerinizi yükleyebilmeniz ve arkadaşlarınızla paylaşabilmenizdir. Ancak, yöntemlere ihtiyaç duyacağınız zamanın geleceği durumlar vardır. Mac cihazında USB nasıl biçimlendirilir.
İnsanlar ayrıca okur Mac'inizi Nasıl Hızlandırırsınız? MacBook Pro'm Neden Bu Kadar Yavaş ve Bu Konuda Ne Yapmalı?
Bölüm 1: Mac'te USB Biçimlendirirken Bilinmesi GerekenlerBölüm 2: Bir Mac'te USB Flash Sürücüyü Nasıl BiçimlendirebilirimBölüm 3: Bir Mac Kullanarak USB Sürücüsünü FAT32 Olarak BiçimlendirmeBölüm 4: Dosyaları Mac'ten Kaldırma – Kurtarılamaz
Bölüm 1: Mac'te USB Biçimlendirirken Bilinmesi Gerekenler
- Flash sürücünün varsayılan olarak bu Windows PC için biçimlendirildiğini bilmelisiniz. Bu nedenle, USB cihazınızı uyumlu hale getirebilmeniz için USB cihazınızı bir Mac OS dosyası kullanarak biçimlendirmeniz gerekecektir.
- USB sürücünüz sınırlı alana sahip olarak gelir ve bununla birlikte, biçimlendirilmesi daha fazla alan elde etmenizi sağlar.
- Herhangi bir USB aygıtı bozulabilir veya bir virüs bulaşabilir. Ve bununla, o virüsü kaldırmanın tek yolu, onu biçimlendirmendir.

Bölüm 2: Bir Mac'te USB Flash Sürücüyü Nasıl Biçimlendirebilirim
USB sürücünüzü Mac'te biçimlendirmek aslında çok kolaydır. Tek yapmanız gereken aşağıda eklediğimiz adımları takip etmek.
Adım 1: Devam edin ve USB cihazınızı Mac'inize bağlayın. USB aygıtınızın Mac'inize doğru şekilde bağlandığından emin olun.
Adım 2: Bundan sonra, Uygulamalar'ı açın ve ardından Yardımcı Programlar'ı seçin.
Adım 3: Ardından Yardımcı Programlar'da Disk Yardımcı Programını seçin. Daha sonra Disk İzlencesi sayfasına yönlendirileceksiniz.
Adım 4: Buradan, ekranınızın sol tarafında, USB sürücünüzün adını bulabileceğiniz bir menü görebileceksiniz. Yani sadece onu seçin.
Adım 5: USB cihazınızın adını seçtikten sonra işleme başlayın. Devam edin ve ekranınızın sağ tarafından Sil sekmesini seçin.
Adım 6: Ardından, formatın yanındaki açılır menüyü tıklayın. Bu size biçimlendirme işlemi için bazı seçenekler gösterecektir. Oradan, istediğiniz herhangi bir formatı seçebileceksiniz. Ancak, Mac'inizle tamamen uyumlu hale gelmesini istiyorsanız, “Mac OS Extended (Journaled)” seçeneğini seçin.
Adım 7: Bundan sonra, cihazınızı tamamen biçimlendirmeden önce artık USB sürücünüz için bir ad belirlemeyi seçebilirsiniz. Tek yapmanız gereken Ad'ın yanındaki seçeneğe tıklamak ve ardından istediğiniz herhangi bir adı yazmak.
Adım 8: Her şeyi ayarladıktan sonra biçimlendirme işlemine başlayabilirsiniz. Tek yapmanız gereken, ekranınızın sağ alt köşesinde bulunan Sil düğmesine tıklamak.
Adım 9: Ardından, ekranınızda bir açılır kutu belirecektir. Buradan biçimlendirme işlemini onaylamanız için tek yapmanız gereken Sil düğmesine tıklamak. İşlem tamamlandıktan sonra, USB cihazınızı Mac'inizde ve sahip olduğunuz diğer PC'lerde kullanabileceksiniz.
Bölüm 3: Bir Mac Kullanarak USB Sürücüsünü FAT32 Olarak Biçimlendirme
USB sürücünüzü FAT32 olarak biçimlendirmeniz gerekmesinin en temel nedeni, aygıtı hem Windows hem de Mac aygıtlarınızda kullanabilmenizdir. FAT32, ister Mac ister Windows PC kullanıyor olun, okuma ve yazma yeteneğine sahiptir. Şimdi, bunu nasıl yapabileceğinizi öğrenmek isterseniz, takip edebileceğiniz adım adım bir kılavuz.
Adım 1: Devam edin ve USB sürücünüzü Mac'inize bağlayın.
Adım 2: USB'niz düzgün bir şekilde bağlandıktan sonra, Disk İzlencesi sayfasına gidin.
Adım 3: Oradan, USB sürücünüzü seçin.
Adım 4: Seçildikten sonra Sil seçeneğine tıklayın.
Adım 5: Buradan, biçimlendirilmiş disk adını yazabilecek ve ardından MS-DOS (FAT32) seçebileceksiniz veya menüden ExFAT'ı da seçebilirsiniz.
Adım 6: Ardından, Sil'e tıklayın ve işlem başlayacaktır. Bu, USB sürücünüzün boyutuna bağlı olarak biraz zaman alabilir. İşlem tamamlandığında, USB sürücünüzü Mac'inizde veya bir Windows bilgisayarda kullanabilirsiniz.
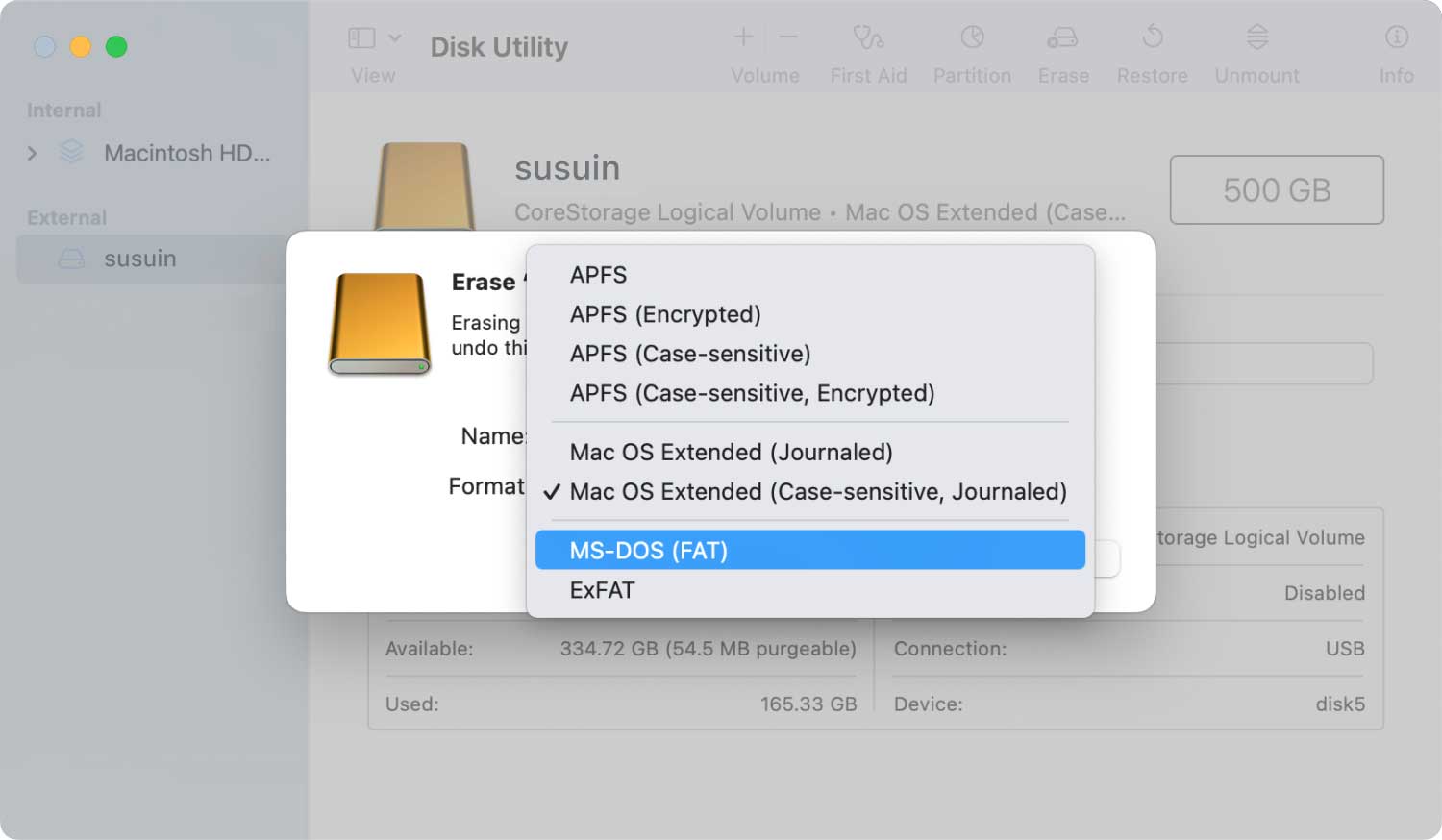
Bölüm 4: Dosyaları Mac'ten Kaldırma – Kurtarılamaz
Şimdi, eğer Mac'inizde artık gerekmediğini düşündüğünüz ama aynı zamanda önemli detayları da içeren bazı dosyalarınız varsa, o zaman onları kimsenin kurtaramayacağı şekilde silmek harika olacaktır. yol. Bu şekilde, birisi Mac'inize erişmeye çalışsa bile güvende kalabilirler.
Ve bununla birlikte, bunu yapmak için güçlü bir araca ihtiyacınız olacak. Ve size önerebileceğimiz şey, TechyCub Mac Temizleyici.
TechyCub Mac Cleaner, kullanabileceğiniz sanal bir araç kutusu olarak kabul edilir. Bu aracı kullanarak, Mac'inizdeki dosyaları yönetebileceksiniz. Kullanabileceğiniz birkaç özellik var. Ve bunlardan birine Önemsiz Temizleyici denir.
TechyCub Mac Cleaner, Mac'inizin her köşesinden tüm gereksiz dosyaları tarama yeteneğine sahiptir. Daha sonra, bu dosyaları başka hiç kimse, hatta siz bile kurtarmadan tamamen Mac'inizden kaldırmanıza yardımcı olabilir. Ayrıca, dosyalarınızı yönetmenize yardımcı olacak Uygulama Kaldırıcı, Parçalayıcı, Kopya Bulucu, Benzer Görüntü Bulucu ve daha fazlası gibi başka özelliklere de sahiptir.
Ve bu nedenle, belirli bir dosyayı Mac'inizden almak veya kurtarmak isteyen herkesten güvende tutabileceksiniz. Bu özelliğin nasıl çalıştığını bilmeniz için, işte adım adım uygulayabileceğiniz bir yöntem Takip edebilir.
Mac Temizleyici
Mac'inizi hızla tarayın ve gereksiz dosyaları kolayca temizleyin.
Disk kullanımı, CPU durumu, bellek kullanımı vb. dahil olmak üzere Mac'inizin birincil durumunu kontrol edin.
Basit tıklamalarla Mac'inizi hızlandırın.
Bedava indir
1. Adım: Alın TechyCub Mac Temizleyici
Yapmanız gereken ilk şey indirmek olacak TechyCub Mac Temizleyici www.techycub.com. Ve bittiğinde, Mac'inize kurun.
Adım 2: Programı Açın
Aldıktan sonra TechyCub Mac Cleaner, Mac'inizde açık olsun. Artık yazılımın ana sayfasında Mac'inizin Disk, Bellek ve RAM kullanımı gibi durumlarını kontrol edebilirsiniz.
3. Adım: Yukarıdan Önemsiz Temizleyici'yi seçin
Modülleri ekranınızın sol kısmında da göreceksiniz. Gördüğünüz gibi Önemsiz Temizleyici, Uygulama Kaldırıcı, Kopya Bulucu ve diğer özellikler var. Yani, basitçe seçin Çöp temizleyici modül. Gerekirse diğer modülü de seçebilirsiniz.

Adım 4: Dosya Yöneticisi Özelliğini Seçin
Şimdi, Tara düğmesini tıklamanız yeterlidir; program, Mac'inizdeki tüm gereksiz dosyaları taramaya ve bulmaya başlayacaktır. Diğer modüller söz konusu olduğunda bu süreç benzerdir. Tek yapmanız gereken bitene kadar birkaç saniye beklemek.
Adım 5: Önemsiz Öğelere Göz Atın ve Seçin
Taramadan sonra, TechyCub Mac Cleaner size kategorideki tüm önemsiz dosyaları gösterecektir. Bunlardan birine tıkladığınızda dosyaları tek tek göreceksiniz. Artık ihtiyacınız olmayan dosyaları görüntüleyin ve seçin. Veya hepsini otomatik olarak seçmek için "Tümünü Seç"e de tıklayabilirsiniz.

6. Adım: Seçilen Önemsiz Dosyaları Temizleyin
İstenmeyen dosyaları seçtikten sonra, "Temizle" düğmesine basmanız yeterlidir; temizleme işlemi otomatik olarak başlayacaktır. Tamamlandığında, Mac depolama alanınız serbest bırakılacaktır. Programın arayüzünde ne kadar alan temizlendiğini göreceksiniz.

Gördüğünüz gibi, bu dosyaları kullanarak parçaladıktan sonra TechyCub Mac Cleaner, bu dosyalar Mac'inizden tamamen silinecektir. Aynı zamanda, artık hiçbir şekilde kurtaramazsınız. Bu, kullanarak parçaladığınız dosyaların TechyCub Mac Cleaner sonsuza kadar gizli ve güvende tutulacaktır.
Anladığınız gibi, Mac'te USB'yi biçimlendirmek aslında yapılması zor bir şey değil. İhtiyacınız olan tek şey, USB cihazınızı biçimlendirmeden önce bunu nasıl yapabileceğiniz ve bilmeniz gereken şeyler hakkında doğru bir fikre sahip olmaktır.
Ve onu bir Mac'te biçimlendirerek, herhangi bir PC'de kullanabileceksiniz - ister bir Mac ister bir Windows bilgisayar kullanıyor olun - USB cihazınızı sorunsuz bir şekilde kullanmaya devam edebileceksiniz.
Mac'inizdeki dosyaları silerek güvende tutmak istiyorsanız, o zaman TechyCub Mac Cleaner, gerçekten sahip olabileceğiniz en iyi araçtır. Bu şekilde, birisi kurtarma konusunda endişelenmeden bu dosyaları Mac'inizden tamamen kaldırabileceksiniz - çünkü bunu yapamayacaklar.
Ve ayrıca, TechyCub Mac Cleaner, Mac'inizi mümkün olan en hızlı ve çok verimli bir şekilde temizlemenize de yardımcı olabilir. Bu şekilde, alanınızda daha fazla yer açabilecek ve Mac'inizin en iyi performansı göstermesini sağlayabileceksiniz.
Mac Temizleyici
Mac'inizi hızla tarayın ve gereksiz dosyaları kolayca temizleyin.
Disk kullanımı, CPU durumu, bellek kullanımı vb. dahil olmak üzere Mac'inizin birincil durumunu kontrol edin.
Basit tıklamalarla Mac'inizi hızlandırın.
Bedava indir
