Bazen günlük hayatta veya ofiste bir bilgisayarı arkadaşlarınızla veya iş arkadaşlarınızla paylaşabilirsiniz. Bu nedenle, bu durumda, dosya ve klasörlerinizin ne yazık ki beklenmedik bir şekilde veya yanlışlıkla silinip üzerine yazılmasını nasıl önleyeceğinizi muhtemelen öğrenmeniz gerekir.
olduğundan emin olmanın en iyi yollarından biri dosya ve klasörlerinizin güvenliği bilgisayardaki dosyalarınızı USB veya bulut depolama yoluyla diğer depolama aygıtlarına yedeklemektir. Ancak cihazınız bir Mac ise, harici bir depolama cihazına yedekleme yapmak o kadar uygun değildir. Ayrıca, tüm önemli dosyalarınızı büyük boyutlarda yedeklemek zaman alır.
Buna karşılık, başka bir mükemmel yöntem olan şifreleme, dosyalarınızı, özellikle de Mac'te korumanıza yardımcı olması açısından sizin için daha iyi bir seçimdir. Bu nedenle, bu makale size kapsamlı bir rehber sağlayacaktır. Mac'te dosyaları şifrelemek nasıl.
Yöntem 1. Tek Tıklamayla Mac'te Dosyaları ŞifrelemeYöntem 2. Yerleşik İşlevli Mac'te Dosyaları ŞifrelemeSonuç
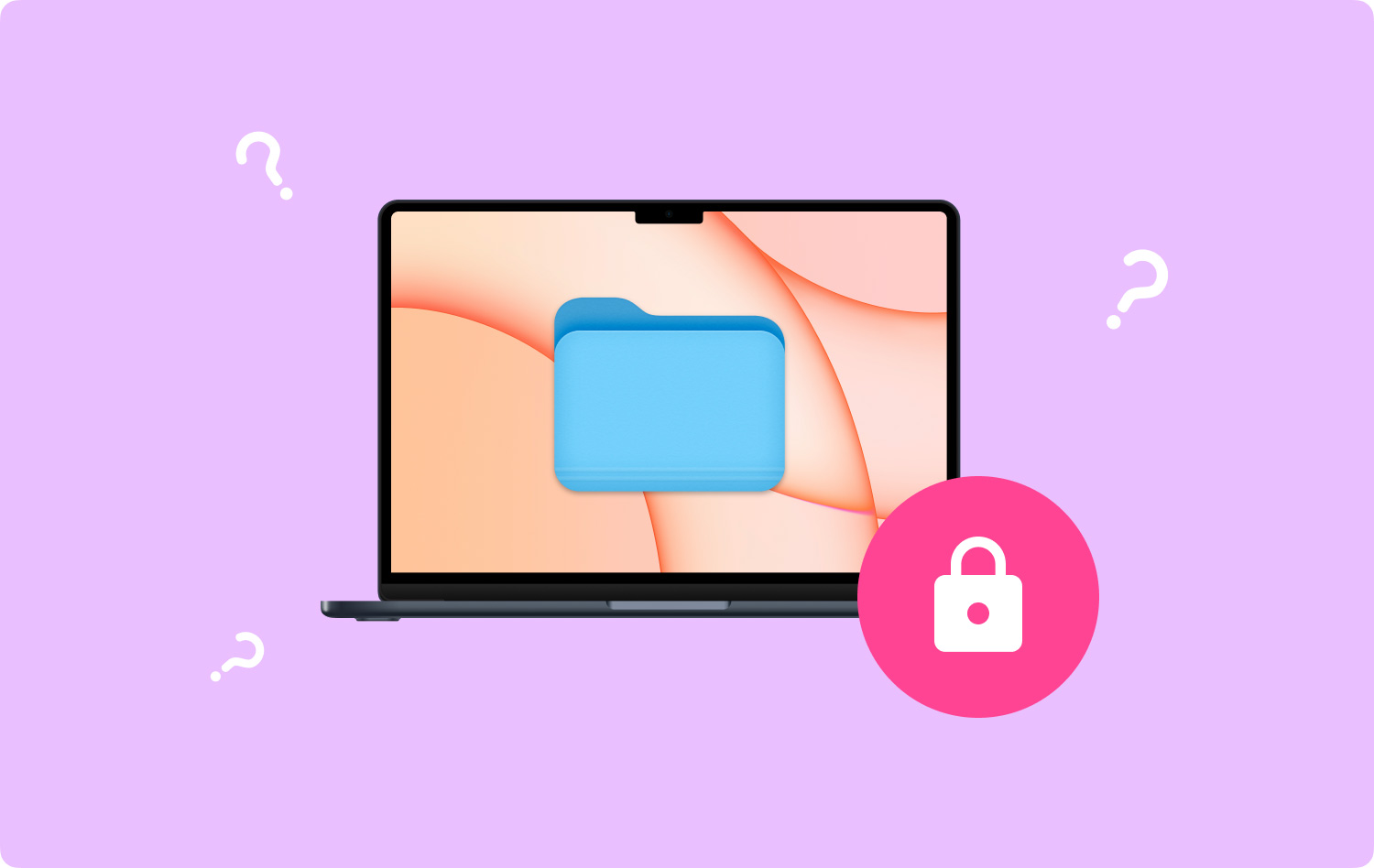
Yöntem 1. Tek Tıklamayla Mac'te Dosyaları Şifreleme
Mac'te dosyaları şifrelemenin en kolay yolu, güvenilir bir üçüncü taraf uygulamasını denemektir. Burada, FoneDog PowerMyMac tavsiye edilir.
Başlangıç olarak, FoneDog PowerMyMac, durum kontrolü, dosya temizleme, sıkıştırılmış dosya açma ve dosya şifreleme gibi kullanabileceğiniz ve ihtiyaç duyabileceğiniz tüm işlevleri içeren, Mac için güçlü ve kapsamlı bir araçtır.
Dahası, PowerMyMac'teki Temizleyici modülü, Mac temizliği için uygulamalarda bir dönüm noktasıdır. Bunun nedeni, diğer Mac temizleme araçları önce Mac'teki tüm dosyaları tarayacak şekilde ayarlanmışken, kullanıcılarına temizlemeden önce Mac'teki dosya ve klasörlerinin seçici olarak taranmasını sağlamak için tasarlanmış olmasıdır. Bu şekilde, PowerMyMac'in toplam temizleme süresi diğer tüm araçlardan daha kısa olabilir.
Son olarak, PowerMyMac, Mac kullanıcıları için de bir araç kutusudur. ToolKit modülünde sekiz kullanışlı işlev ve mini araç sağlar: Kaldırıcı, Bakım, Gizlilik, NTFS, Dosya Yöneticisi, Gizle, Arşivden Çıkarıcı ve WiFi.
Ayrıca, PowerMyMac'te ücretsiz denemeye erişebilirsiniz. PowerMyMac kullanarak Mac'inizdeki dosyaları nasıl şifreleyeceğinizi görelim:
01 Step - PowerMyMac'i indirin ve yükleyin. Her şeyden önce, PowerMyMac'i FoneDog'un resmi web sitesinden Mac'inize indirip yüklemeniz veya doğrudan aşağıdaki indirme düğmesine tıklamanız gerekiyor.
02 Step - ToolKit'i tıklayın. Mac cihazınızda PowerMyMac'i başlattıktan sonra, Mac cihazının ana arayüzünde sistem durumunu kontrol edebilirsiniz. Ardından, tıklayın Araç Seti yukarıda.
03 Step - Gizle'yi seçin. seçin gizlemek ToolKit'teki araç.
İpuçları: Bu sayfaya ilk girdiğinizde şifrenizi belirleyin ve onaylayın.
04 Step - Dosyanızı Gizleyin. Ekranda bir dosyayı sürükleyin ve gizleyin. basın gizlemek Bu adımı tamamlamak için düğmesine basın.
Not: Aşağıda bir geçiş düğmesi var. Düğmeyi kapatın ve bu adımda sürüklediğiniz dosya Mac'inizde tekrar gösterilebilir.
05 Step - Şifrele'yi seçin. Önceki sayfaya dönün, az önce belirlediğiniz parolayı girin ve Şifrelemek Gizle ve Şifrele'deki düğme.
06 Step - Dosyanızı Şifreleyin. Ayrıca, bir dosyayı sürükleyin ve Şifrelemek düğmesine basın.
Artık dosya önceki yoldan okunamıyor. Bununla birlikte, doğrudan Şifrele sayfasında görüntüleyebilirsiniz.
Not: Dosya Gizle listesinde gösteriliyorsa (daha önce sakladınız), şu anda gizli olmasa da şifrelenemez. Bu dosyayı şifrelemeniz gerekiyorsa, önce dosyayı listeden kaldırmanız gerekir.
- Listeyi gizle'de dosyayı işaretleyin.
- Dosyanın sağındaki anahtarı açın.
- Ekranın sağ altındaki Sıfırla düğmesine basın.
Yöntem 2. Yerleşik İşlevli Mac'te Dosyaları Şifreleme
Dosyalarınızı veya klasörlerinizi korumanıza yardımcı olmak için Mac'inizde dosyaları şifreleme işlevi bulunur. Mac'te dosyaların nasıl şifreleneceğini görmek için aşağıdaki yöntemleri okumaya devam edin:
1 Adım. Uygulamalar Klasörünü açın. Her şeyden önce, basın Komut + Üst Karakter + A Mac'inizdeki Uygulamalar klasörünü açmak için
2 Adım. Yardımcı Programlar Klasörünü açın. Ardından, Uygulamalar'da Yardımcı Programlar klasörünü seçin.
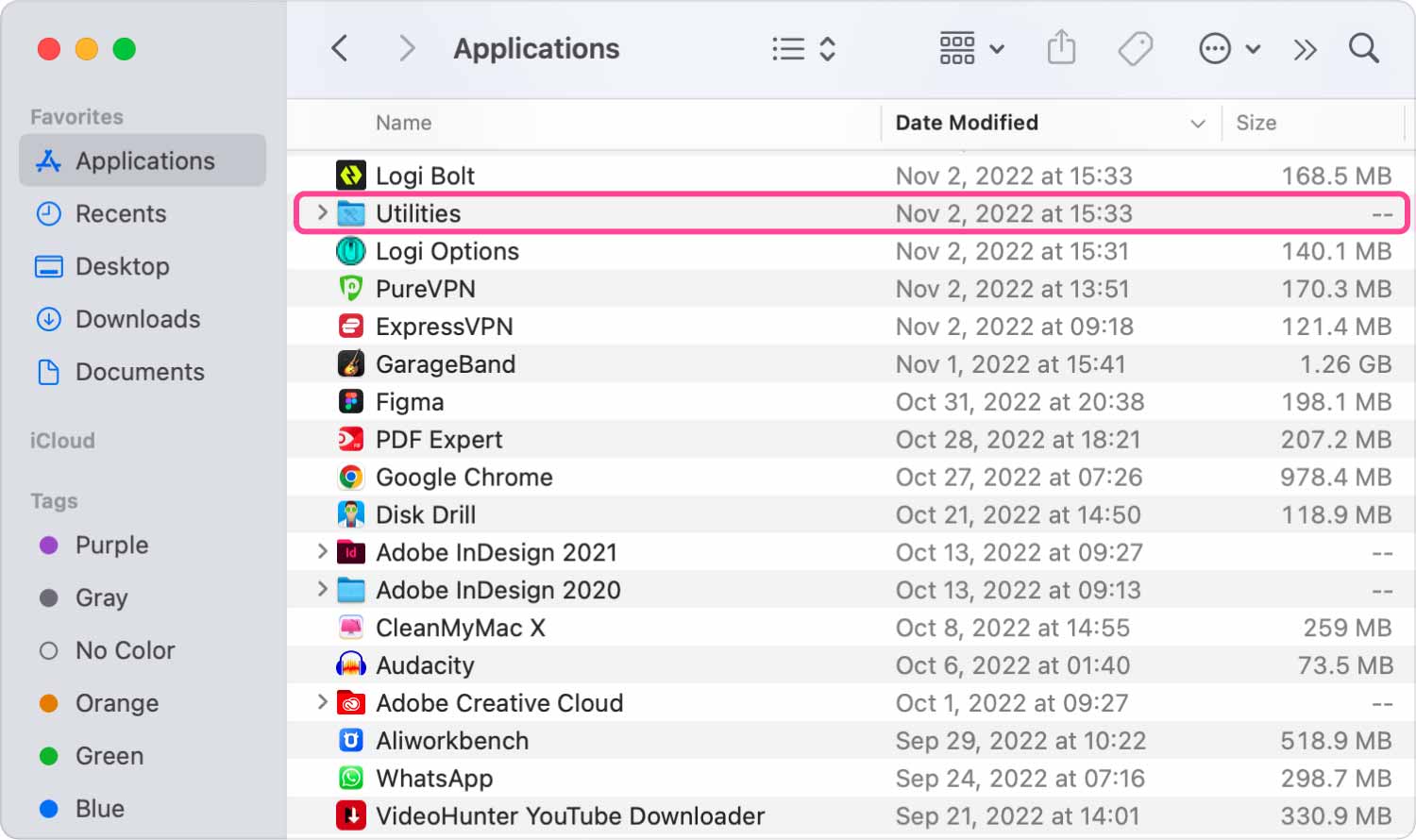
3 Adım. Disk İzlencesi'ni seçin. Ardından, Yardımcı Programlar klasöründe Disk İzlencesi'ni seçin.
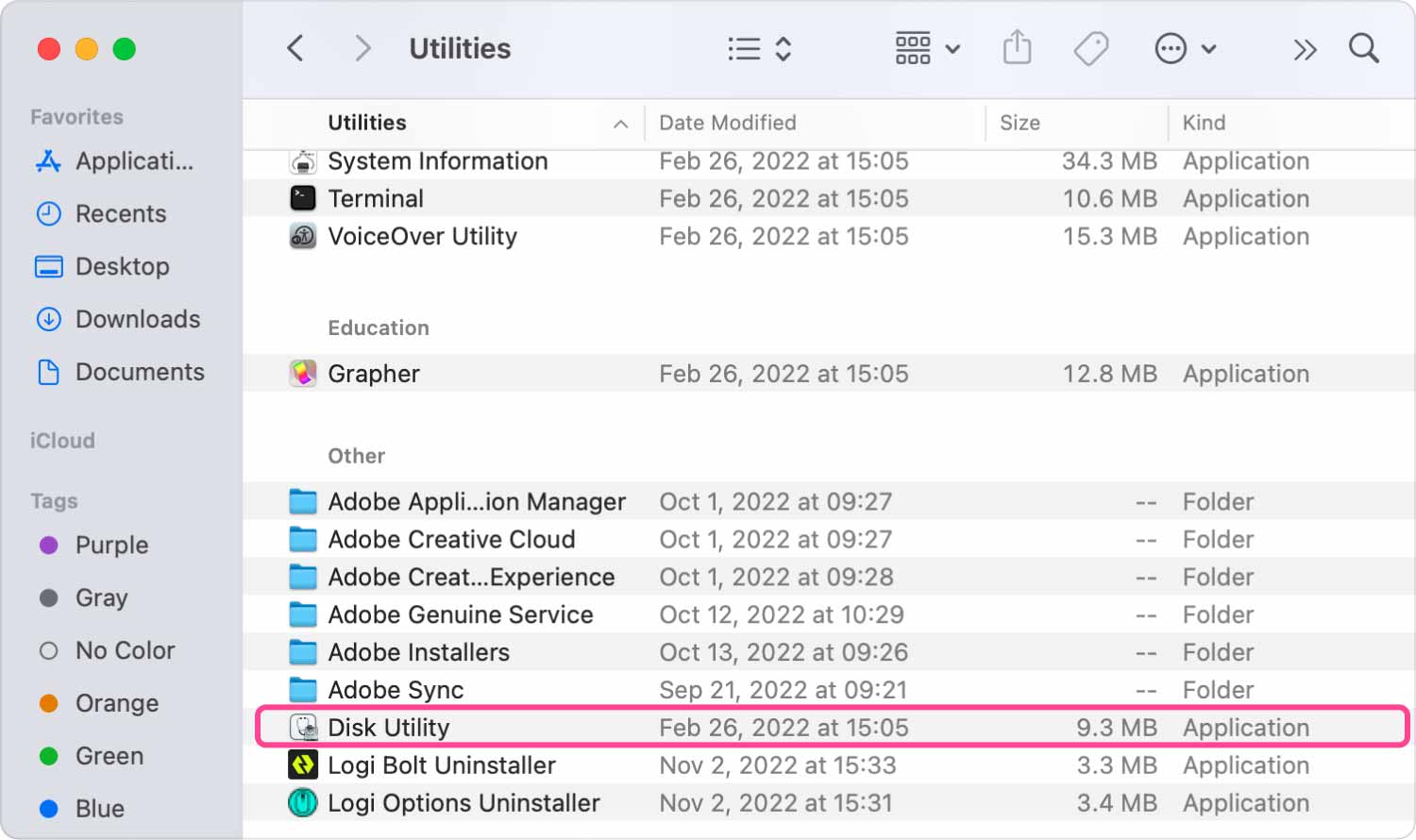
4 Adım. Klasörden Görüntüyü Seçin. Klasör düşünce yolundan Görüntü'yü seçin: Dosya> Yeni Görüntü> Klasörden Görüntü.
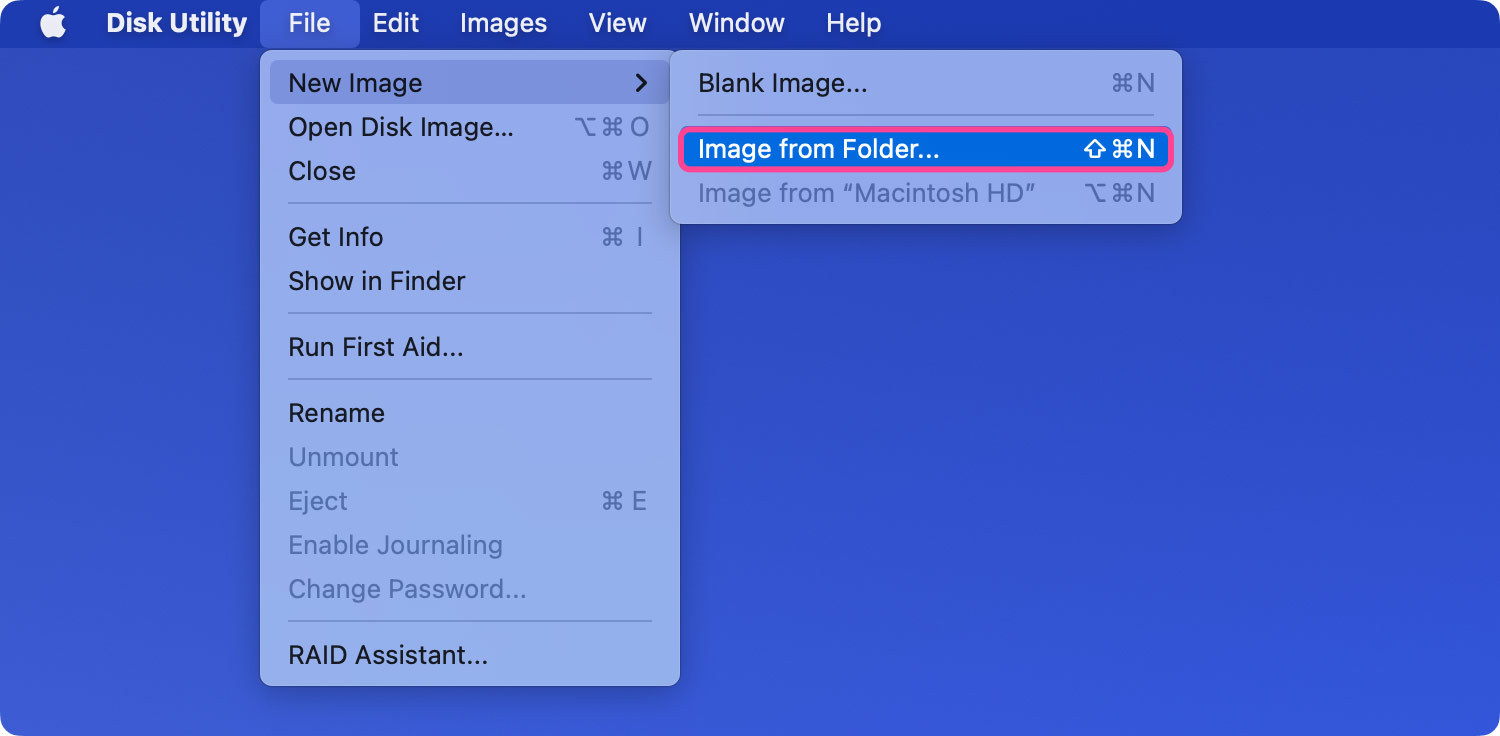
5 Adım. Klasörü tıklayın. Şifrelemek ve korumak istediğiniz klasöre tıklayın ve seçin Açılış.
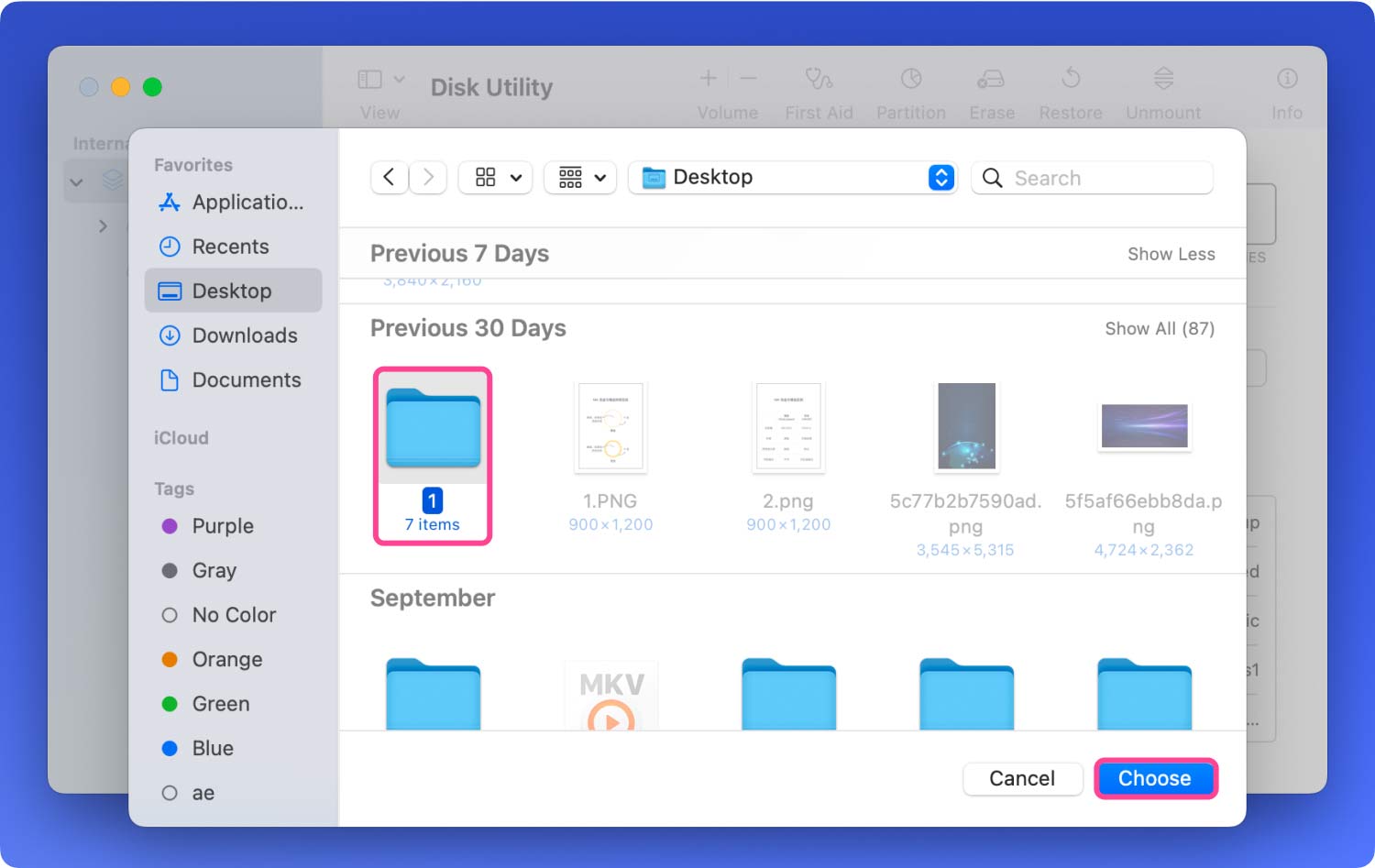
6 Adım. Okuma yazma. Daha sonra okuma/yazma seçeneğini seçin.
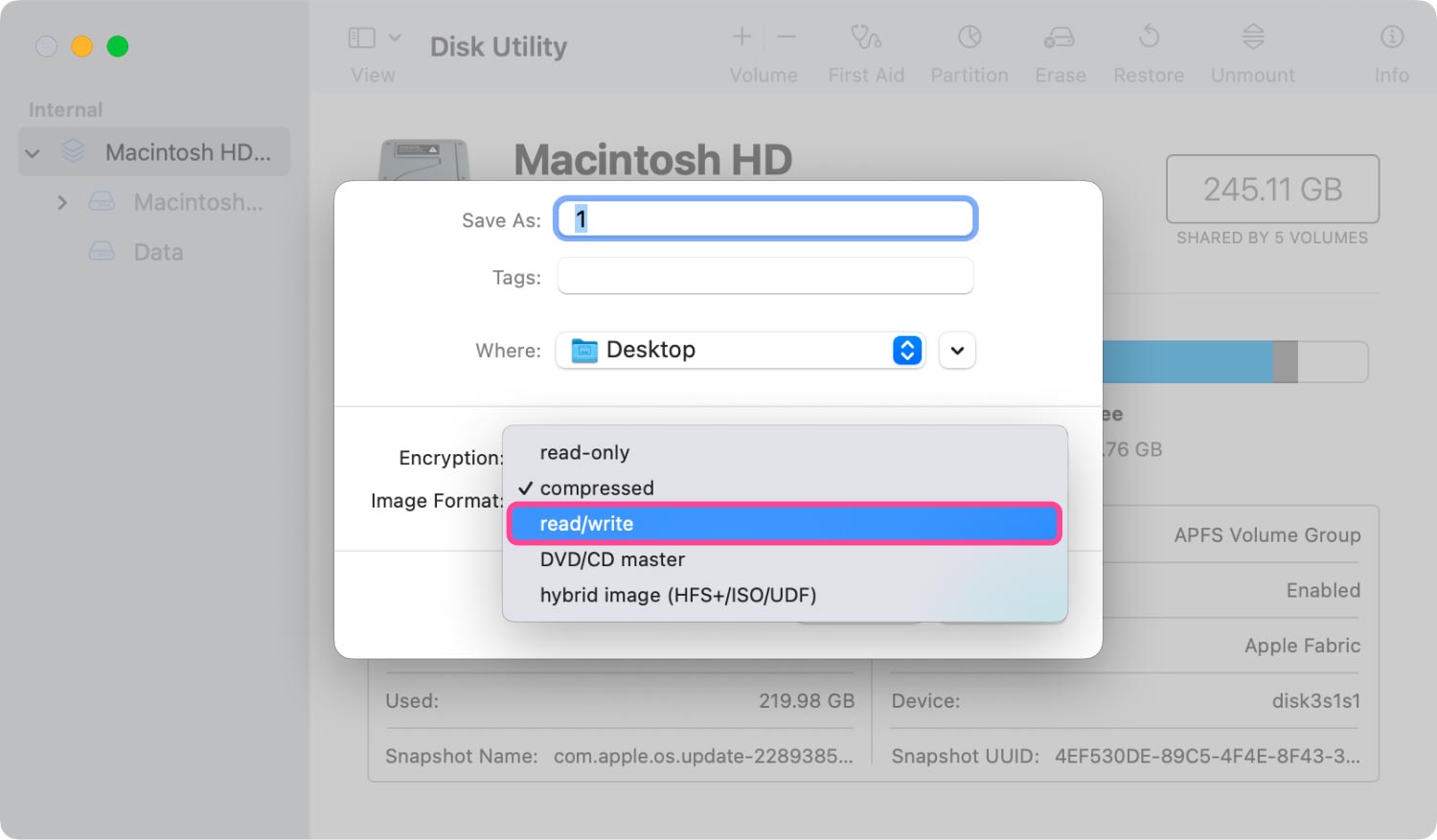
7 Adım. 128-bit AES Şifreleme. Şifreleme sütununda 128 bit AES şifrelemesini seçin.
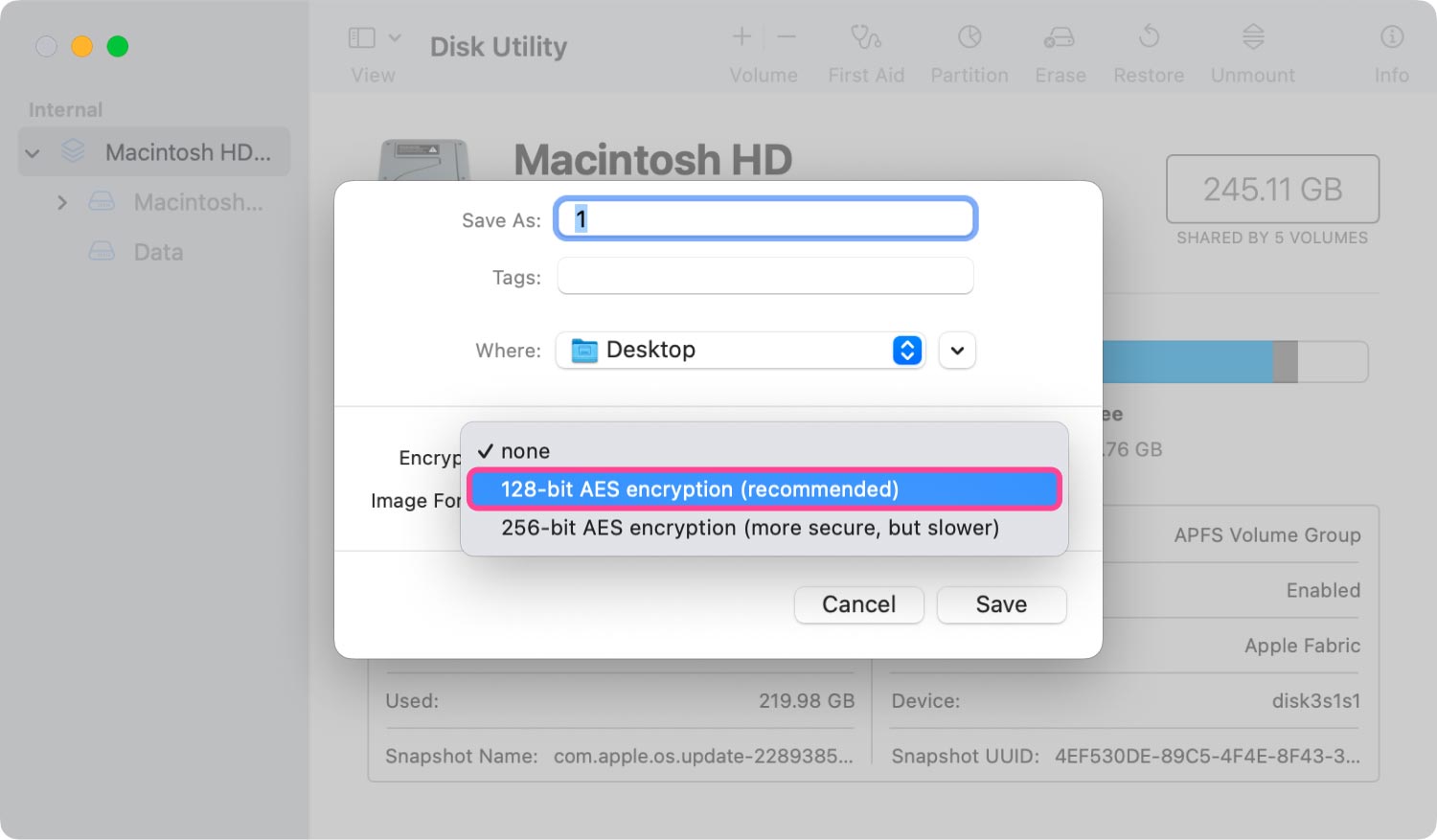
8 Adım. Bir Parola Belirleyin. Kendi şifrenizi belirleyin ve çift onaylama için tekrar girin.
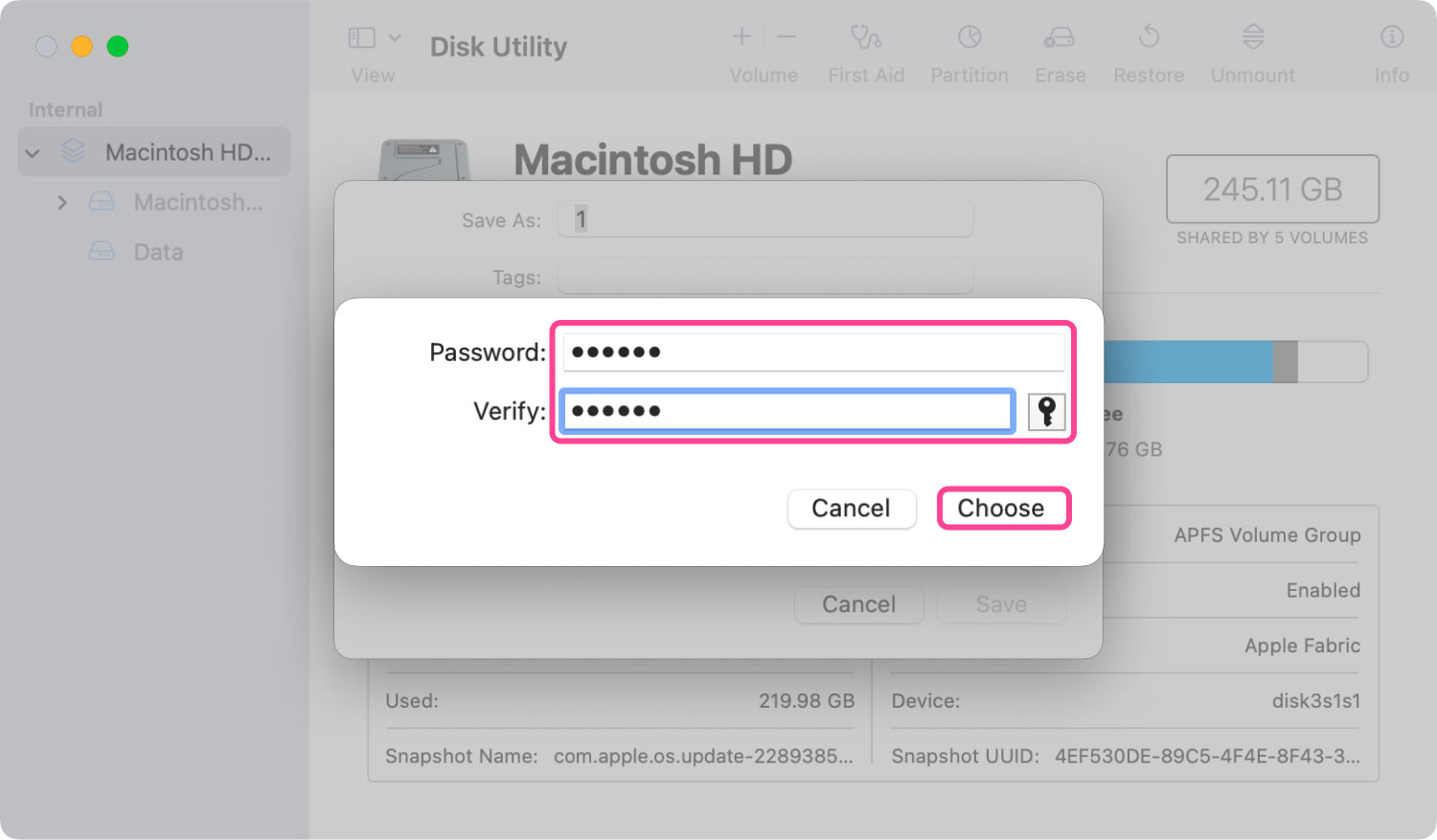
9 Adım. Kilitli Disk Görüntüsünü Adlandırın ve Kaydedin. Kilitli disk görüntüsünü adlandırın ve kaydedeceğiniz yeri seçin. Bu adımı tamamlamak için Kaydet düğmesine basın.
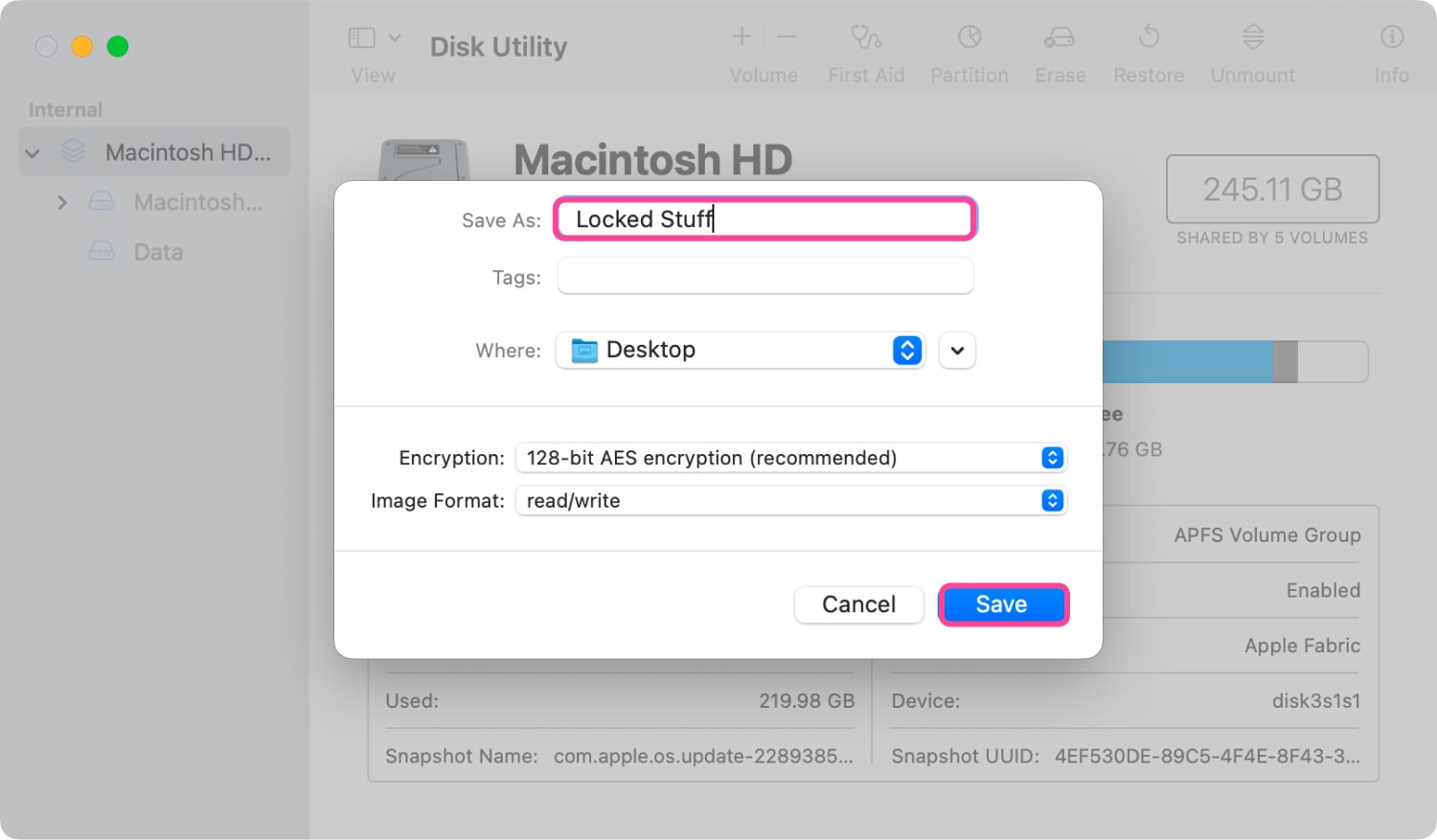
10 Adım. Şifreleme Tamamlanıyor. Operasyon sürecini bekleyin. İşlem tamamlandıktan sonra Bitti'ye tıklayıp ayrılabilirsiniz.
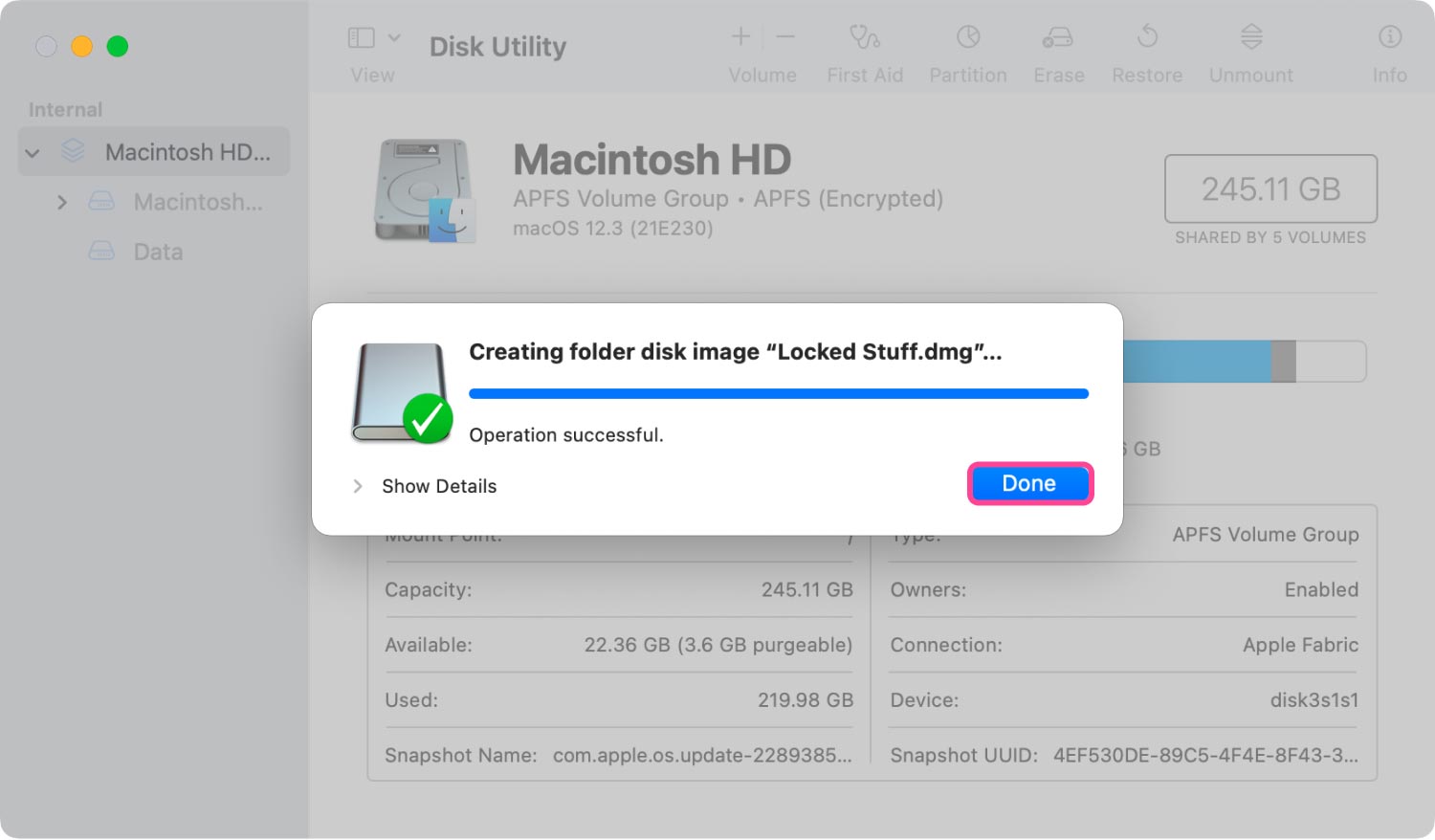
Artık seçtiğiniz klasör şifrelenmiş ve korunmuştur. Gerekirse orijinal dosyayı kaldırabilirsiniz ancak lütfen dmg'yi silmeyin. dosya. Ayrıca, bir klasöre dosya eklediğiniz gibi, kilitli disk görüntüsüne başka dosyalar da koyabilirsiniz.
Sonuç
FoneDog PowerMyMacMac'te dosyaları nasıl şifreleyeceğiniz konusunda size iki ana yöntem sunulmuştur: yerleşik bir yöntem kullanmak ve üçüncü taraf bir uygulama kullanmak. Yerleşik yöntemi kullanmak, Mac'inize başka yazılımlar indirip yüklemekten kaçınabilir. Ancak, üçüncü taraf aracını indirmek kadar doğrudan ve basit değildir, FoneDog PowerMyMac.
Dosyaları ve klasörleri şifrelemenize yardımcı olması için PowerMyMac kullanırken yalnızca hızlı ve basit tıklamalar gerekir. Ayrıca, gereksiz Mac yazılımlarını kaldırma ve dosyaları temizleme gibi diğer işlevleri de Mac'inizde gerek kalmadan gerçekleştirebilirsiniz. PowerMyMac yalnızca Mac'teki dosyaları şifrelemenize yardımcı olmakla kalmaz, aynı zamanda Mac kullandığınızda karşılaşabileceğiniz sorunları da çözer.
