IP adresinin ne olduğunu hiç merak ettiniz mi? Bunları Mac'inizde nasıl bulabileceğinizi biliyor musunuz? Peki, aslında kendinize soruyorsanız “IP adresimi Mac'te nasıl bulabilirim”, o zaman bu makale tam size göre.
Bir kez senin Mac bir ağa bağlıysa, bu otomatik olarak IP adresi adı verilen bir ağda adreslenecektir. IP Adresi, aslında noktalarla ayrılmış dört basamaklı bir dizidir. Her set üç basamaktan oluşur. Ve Mac'iniz internet içeren belirli bir ağa bağlandığında, otomatik olarak yerel ağda belirli bir konumu işaretlemesine izin veren dahili bir IP adresine ve ayrıca cihazınızın IP adresine atıfta bulunan harici bir IP adresine sahip olacaktır. internet ağı.
Bölüm 1: IP Adresini Bilmek Neden Önemli?Bölüm 2: İki Tip IP AdresiBölüm 3: Mac'te IP Adresi Nasıl BulunurBölüm 4: Mac'inizi Temizlemek5. Bölüm: Sonuç
Bölüm 1: IP Adresini Bilmek Neden Önemli?
Mac'inizin IP adresini öğrenmek, özellikle bir ağ kuruyorsanız veya bazı dosyaları paylaşacaksanız gerçekten kullanışlı olabilir. Bu nedenle, Mac'inizde sahip olduğunuz hem harici hem de dahili IP adreslerinizi nasıl bulabileceğinizi size göstereceğiz.
Sahip olduğumuz internete bağlanma yeteneğine sahip her bir cihazın kendi İnternet Protokolü veya IP Adresi vardır. Bu şekilde, farklı ağlar arasında bir bilgisayar bulabileceksiniz.
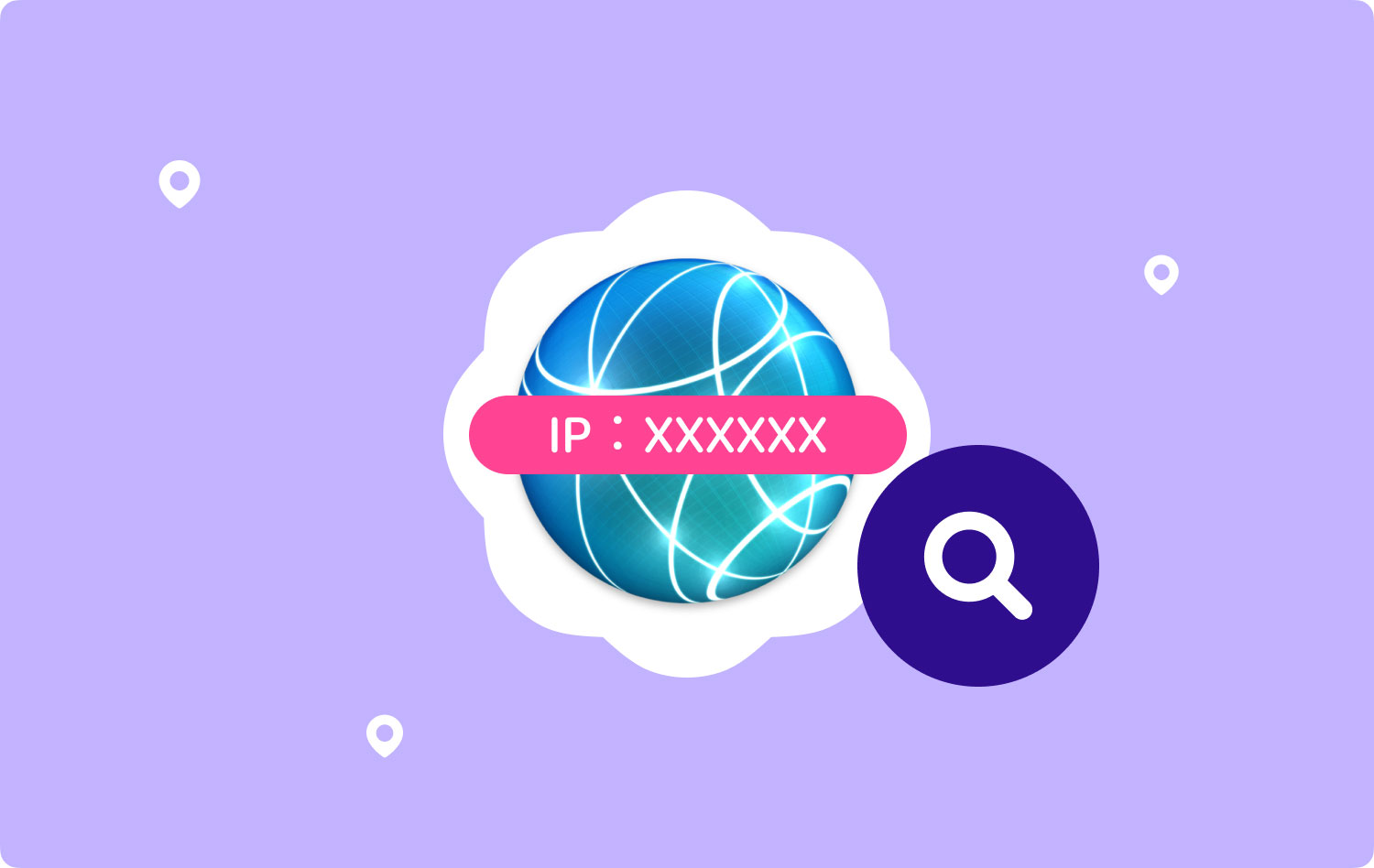
Bölüm 2: İki Tip IP Adresi
Aslında iki tür IP Adresi vardır. Biri özel IP adresi ve genel IP adresidir. Özel IP adresinin, İnternet Mühendisliği Görev Gücü tarafından bireysel ağ için ayrılan yeniden kullanılabilir havuzun bir parçası olduğu bilinmektedir. Bunlar aslında “10.”, “172.16.” ve “192.168.” ile başlayan bir adres içerir. Gösterdiğimiz bu IP adresleri sadece kurum veya yerel ağınızla ilgilidir.
Diğer insanlarla iletişim kurabilmeniz için bir IP adresine ihtiyaç vardır ve PC'nizin bir genel IP adresine ihtiyacı olmalıdır. IP adresinin, diğer cihazlardan farklı olmasını sağlamak için küresel olarak benzersiz olduğu kabul edilir.

Bölüm 3: Mac'te IP Adresi Nasıl Bulunur
Tüm bunları söyledikten sonra, size IP adresini nasıl bulabileceğinizi göstermenin zamanı geldi. Aslında IP adresinizi bulmanın birçok yolu var ve size bunu nasıl yapacağınızı göstereceğiz.
Yöntem 1: Dahili IP'nizi Bulma – OS X 10.5 ve Daha Yeni Sürüm
Adım 1: Devam edin ve ekranın sol üst köşesinde bulunan Apple simgesine tıklayın.
Adım 2: Bundan sonra devam edin ve aşağı kaydırın ve “Sistem Tercihleri”ni seçin.
Adım 3: Bundan sonra, devam edin ve ekranınızda gösterilen simgelerin üçüncü satırında bulunan “Ağ” a tıklayın.
Adım 4: Ondan sonra devam edin ve bağlantınızı seçin. Genellikle, kablosuz olan AirPort'unuzu veya kablolu bağlantı olan Ethernet'inizi kullanarak belirli bir ağa bağlanabileceksiniz. Orada, ekranınızda yanında “Bağlandı” kelimesini görebileceksiniz. Ardından, bağlantı durumunuzun altında listelenen IP adresinizi görebileceksiniz.
Yöntem #2: Dahili IP'nizi Bulma – OS X 10.4 için
Adım 1: Devam edin ve ekranınızın sol üst köşesinde bulunan Apple simgesine tıklayın.
Adım 2: Ardından, devam edin ve Sistem Tercihlerini bulun ve seçin.
Adım 3: Bundan sonra devam edin ve listenin üçüncü satırında bulunan “Ağ” simgesine tıklayın.
Adım 4: Ondan sonra devam edin ve bağlantınızı seçin. Buradan, IP adresini istediğiniz bağlantıyı Göster açılır menüsünden seçebileceksiniz. Kablolu bağlantınız varsa tek yapmanız gereken “Built-in Ethernet” seçeneğini seçmek. Ve eğer bir kablosuz bağlantı kullanıyorsanız, devam edin ve “AirPort”u seçin.
Adım 5: Ardından devam edin ve TCP/IP sekmesine tıklayın. Oradan Mac'inizin IP adresini görebileceksiniz.
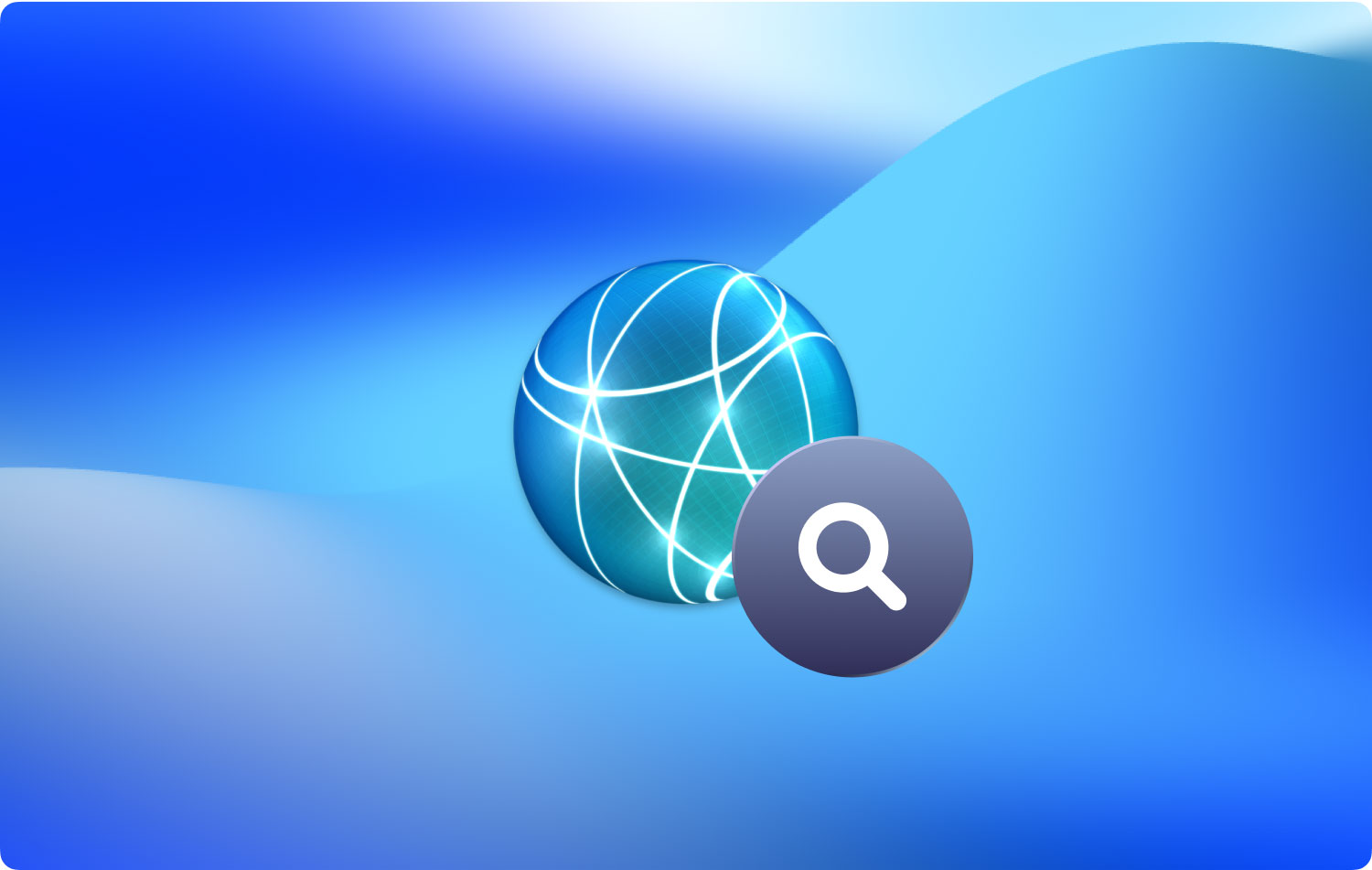
Yöntem #3: Dahili IP Adresinizi Terminal Üzerinden Bulma
Adım 1: Devam edin ve Mac'te Terminal'i açın. Bunu Uygulama klasörünün yardımcı program bölümünde bulabilirsiniz.
Adım 2: Bundan sonra devam edin ve Terminal'de ifconfig komutunu girin. Bu sayede tüm gereksiz şeyleri kaldırabilecek ve IP adresinizi Mac'inizde gösterebileceksiniz. Tek yapmanız gereken bu komutu girmek.
ipconfig | grep "net" | grep -v 127.0.0.1[2]
Terminal'de bu komutu aldıktan sonra, kullandığınız cihazda her zaman görünecek olan “127.0.0.1” otomatik olarak kaldırılacaktır. Buna geri bildirim döngüsü denir. IP adresinizi arıyorsanız bunu göz ardı edebilirsiniz.
Adım 3: Bundan sonra devam edin ve ekranınızda gösterilen IP adresini kopyalayın. IP adresiniz “inet” kelimesinin yanındaki adrestir.
Yöntem 4: Harici IP Adresinizi Nasıl Bulunur?
Adım 1: Yapmanız gereken ilk şey, yönlendiricinizin yapılandırma sayfasını açmaktır. Tüm yönlendiricilere, ayarlarınızı yapabileceğiniz bir web arayüzü kullanılarak erişilebileceğini unutmayın. Tek yapmanız gereken tarayıcınıza yönlendiricinizin IP adresini girmek. Özel adresi için yönlendiricinizin kağıdını kontrol edebilirsiniz. En yaygın olanları şunlardır:
- 192.168.1.1
- 192.168.0.1
- 192.168.2.1
Adım 2: Bundan sonra devam edin ve yönlendirici durumunuzu başlatın. Harici IP adresinin konumunun yönlendiriciden yönlendiriciye bağlı olacağını unutmayın. Çoğu, Yönlendirici Durumunda veya WAN'ında listelenmiştir.
3. Adım: Son olarak, devam edin ve Google'da "IP Adresi" ni arayın. Ekranınızda görünecek ilk sonuç, harici veya genel IP adresiniz olacaktır.
İşte buradasın. Bunlar, Mac'inizde hem genel hem de özel IP Adreslerinizi nasıl arayabileceğinizin yollarıdır. Dosyalarınızı ve daha fazlasını paylaşmak için bunu kullanabilirsiniz.
İnsanlar ayrıca okur Mac'inizin yavaş çalışmasını düzeltmenin 17 yöntemiMac'te iMessage Güncellemesini Düzeltmenin En İyi 5 Yolu Çalışmıyor mu?
Bölüm 4: Mac'inizi Temizlemek
Artık Mac'inizde IP adresini nasıl bulacağınızı zaten bildiğinize göre, belki de onu Mac'inizdeki bazı dosyaları başka biriyle paylaşmak için kullanacaksınız. Artık dosya paylaşımı yapacağınız için Mac'inizin depolama alanının bitebileceğini de göz önünde bulundurmalısınız. Bu nedenle, içindeki tüm çöpleri kaldırmanız daha iyi olur.
Aslında Mac'inizi nasıl temizleyebileceğinize dair pek çok yol var, ancak bunu yapmanın en iyi tek yolu var. Ve bu, kullanarak FoneDog PowerMyMac.
FoneDog PowerMyMac, Mac'inizdeki tüm gereksiz dosyaları temizleyebilmeniz için kullanabileceğiniz bir araçtır. Bu şekilde, depolama alanınızda daha fazla yer açabileceksiniz ve bunun yanı sıra bu aslında Mac'inizi daha hızlı hale getirecek.
FoneDog PowerMyMac, Mac'inizi korumanız için kullanabileceğiniz en iyi araçlardan biri olarak kabul edilir. Bunun nedeni, FoneDog PowerMyMac'in Hepsi Bir Arada Mac uygulaması olmasıdır. Bu araç, olmasını istediğiniz bir şeye dönüşebilir. Yalnızca tipik bir PowerMyMac olarak gelmez, aynı zamanda bir Uygulama kaldırıcı, performans izleyici, gizli koruyucu, arşivden dosya çıkarma ve bir Wi-Fi hareketli grafiği de olabilir. Bunların hepsi tek bir araçta.
Şimdi, Mac'inizdeki tüm çöpleri nasıl temizleyeceğinizi öğrenmeniz için işte izlemeniz için basit ve kolay bir kılavuz.
Adım 1: İndirin ve yükleyin
Devam edin ve FoneDog PowerMyMac'i resmi web sitemizden indirin. İndirdikten sonra devam edin ve Mac'inize kurun.
2. Adım: FoneDog PowerMyMac'i başlatın
Programı Mac'inize başarıyla yükledikten sonra devam edin ve başlatın. Şimdi devam edin ve FoneDog PowerMyMac'in ana arayüzünün üst kısmında bulunan "Durum" seçeneğine tıklayın.
Oradan, Mac'inizin sistem durumunu görebileceksiniz. CPU durumunuzu, kullanılabilir belleğinizi ve Mac'inizin sabit diskini görebileceksiniz.
Adım 3: Bir Modül Seçin
Bundan sonra devam edin ve ekranınızın üst kısmındaki “Temizleyici” seçeneğine tıklayın. Ardından FoneDog PowerMyMac, PowerMyMac'in bir Mac temizleyici olarak yapabileceği tüm modülleri size gösterecektir. Ekranınızda gösterilen modüller listesinden devam edin ve “System Junk” öğesini seçin.
4. Adım: Mac'inizin Sistem Önemsiz Dosyasını Tara
Bundan sonra devam edin ve “Tara” düğmesine tıklayın. Bu şekilde, FoneDog PowerMyMac, Mac'inizdeki tüm önemsiz şeyler için başlayacaktır. Buna sistem önbelleğiniz, uygulama önbelleğiniz, sistem günlükleriniz ve çok daha fazlası dahildir. Ekranınızın sol tarafında, tarama işleminin ilerleyişini ifade eden bir daire görebileceksiniz.
Adım 5: Sonucu Kontrol Edin
Tarama işlemi tamamlandıktan sonra devam edin ve “Görüntüle” düğmesine tıklayın. Önemsiz dosyalarınızın yeniden taranmasını istiyorsanız, bunu yapabilirsiniz.
6. Adım: Temizlenecek Dosyayı Seçin
Bundan sonra, FoneDog PowerMyMac size ekranınızda bir klasör listesi gösterecektir. Sistem Önbelleği, Uygulama önbelleği, Sistem Günlükleri, Kullanıcı Günlükleri ve daha fazlasını görebileceksiniz. Oradan devam edin ve temizlemek istediğiniz klasörü seçin. Ekranınızın sağ tarafında, her klasörün içerdiği verileri görebileceksiniz.
7. Adım: Önemsiz Dosyalarınızı Temizleyin
Silmek istediğiniz klasörü seçtikten sonra yapmanız gereken tek şey “Temizle” düğmesine tıklamak. Bunu yaptığınızda, tüm istenmeyen dosyalar Mac'inizden silinecektir.
NOT: İşlemi onaylamak için şifrenizi girmeniz gereken durumlar olacaktır.
Adım 8: Önemsizleri Temizleme Başarılı
Temizleme işlemini onayladıktan sonra tek yapmanız gereken, FoneDog PowerMyMac'in temizleme işlemini tamamlamasını beklemek. İşiniz bittiğinde, tüm çöpleriniz Mac'inizden silinecek.
5. Bölüm: Sonuç
Demek oradasın! Mac'inizde IP adresini bulmak göründüğü kadar zor değil. Sahip olmanız gereken tek şey, bunu nasıl yapabileceğinize dair doğru bilgidir. Ve elbette, Mac'inizde iki tür IP adresi olduğunu her zaman unutmayın. Biri özel IP'niz, diğeri ise genel IP'nizdir. Yani ne aradığınıza bağlı olarak süreç farklı gelebilir.
Ve elbette, Mac'inize bakım yapmak da yapmanız gereken en önemli şeylerden biridir. Ve bunu yapabilmeniz için size birçok yönden yardımcı olabilecek güçlü bir araca ihtiyacınız olacak. Bu başka bir şey değil FoneDog PowerMyMac.
Bu araç yalnızca bir PowerMyMac değil, diğer araçların yapamadığı çok daha fazlasını yapabilir. Bunun nedeni, FoneDog PowerMyMac'in hepsi bir arada bir araç olarak kabul edilmesidir. Bu araç, Mac'inizi hızlandırmanıza yardımcı olabilir ve Mac'inizi ilk satın almışsınız gibi iyi hale getirebilir.
