seninkinden geçiş yapmak istersen Google Chrome tarayıcıyı başka bir web tarayıcısına aktardıktan sonra yer imlerinizi saklamak harika bir fikirdir. Bu yüzden size burada göstereceğiz Mac'te Chrome'dan yer imlerini nasıl dışa aktarabilirsiniz. Yani bunu nasıl yapabileceğinizi bilmek istiyorsanız, devam edin ve bu makaleyi okuyun.
Bölüm 1. GirişBölüm 2: Google Chrome'dan Yer İşaretlerini Dışa Aktarma ve KaydetmeBölüm 3: Yer İmlerini Başka Bir Web Tarayıcısına Aktarın4. Bölüm: Google Chrome için Diğer İki Ayar5. Bölüm: Sonuç
Bölüm 1. Giriş
Yer imleri, her tarayıcının sahip olduğu özelliklerden biridir. Bu yer imleri, belirli bir web sayfası için bir işaret görevi görenlerdir. Yer imlerini başka bir web tarayıcısına aktararak, Google Chrome tarayıcınızda daha önce sahip olduğunuz web sayfalarına erişmeye devam edebileceksiniz.
Google Chrome'da yer imleri eklemek ve açmak aslında karmaşık bir iş değil. Senden önce Mac'te Google Chrome'dan yer imlerini dışa aktar, yer imi ekleme ve açma adımlarına hızlıca göz atalım. İşte bunu nasıl yapabileceğiniz.
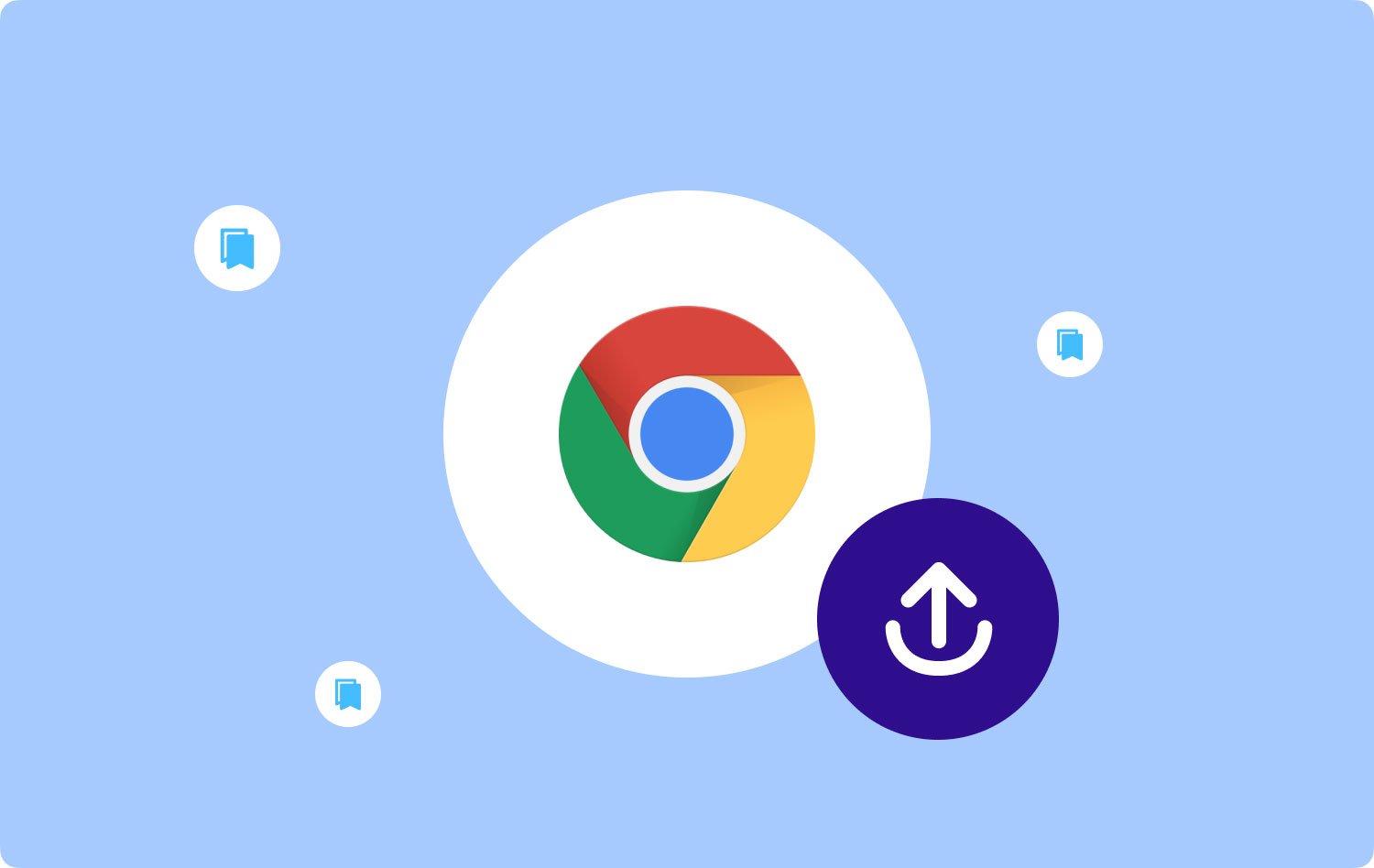
Google Chrome'da Yer İşareti Ekleme
- Mac'inizde Google Chrome tarayıcısını başlatın.
- Tıklamak "Daha Fazla” ekranınızın sağ üst köşesinde bulunur. Bu aynı zamanda üç nokta simgesi olarak da görülebilir.
- Seçmek "Kitap Ayraçları"Ve sonra tıklayın"Yer İmlerini ve Ayarları İçe Aktarın anlayışının sonucu olarak, buzdolabında iki üç günden fazla durmayan küçük şişeler elinizin altında bulunur.
- Yer iminiz olmasını istediğiniz programı seçin.
- Tıkla "ithalat"Düğmesini tıklayın.
- "Tıklayıntamam"bitirdikten sonra.
Google Chrome'da Bir Yer İşareti Açın
Google Chrome tarayıcınızda yer imi açmak da çok kolay bir iştir. Tek yapmanız gereken bu adımları takip etmek.
- Açılış Google Chrome PC'nizde.
- Ardından, devam edin ve ekranınızın sağ üst köşesinde bulunan Daha Fazla düğmesine veya üç noktalı simgeye tıklayın.
- Seçmek "Kitap Ayraçları anlayışının sonucu olarak, buzdolabında iki üç günden fazla durmayan küçük şişeler elinizin altında bulunur.
- Google Chrome'unuzda zaten kaydedilmiş bir yer işaretiniz varsa, devam edin ve “ adlı klasörü tıklayın.Diğer yer imleribaşlıklı bir kılavuz yayınladı
Google Chrome'unuzda bir yer işaretini gerçekten bu kadar kolay ekleyebilir ve açabilirsiniz. Şimdi, yer işaretlerini Mac'te Google Chrome'da nasıl dışa aktarabileceğiniz hakkında daha fazla bilgi edelim.
Bölüm 2: Google Chrome'dan Yer İşaretlerini Dışa Aktarma ve Kaydetme
Yer imlerinizi Google Chrome'dan dışa aktarmak çok kolaydır. Tek yapmanız gereken aşağıda size göstereceğimiz rehberi takip etmek.
- Başlatın Google Chrome Mac'inizdeki tarayıcıyı açın ve ekranınızın sağ üst köşesinde bulunan üç nokta simgesine tıklayın.
- Tıklamak "Yer imi”. Bunu yapmak, ekranınızda bir açılır menü açacaktır.
- Tıklamak "Yer İşareti Yöneticisi”. Buna tıklamak, Google Chrome tarayıcınızda başka bir sekme açar.
- Üç noktalı simgeye tıklayın, Chrome adres çubuğunun altındadır.
- Tıkla "Yer İşaretlerini Dışarı Aktar” açılır menüden seçeneği. Bunu yapmak, Mac'inizde Finder'ı açacaktır.
- Bir ad ve hedef seçin ve tıklayın İndirim.
Bölüm 3: Yer İmlerini Başka Bir Web Tarayıcısına Aktarın
Google Chrome, sahip olduğunuz yer işaretlerini başka herhangi bir tarayıcıya aktarmanıza gerçekten izin verebilir. Bu yüzden size burada bunu gerçekten nasıl yapabileceğinize dair adım adım bir yöntem göstereceğiz. hakkında zaten bilgi sahibi olduğunuz için yer imlerinizi Mac'inizde nasıl dışa aktarabilirsiniz, o zaman aşağıda size göstereceğimiz süreç çocuk oyuncağı olacak.
1. Seçenek: Google Chrome Yer İmlerini Safari'ye Aktarma
- Başlatın Safari Mac'inizdeki tarayıcı.
- Tıkla "fileto"Seçeneği.
- Seç "Dan ithal"Seçeneği.
- Seç "Yer İmleri HTML Dosyası"Seçeneği.
- Mac'inizde bulunan önceki yer imi HTML dosyasını seçin ve ardından “ithalat"Düğmesini tıklayın.
- Ardından, Safari tarayıcısı, Google Chrome'unuz tarafından oluşturulan HTML dosyasındaki tüm yer imlerini otomatik olarak içe aktaracaktır.
Tüm adımları uyguladıktan sonra, artık Safari web tarayıcınızda Google Chrome yer imlerinize erişebileceksiniz.
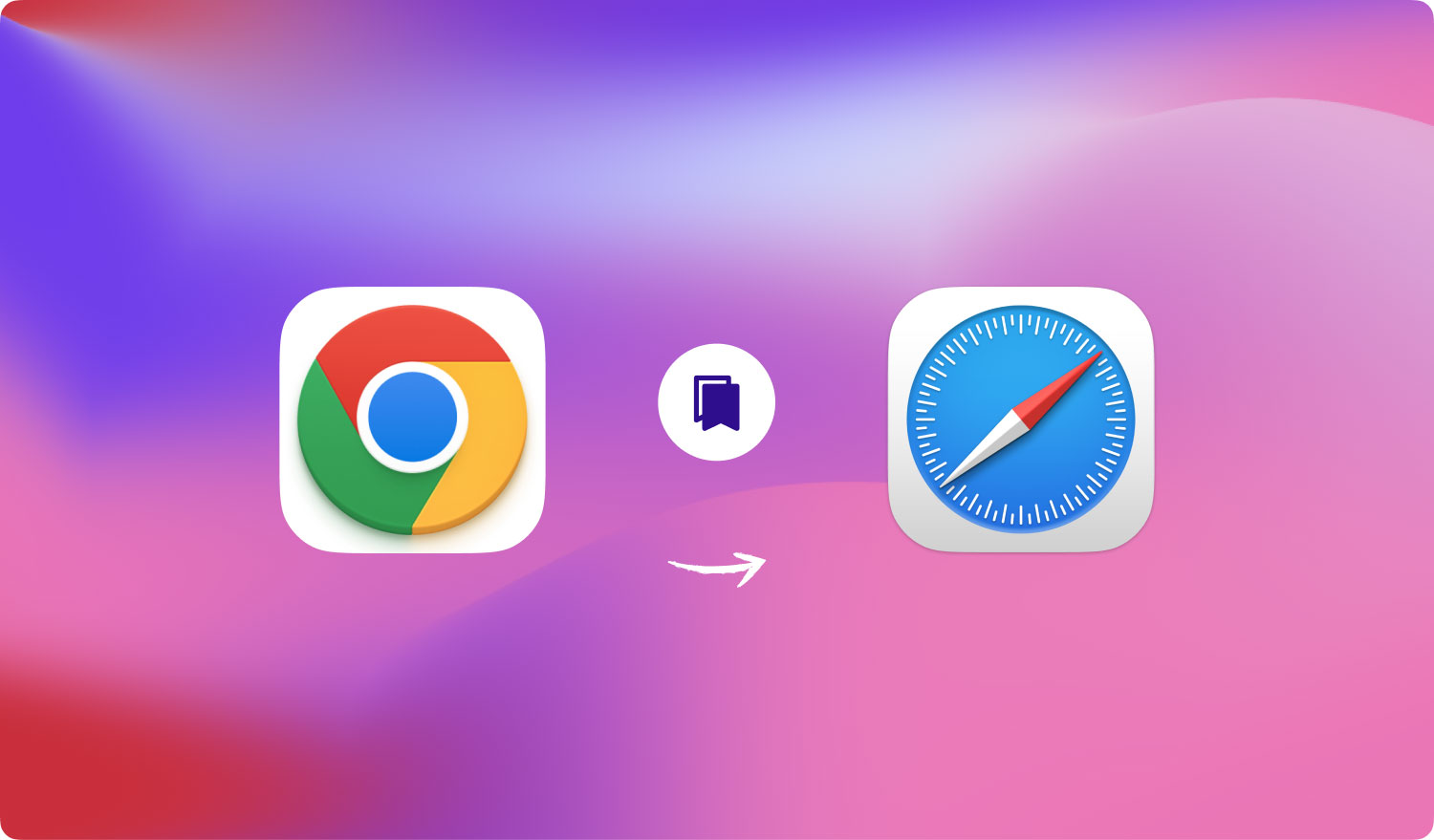
2. Seçenek: Google Chrome Yer İmlerini Mozilla Firefox'a Aktarın
Google Chrome'unuzdaki tüm yer imlerini şuraya kaydetmek için izleyebileceğiniz adımlar şunlardır: Firefox tarayıcı.
- Mac'inizde Mozilla Firefox'u başlatın.
- Yer imlerine erişin. Bunu yer imi simgesine tıklayarak yapabilirsiniz. Bu, ekranınızın altından tüm yer imlerini size gösterecektir.
- Tıkla "Yer İşaretlerini HTML'den İçe Aktaraçılır menüden ” seçeneğini belirleyin.
- İçe aktarmanız için sahip olduğunuz, dışa aktarılan Google Chrome yer işareti dosyalarını arayın. Burada emin olmanız gereken tek şey dosyaların HTML formatında olmasıdır. Açmak için HTML dosyasına da tıklayabilirsiniz.
Seçenek #3: Google Chrome Yer İşaretlerini Microsoft Edge'e Aktarın
- Başlatın Microsoft Kenar Mac'inizdeki tarayıcı.
- Ekranınızın sağ üst köşesinde bulunan hub simgesine tıklayın. Bu, üç yatay çizgi simgesine sahip olandır.
- Tıkla star ikon tüm favorilerinizi görebilmeniz için ekranınıza gelen hub penceresinden.
- " kelimesini tıklayınAyarlar” ekranınızda görünen favori penceresinden. Bu, pencerenin sağ üst köşesinde bulunur.
- sonra Ayarlar menüsü ekranınızda açılacaktır. Burada yapmanız gereken tek şey Google Chrome seçeneğini görebilmeniz için aşağı kaydırmak. Bir kez gördüğünüzde, devam edin ve yanında bir onay işareti olması için üzerine tıklayın.
- Tıkla "ithalat" düğme. Ardından, tüm Google Chrome yer işaretleriniz Microsoft Edge tarayıcınızda görünecektir.
Mac'inizde bulunan tüm Google Chrome yer işaretlerini bu kadar kolay dışa aktarabilirsiniz. Bu kolay görünüyor, değil mi? Bu şekilde, yer imlerinize Mac'inizdeki herhangi bir tarayıcıdan erişebileceksiniz.
4. Bölüm: Google Chrome için Diğer İki Ayar
Google Chrome'da sahip olduğunuz yer işaretlerini dışa aktarabilmenizin yanı sıra, işinize yarayabilecek başka Ayarlar da var. Ve bununla birlikte, size Google Chrome için diğer iki ayarı göstereceğiz.
Ayar #1: Yer İşaretlerini Google Chrome'a Aktarma
Yer imlerinizi Google Chrome'unuza aktarmak, onları Google Chrome'unuzdan dışa aktarmaya oldukça benzer. Tek yapmanız gereken aynı adımları yer imlerinizi Google Chrome'unuzdan dışa aktarma. Tek fark, “Dışa Aktar” seçeneğini seçmek yerine “İçe Aktar” seçeneğini seçmeniz gerektiğidir. Bunu daha iyi anlamanız için izleyebileceğiniz adımlar burada.
- lansman Google Chrome Mac'inde.
- Tıkla "Kitap Ayraçları"Seçeneği.
- Ekranınızdaki açılır menüden “Yer İmleri Yöneticisi” seçeneğini seçin.
- Ardından, Yer İmleri Yöneticisi sayfasından devam edin ve “düzenlemek" düğme. Bu size başka bir açılır menü gösterecektir.
- Ekranınızda beliren açılır menüden devam edin ve “Yer İmlerini HTML dosyasından içe aktarın"Seçeneği.
- Yer işaretleri dosyalarını aramak ve bunların Google Chrome tarayıcınıza aktarılmasını sağlamak için Belgeler klasörünüze göz atın.
İnsanlar ayrıca okur Mac Nasıl Temizlenir Mac'te Wi-Fi'nize Kimlerin Bağlı Olduğunu Kontrol Edin [2023 Güncellendi]
Ayar #2: Google Chrome'da Senkronizasyon Nasıl Etkinleştirilir
Google Chrome'un senkronizasyon özelliği, sahip olduğu en kullanışlı özelliklerden biridir. Bunu Google Chrome tarayıcınızda aldıktan sonra, diğer cihazları kullanmaya çalıştığınızda şifreleriniz, temalarınız, göz atma geçmişiniz, Google Chrome ayarlarınız ve çok daha fazlası da yer işaretleriyle birlikte gelir. Tek yapmanız gereken, söz konusu cihazda aynı Google Hesabına giriş yapmaktır.
Google Chrome'da senkronizasyonu etkinleştirmeniz için yapmanız gerekenler burada. Tek yapmanız gereken Google Chrome tarayıcınızda Google hesabınıza giriş yapmak. Ardından, söz konusu hesabı kullanarak senkronize ettiğiniz her şey, kullandığınız cihaza otomatik olarak yüklenecektir.
Buradan, senkronize etmek istediğiniz şeyleri de yönetebileceksiniz. Tek yapmanız gereken aşağıdakiler.
- Başlatmak Google Chrome Mac'inde.
- Tıklayın Ayarlar ve sonra seç Gelişmiş Senkronizasyon Ayarları.
- Ardından ekranınızda başka bir pencere görünecektir. Bu pencereden devam edin ve “Her şeyi senkronize et”ve ardından ekranınızda bir açılır menü görünecektir.
- Açılır pencereden devam edin ve neyi senkronize etmek istediğinizi seçin. Ardından, Google hesabınızı kullanarak Google Chrome'unuzla neyi senkronize etmek istediğiniz konusunda bazı seçenekleriniz olabilir.
5. Bölüm: Sonuç
İşte orada! Mac'inizdeki Google Chrome'dan yer imlerini dışa aktarmak göründüğü kadar zor değildir. Aslında kendi başınıza yapabileceğiniz çok kolay bir iştir. Tek yapmanız gereken yukarıda verdiğimiz adımları takip etmek ve doğru yolda olacaksınız.
Şimdi, tarayıcınız söz konusu olduğunda, Mac'inizde bulunan herhangi bir tarayıcıyı kullanırken daha iyi bir deneyim yaşayabilmeniz için başka bir yol daha var. Ve bu, tüm aramaları, indirmeleri, tarama geçmişlerini, önbellekleri ve çerezlerinizi temizleyerek. Bu şekilde, tarayıcınız daha iyi çalışabilecektir.
Ve bunu yapabilmeniz için, bunun için güçlü bir araca ihtiyacınız olacak. Ve çoğu Mac kullanıcısı tarafından şiddetle tavsiye edilen, TechyCub Mac Temizleyici başvuru. Bu aslında bugün var olan en iyi Mac uygulamalarından biridir, çünkü tarama geçmişiniz, tanımlama bilgileri, önbellekler, indirmeler ve daha fazlası gibi tarayıcılarınızda bulunan tüm gereksiz dosyaları kaldırmanıza kesinlikle yardımcı olabilir.
Mac Temizleyici
Mac'inizi hızla tarayın ve gereksiz dosyaları kolayca temizleyin.
Disk kullanımı, CPU durumu, bellek kullanımı vb. dahil olmak üzere Mac'inizin birincil durumunu kontrol edin.
Basit tıklamalarla Mac'inizi hızlandırın.
Bedava indir
Mac Cleaner, tarayıcınızı temizlemek için kullanabileceğiniz en kolay ve en etkili programlardan biridir. Sadece birkaç tıklamanızı alacak ve bu programın gerçekten nasıl çalıştığına şaşıracaksınız. Bunu yaparken ekstra bir çaba ve zaman harcanmayacaktır. Mac Cleaner işte bu kadar güçlü.
