Kablosuz aktarım teknolojisi ortaya çıkmadan önce, dosyaları bir cihazdan diğerine taşımak için kablolar kullanıyorduk. Artık Apple'ın AirDrop'u gibi kablosuz servisler sayesinde Mac'inizden başka bir cihaza dosya aktarmak daha kolay hale geliyor. Dosyaları taşımak için herhangi bir kablo takmanız gerekmez. kullanmayı düşünüyorsanız Mac'te AirDrop, işte bunun nasıl yapılacağına dair kapsamlı bir kılavuz.
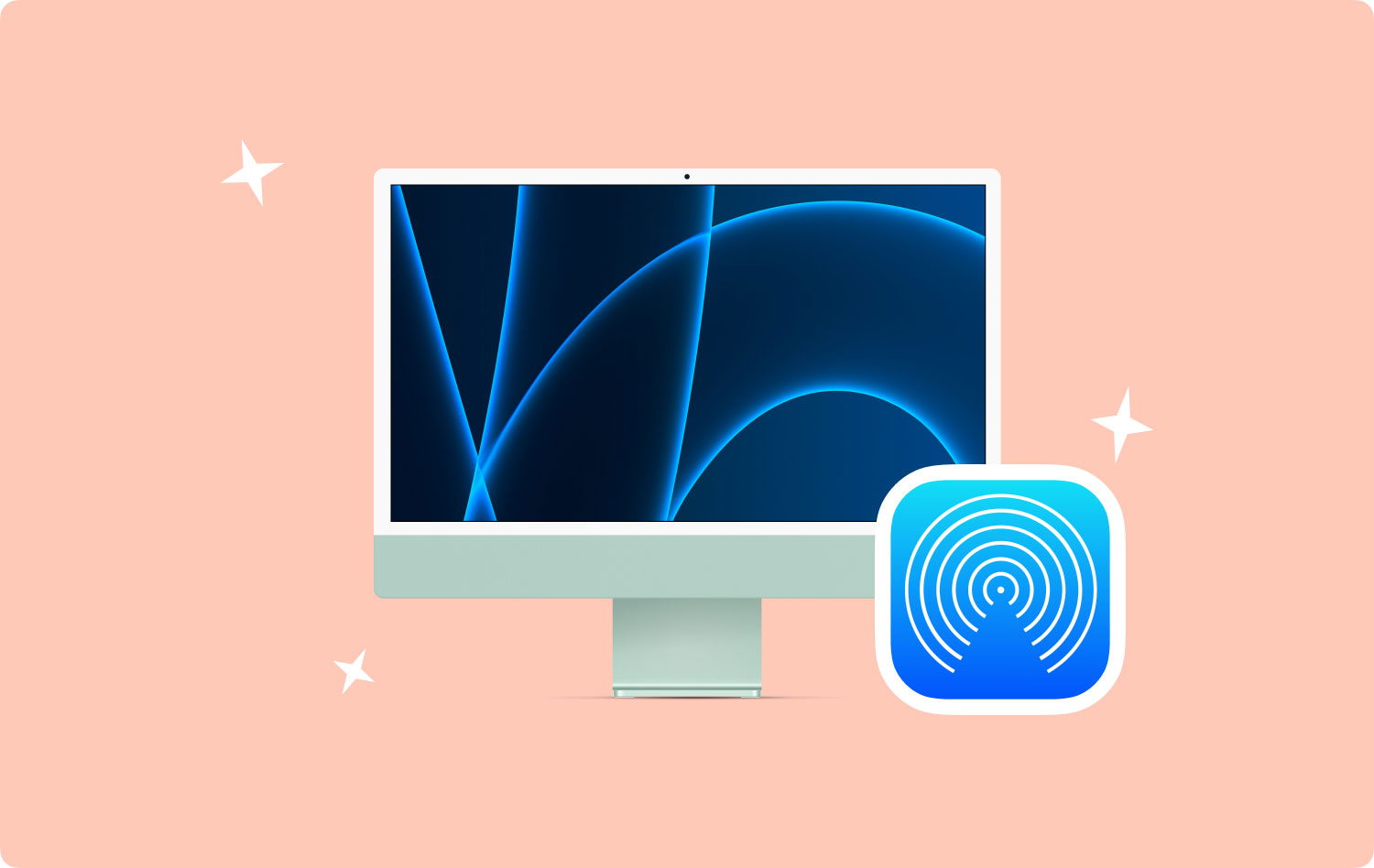
AirDrop Nasıl Çalışır?AirDrop Hakkında Bilmeniz Gereken Yedi İşlevBonus: Mac'inizi En Yüksek Performansa Doğru Optimize EtmeSonuç olarak
AirDrop Nasıl Çalışır?
AirDrop, dosyaları kablosuz olarak aktarmak için hem Wi-Fi hem de Bluetooth bağlantılarına güvenir. Mac cihazınızın Bluetooth bağlantısı, içinde AirDrop etkinleştirilmiş olan yakındaki cihazları bulmak için kullanılır. Ardından, bir bağlantı oluşturmak için Wi-Fi bağlantısı kullanılır (Wi-Fi Direct olarak bilinir). Bu bağlantı, büyük dosyaları bile daha yüksek hızlarda aktarmanıza olanak tanır.
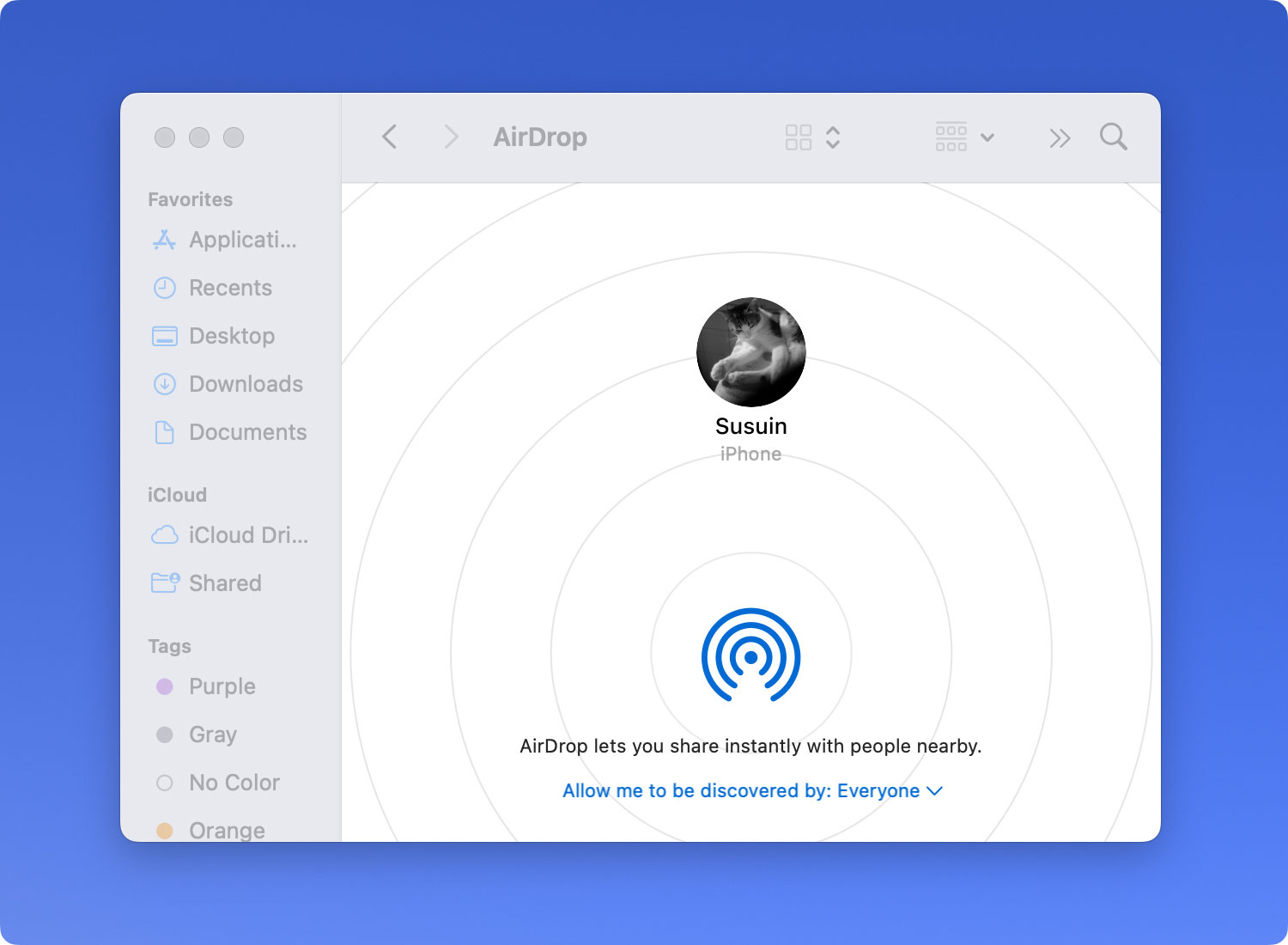
AirDrop Kullanılabilirliği
AiDrop, bazı MacBook modellerinde bulunabilir. AirDrop'u cihazınızda kullanabildiğinizden emin olmak için aşağıdaki listeye başvurabilirsiniz.
Mac Pro,
- AirPort Extreme kartlarına sahip 2009 başlarından itibaren sürümler
- 2010 ortasından veya sonrasından sürümler
Mac Mini
- 2010 ortasından veya sonrasından sürümler.
iMac
- 2009'un başlarından veya daha sonraki sürümlerden.
MacBook
- 2008 sonu veya sonrası sürümler.
- İstisnalar, 2008'in sonlarına ait Beyaz MacBook'u içerir.
MacBook Air
- 2010 sonu veya sonrası sürümler.
MacBook Pro,
- 2008 sonu veya sonrası sürümler.
- İstisnalar, 17'in sonlarına ait 2008 inç MacBook Pro'yu içerir.
AirDrop Hakkında Bilmeniz Gereken Yedi İşlev
1. Mac Cihazlarda AirDrop'u Nasıl Etkinleştirirsiniz veya Etkinleştirirsiniz?
Mac cihazınızda AirDrop'u etkinleştirmek için izlemeniz gereken adımlar aşağıdadır:
Adım 01: Finder'ı başlatın ve menü çubuğunda bulunan Git'e basın.
Adım 02: AirDrop'u bulun ve açın. AirDrop penceresi görünene kadar bekleyin.
Adım 03: Wi-Fi ve Bluetooth bağlantılarınız devre dışıysa AirDrop sizden bunları açmanızı isteyecektir. Zaten etkinleştirilmişlerse, AirDrop otomatik olarak etkinleştirilecektir.
Adım 04: Herkes Tarafından Keşfedilmeme İzin Ver etiketli seçeneğe tıklayın.
Adım 05: Mac'inizin Bluetooth aralığındaki bir cihazla eşleştirilmeyi seçebilirsiniz. Veya Kişiler listenizdeki biriyle eşleştirilmeyi seçebilirsiniz.
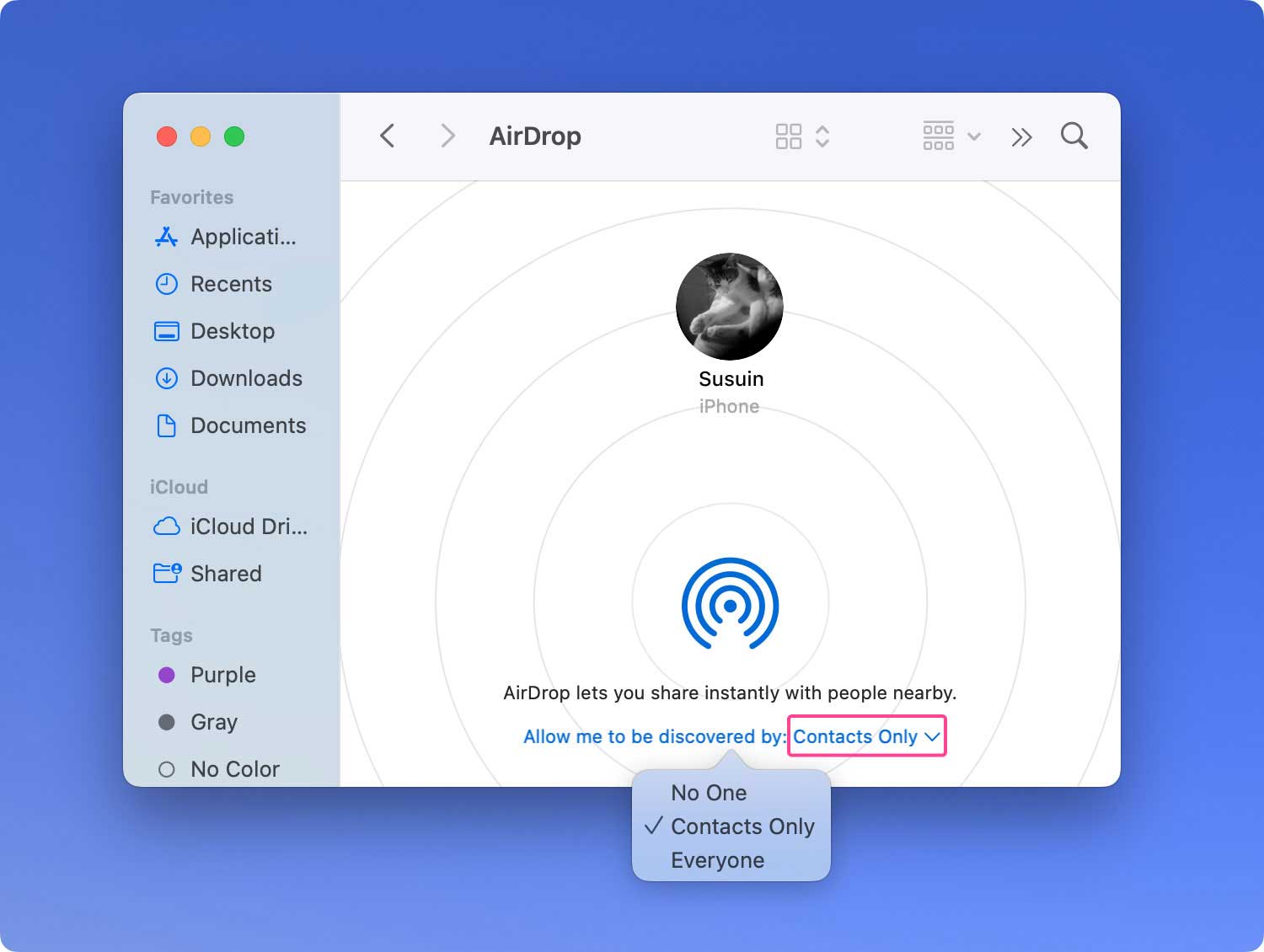
2. Dosyaları Göndermek İçin Mac'te AirDrop Nasıl Kullanılır
AirDrop'u etkinleştirdikten veya etkinleştirdikten sonra, artık onu dosyaları başka bir cihaza aktarmak için kullanabilirsiniz. Bunu içerik menüsü, sürükle ve bırak veya paylaşım sayfası aracılığıyla üç farklı yöntemle yapabilirsiniz.
3. İçerik Menüsünü Kullanarak Mac'te AirDrop Nasıl Kullanılır
Adım 01: Finder'ı Başlatın.
Adım 02: Aktarmak istediğiniz dosyanın konumunu ziyaret edin ve başka bir cihaza göndereceğiniz dosyayı seçin.
Adım 03: Kontrol tuşunu basılı tutun. Bunu yaparken, farenizi kullanarak sağ tıklayın.
Adım 04: Görüntülenen menüden Paylaş'ı seçin. Paylaş menüsünde AirDrop'a basın.
Adım 05: Dosyaları göndermek istediğiniz kişiyi veya cihazı seçin.
Adım 06: Bitti'ye basın.
4. Sürükle ve Bırak Yöntemiyle Mac'te AirDrop Nasıl Kullanılır
Adım 01: Finder'a gidin ve kenar çubuğunu arayın. AirDrop yazan seçeneği seçin.
Adım 02: Menzilinizdeki çeşitli kullanıcılar görünene kadar bekleyin.
Adım 03: Aktarmak istediğiniz dosyanın konumunu ziyaret edin.
Adım 04: Dosyayı/dosyaları alıcının resim penceresine sürükleyin.
Adım 05: Gönder'e basın.
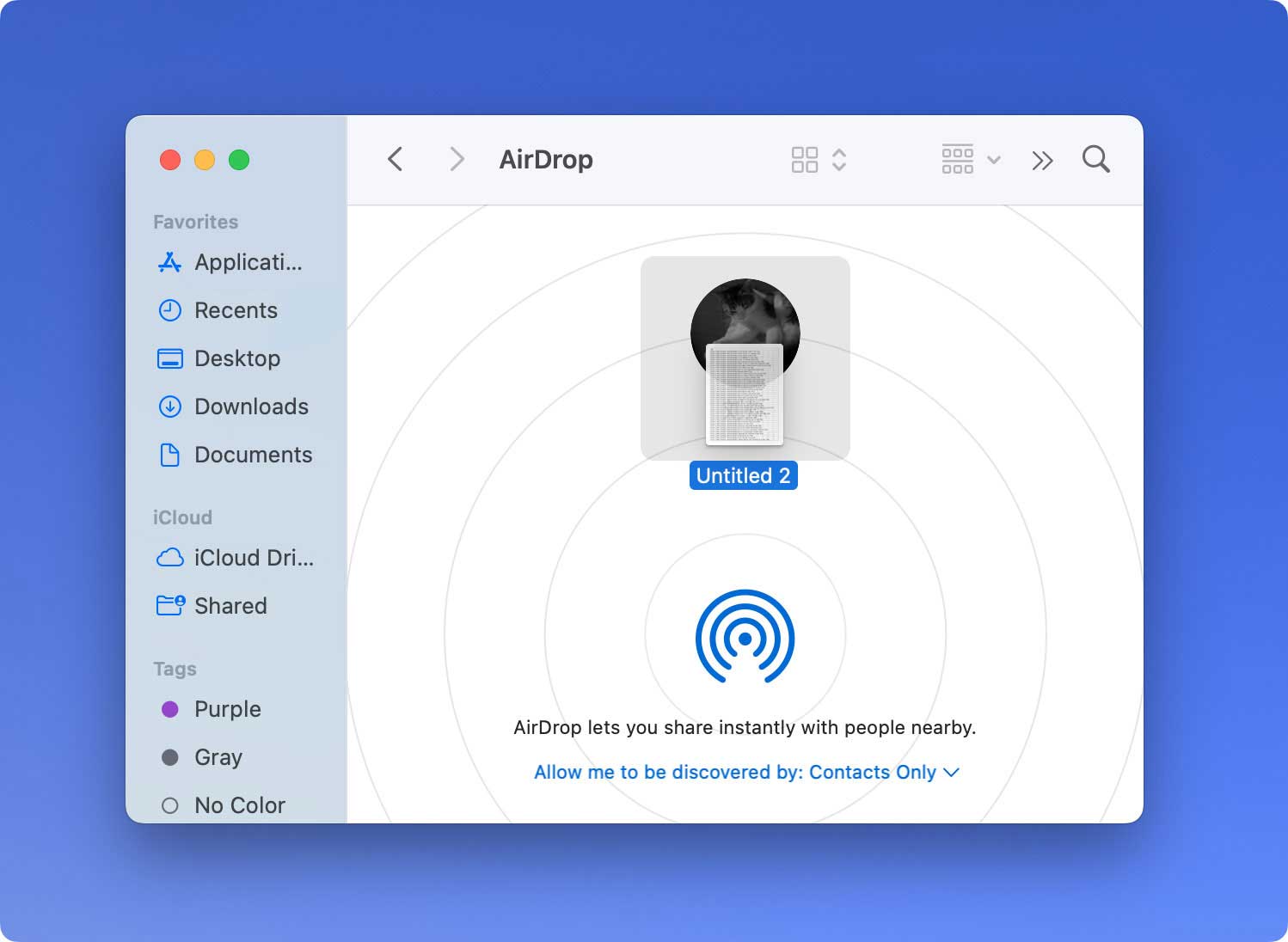
5. Paylaşım Özelliğinizi Kullanarak Mac'te AirDrop Nasıl Kullanılır
Bu yöntem, Mac'inizden bir iOS aygıtına dosya aktaracağınız zaman geçerlidir. Bunu adım adım nasıl yapacağınız aşağıda açıklanmıştır:
Adım 01: Göndermek istediğiniz dosyanın konumunu ziyaret edin.
Adım 02: Uygulamanızda Paylaş yazan seçeneği arayın.
Adım 03: Aktarmak istediğiniz dosyaları seçin.
Adım 04: Kontrol tuşuna basın. Bunu yaparken, farenize sağ tıklayın.
Adım 05: Menü içinde Paylaş'a basın.
Adım 06: Paylaş menüsünden AirDrop'u seçin.
Adım 07: Dosyayı aktarmak istediğiniz kişiyi veya cihazı seçin.
Adım 08: Bitti'ye basın.
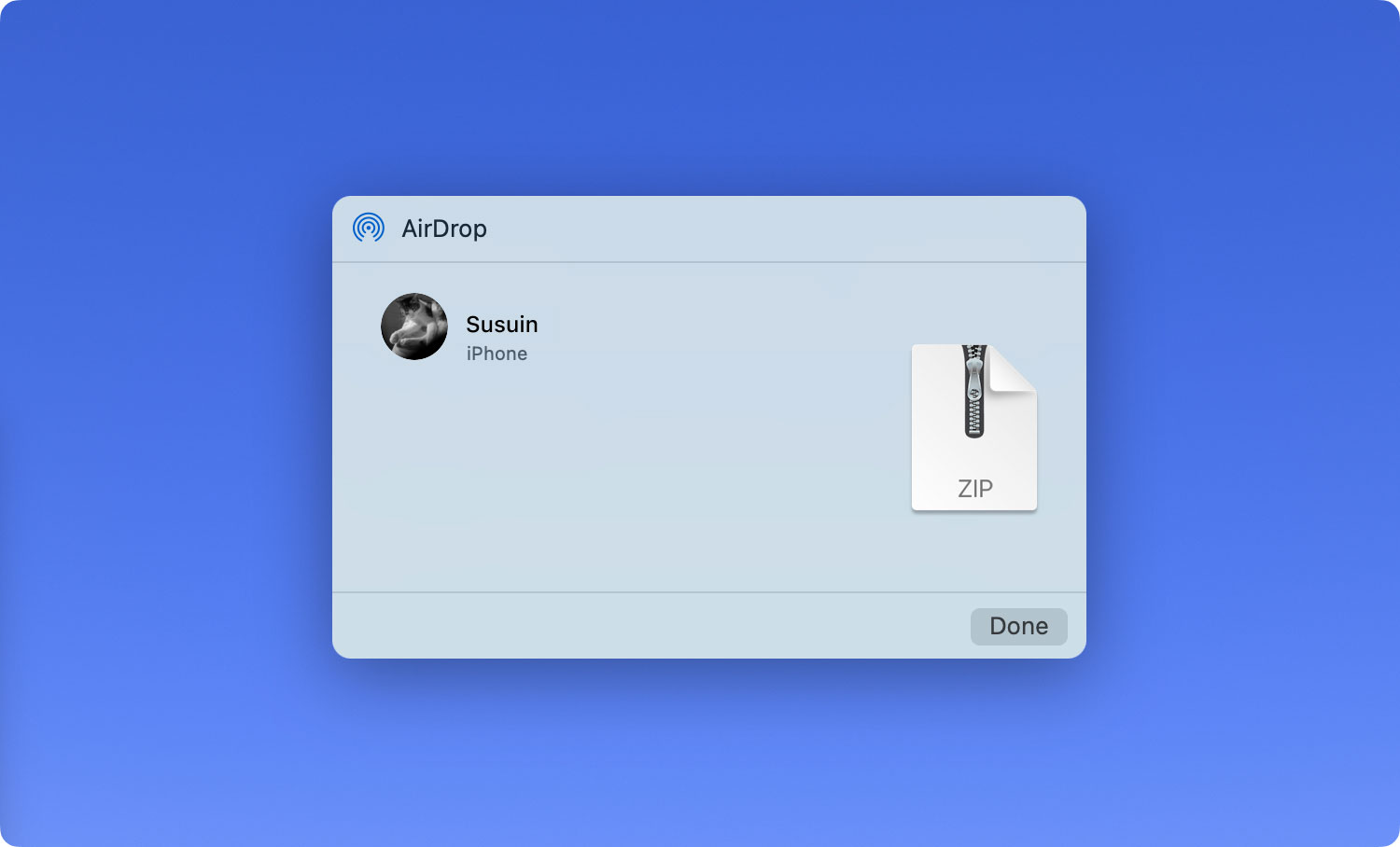
6. AirDrop Kullanarak Mac'inizde Dosyaları Nasıl Alırsınız
Dosyayı gönderenin iCloud hesabına giriş yaptıysanız, Mac cihazı dosyayı otomatik olarak kabul edecektir. Dosya da anında kaydedilecektir. Ancak durum böyle değilse, Mac cihazı dosyayı kabul etmek için onayınızı isteyecektir. AirDrop kullanarak Mac'inizde dosya almak için izlemeniz gereken adımlar şunlardır:
Adım 01: "Kaydet ve Aç" ve "Kaydet" seçeneklerinden birini seçin.
Adım 02: İndirme işlemi tamamlanana kadar bekleyin.
Adım 03: Size gönderilen dosyayı bulmak için Mac'inizdeki İndirilenler klasörünü ziyaret edin.
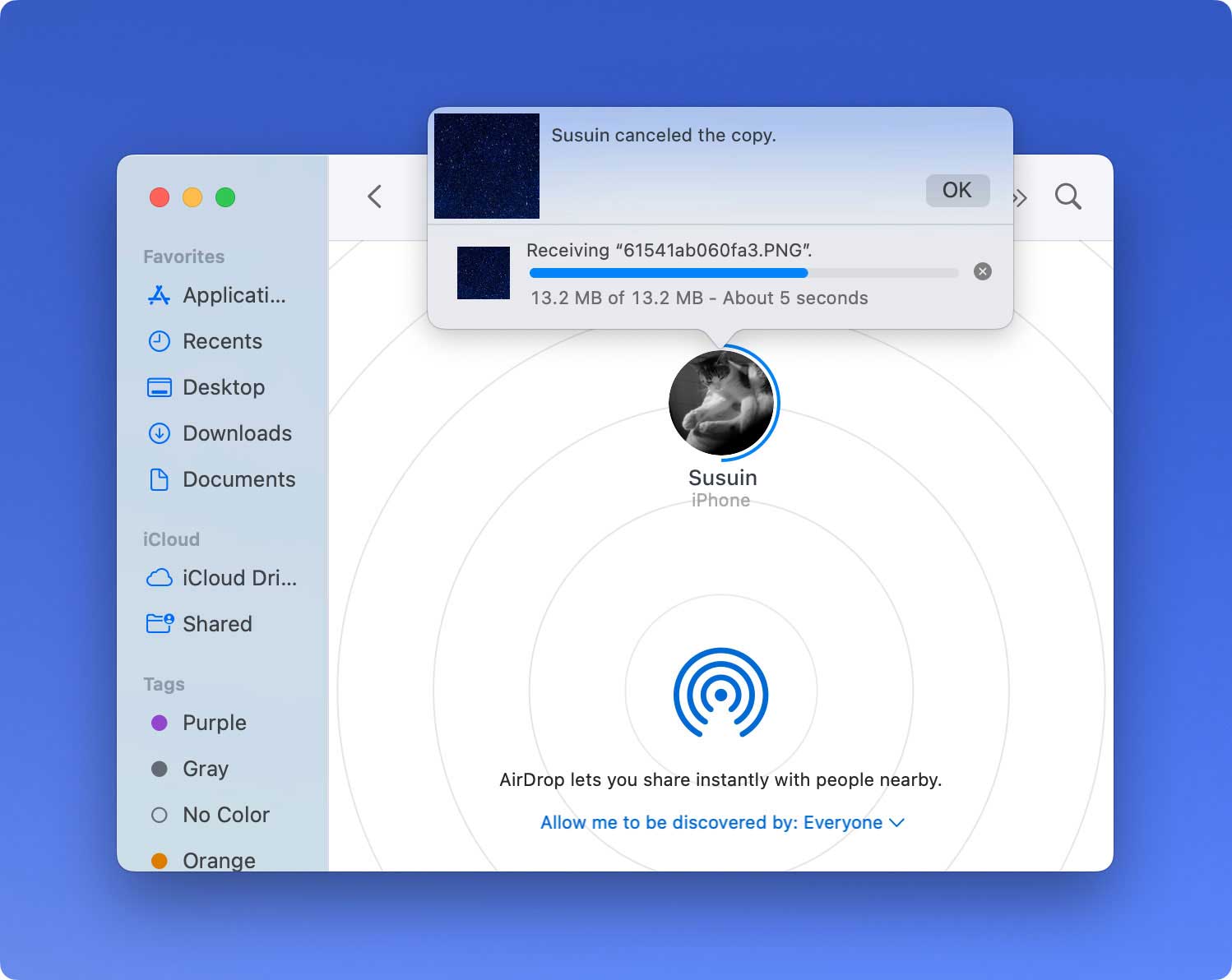
7. Mac'te AirDrop İle İlgili Sorunlar Nasıl Giderilir
AirDrop üzerinden dosya gönderip alırken sorun yaşıyorsanız yapmanız gerekenler şunlardır. Sorunu çözmek için aşağıdaki çözümler kullanılabilir:
- Mac'inizin ve aktardığınız Mac aygıtının AirDrop'u gerçekten desteklediğinden emin olun.
- İki cihazın mac OS X Yosemite veya sonraki sürümlerinde çalıştığından emin olun.
- İki cihazın AirDrop özelliğinin etkinleştirildiğinden emin olun.
- İki cihazı birbirine yaklaştırın. Paylaşımı etkinleştirmek için AirDrop kullanıcılarının birbirinden 9 metre (30 fit) uzaklıkta olması gerekir.
- Mac ile iOS aygıtı arasında aktarım yapıyorsanız, iOS aygıtında Kişisel Erişim Noktasının kapalı olduğundan emin olun.
- Mac ile iOS aygıtı arasında aktarım yapıyorsanız iOS aygıtının iOS 7 veya sonraki sürümlerine sahip olduğundan emin olun.
- İki Mac cihazı, yalnızca kişi listesinden dosya alacak şekilde ayarlanmışsa, her ikisinin de iCloud hesaplarında oturum açtığından emin olun.
- Kişi listenizden dosya alacak şekilde ayarlandıysanız, Apple Kimliğine bağlı telefon numarasının veya e-posta adresinin Kişiler uygulamanıza kaydedildiğinden emin olun.
- Güvenlik ve Gizlilik tercihlerini kontrol etmelisiniz. Her iki cihaz için “Tüm Gelen Bağlantıları Engelle” seçeneğinin devre dışı olduğundan emin olun.
- OS X Mavericks, Lion veya Mountain Lion üzerinde çalışan başka bir cihaza dosya aktaracaksanız, aktarıma başlamadan önce kişiden AirDrop penceresini açmasını isteyin.
Bonus: Mac'inizi En Yüksek Performansa Doğru Optimize Etme
Mac'inizin en iyi şekilde performans gösterdiğinden emin olmak için şunu kullanmanız önerilir: TechyCub Mac Temizleyici yazılım. Artık bileşenler bırakmadan uygulamaları kaldırma yeteneği de dahil olmak üzere aracın güçlü özelliklerinden yararlanabilirsiniz.
Ayrıca, sisteminizdeki tüm gereksiz gereksiz dosyaları bulabilir ve anında silebilir. Bu çok işlevli araç, dosyalarınızı yönetmenize ve istenmeyen verileri ve uygulamaları silmenize olanak tanır. İndirmek TechyCub Mac Temizleyici burada.
Mac Temizleyici
Mac'inizi hızla tarayın ve gereksiz dosyaları kolayca temizleyin.
Disk kullanımı, CPU durumu, bellek kullanımı vb. dahil olmak üzere Mac'inizin birincil durumunu kontrol edin.
Basit tıklamalarla Mac'inizi hızlandırın.
Bedava indir
Sonuç olarak
Mac'te AirDrop, kablo kullanmadan dosyaları bir cihazdan diğerine aktarmanın kolay bir yoludur. Bu kablosuz aktarım teknolojisi, cihazlar arasında dosya paylaşımı söz konusu olduğunda çığır açmıştır. Bu nedenle, Mac'inizde AirDrop'u kullanmak ve ortaya çıktıklarında sorunları gidermek için yukarıdaki adımları uygulayabilirsiniz.
