Bilgisayar sistemleri kusurlardan yoksun değildir. Görevleri beklendiği gibi yerine getirmedikleri zamanlar vardır. Bazen, şu sorunla karşılaşırsınız:sisteminizin uygulama belleği tükendi”. Bu sorun ne hakkında ve bu durumda ne yaparsınız?
Neyse ki, doğru yerdesiniz. Yardımcı olabilecek "sisteminizin belleği tükendi" sorununa yönelik en iyi çözümler hakkında konuşacağız. Mac bilgisayarınızı hızlandırın. Problem için farklı çözümler burada verilecektir. Son olarak, ilk etapta sorunu önlemek için kullanabileceğiniz en iyi araçtan da bahsedeceğiz.
Bölüm #1: Mac'te "Sisteminizin Uygulama Belleği Tükendi" Sorunu Nedir?Bölüm #2: "Sisteminizin Uygulama Belleği Dolu" Sorununu Düzeltmenin En İyi YollarıBölüm #3: Disk Alanı Temizlemek ve Sorunu Düzeltmek için Bir Optimizasyon Aracı KullanınÖZET
Bölüm #1: Mac'te "Sisteminizin Uygulama Belleği Tükendi" Sorunu Nedir?
macOS bilgisayarınızın işletim sistemi, farklı etkin sistem işlemleri için verileri rastgele erişim belleğindeki (RAM) depoya koyar. RAM'in belleği veya alanı sınırlandığında, bilgisayar verileri ana sürücünüzde depolar. Bu durumda, farklı işlemler için veriler ana sürücü ile RAM arasında depolanacaktır.
Bir kez ana sürücü ve RAM Bilgisayarınızın kapasitesi sınırlıdır ve sistem işlem verilerini depolamak için yeterli değildir, bu, aygıtın macOS bilgisayarınızda uygulama belleğinin dolmasına neden olur.
Bu nedenle, disk sürücünüzde yeterli alana sahip olduğunuzdan emin olmanız en iyisidir. macOS bilgisayarınızda daha iyi performans için disk alanınızın en az %10 ila %15'inin boş olması önerilir.
"Sisteminizin uygulama belleği tükendi" sorununun farklı nedenleri vardır. Bu hata genellikle aşağıdaki dört farklı nedenden dolayı ortaya çıkar:
- Disk Sürücü Alanında Düşük. Bilgisayarınızda sınırlı disk alanınız varsa, sistem size uygulama belleğinin yeterli olmadığını söyleyecektir. Bunun nedeni, bilgisayarın verileri depolamak ve ikisi arasında bilgi alışverişi yapmak için hem disk sürücüsünü hem de RAM'i kullanabilmesidir. Sisteminizde yeterli disk alanı olmadığında, bilgisayar görevleri bitirmekte zorlanacaktır.
- Çok Fazla Uygulama Açık. Bilgisayarınızda çoklu görev yapıyorsanız ve çok fazla açık uygulamanız varsa, bu soruna yol açabilir. Hatta diğer uygulamaların sorunsuz çalışabilmesi için kullanmadığınız bazı uygulamaları kapatmanızı isteyebilir.
- Çok Fazla Sekme Açık. macOS bilgisayarınızda çok fazla açık sekme varsa tarayıcınız gecikecek veya donacaktır. Ayrıca, tarayıcınızda açık olan çok fazla uzantı ve eklenti soruna yol açabilir. Bilgisayarınızdaki uzantıları kullanmıyor olsanız bile, arka planda çalışıyor olmaları ve bellek ve disk alanı kaplamaları büyük bir olasılıktır.
- Yaramazlık Yapan Uygulamalar. Bilgisayarınızın kaynaklarının çoğunu kullanan uygulamalar varsa bu, macOS bilgisayar sisteminizde yeterli uygulama belleği olmaması sorununa neden olabilir. Photoshop gibi uygulamalar, Final Cut Prove diğer yoğun kaynak kullanan uygulamalar soruna neden olabilir.
Mac'inizin Uygulama Belleğini Kontrol Etme
Bu sorunun görüntülenip görüntülenmediğini kontrol etmeniz gereken ilk şey, macOS bilgisayarınızdaki uygulama belleğidir. Bunu yapmak için aşağıdaki adımları izleyin:
- macOS bilgisayarınızdaki Uygulamalar klasörünü ziyaret edin ve ardından kamu hizmetleri.
- Yardımcı Programlar klasöründe, Activity Monitor ve aç.
- için sekmeye göz atın Bellek. Bu size bilgisayarınızda kullanılan farklı işlemleri gösterecektir.
- Belirli bir uygulama veya işlem seçin ve X çıkmak için üzerindeki düğmeye basın.

Activity Monitor'ünüzün Hafıza sekmesinde, size sistem hafızanızdaki basıncın bir grafiğini gösterecektir. Yeşil grafik, belleğin işlemleri çalıştırmak için yeterli olduğu anlamına gelir. Sarı hatta kırmızı renkli bir grafiğiniz varsa hafızanız yeterli değildir.
Bölüm #2: "Sisteminizin Uygulama Belleği Dolu" Sorununu Düzeltmenin En İyi Yolları
"Sisteminizin uygulama belleği tükendi" sorununu çözmek için uygulayabileceğiniz farklı yöntemler vardır. Tipik olarak, sorun bilgisayarınızın yavaşlamasına yol açacaktır. Bu durumda, daha iyi performans gösteren bir macOS bilgisayar için aşağıdaki farklı yöntemleri uygulamanız gerekir.
Yöntem #1: Kullanılmayan Uygulamaları ve İşlemleri Kapatın
Çok sayıda açık uygulamanız varsa, sisteminizde çok fazla bellek kaplayacaklardır. Hal böyle olunca kullanmadığınız uygulamaları kapatmanız sizin için iyi olacaktır. Bunu yapmak için aşağıdaki adımları uygulayabilir ve gereksiz uygulama ve işlemleri çıkmaya zorlayabilirsiniz:
- Tuşlara basın SEÇENEK + ⌘ + ESC klavyenizde. Bu, Çıkmaya Zorla menüsünü başlatır.
- Açık olan farklı işlemlere ve uygulamalara göz atın.
- için düğmeye tıklayın Zorla ayrılma ihtiyacınız olmayan her işlem veya uygulama için.
- Bundan sonra, gerekirse Çıkmaya Zorla işlemini onaylayın.

Aslında, Çıkmaya Zorla penceresi, özellikle bilgisayarınızda yeterli bellek olmadığında, işinizi yapmanıza yardımcı olmak için genellikle kendi kendine açılır. Kullanmadığınız belirli programları kapatmanızı önerecektir. Yine de kullanmadığınız uygulamaları kapatmak harika bir uygulama ve bunu alışkanlık haline getirmeye çalışmalısınız.
Yöntem #2: Finder'ın Bilgisayar Belleği Kullanımını Sınırlandırın
Mac'inizdeki dosya yönetimi uygulaması Finder'dır. Onlara göz atarken ihtiyacınız olan dosyaları bulur. Ek olarak, verilerinizin dizinini RAM içinde depolayan uygulama veya yardımcı programdır. Bu nedenle, Finder tarafından gerçekleştirilen işlemler çok sayıda bilgisayar kaynağını meşgul edebilir.
Bu nedenle, Finder tarafından kaynakların kullanımını aşağıdaki adımlarla sınırlamak isteyebilirsiniz:
- Bilgisayarınızdaki Finder'ı seçin. Bundan sonra, seçin Tercihler.
- MyCAD'de yazılım Güncelleme ye git Genel bölüm basın ve açılan menüsü.
- Belirli bir klasör seçin.
- Bundan sonra, konum içinde, “Son” ve “Tüm Dosyalarım”ı kontrol ETMEYİN veya SEÇMEYİN.
- Bittiğinde, düğmesine basmanız gerekir KONTROL tuşunu basılı tutun.
- Bundan sonra, Finder simgesine sağ tıklayın.
- Seçeneği seçin veya Yeniden Başlatın.
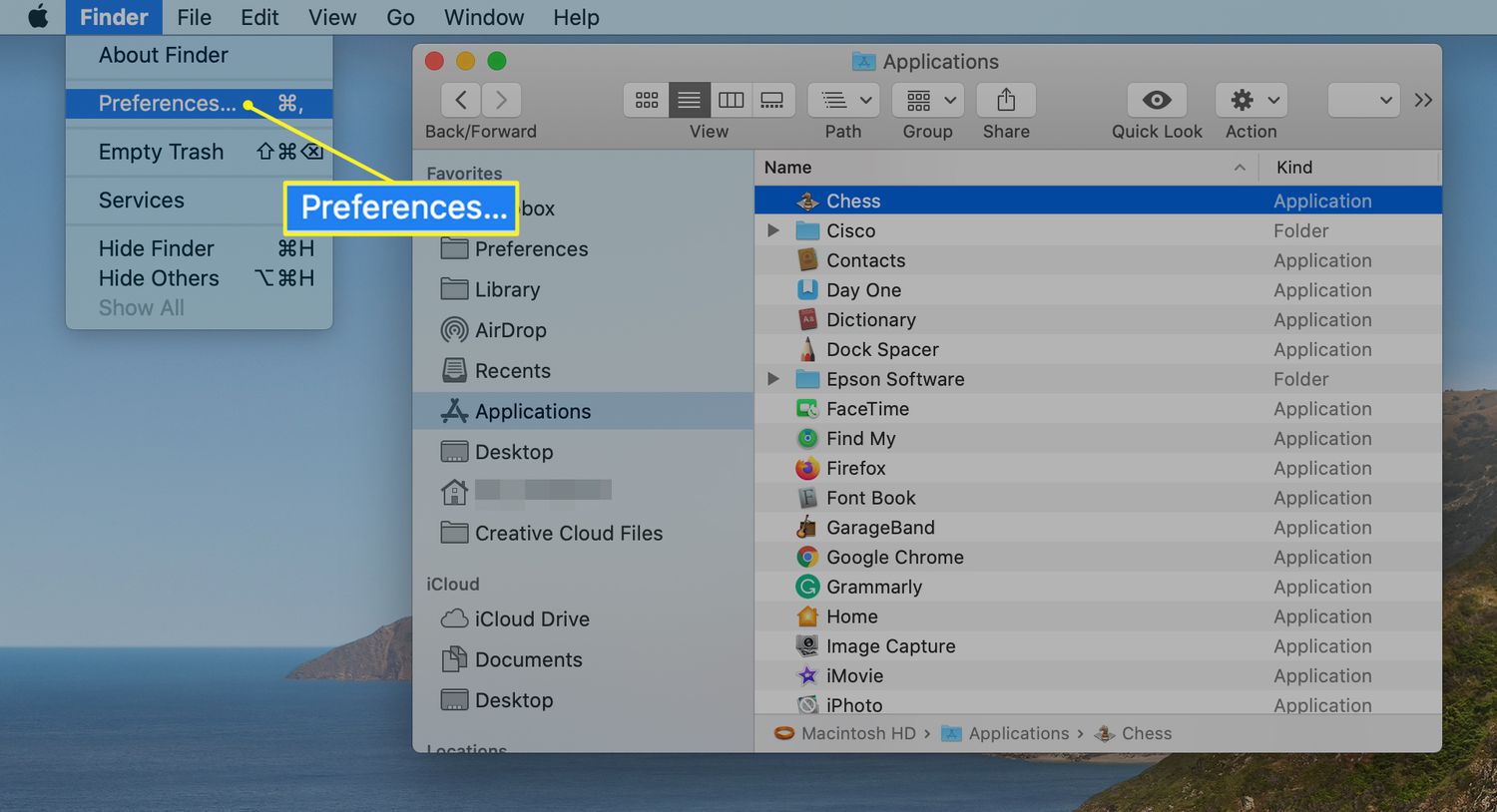
Yöntem #3: Uygulamalarınızı Geri Yükleyin veya Güncel Tutun
Diğer uygulamalarla ve tüm sistemle uyumsuzluk sorunlarına neden olan hataların bulunmadığından emin olmak için uygulamalarınızı macOS bilgisayarlarda manuel olarak güncelleyebilirsiniz. Uygulamalarınızı Mac bilgisayarlarda manuel olarak güncellemek için izlemeniz gereken adımlar şunlardır:
- macOS bilgisayarınızda App Store'u başlatın.
- Kenar çubuğunu kontrol edin ve tıklayın Güncellemeler düğmesine basın.
- Güncelleme gerektiren her uygulamanın yanındaki Güncelle'ye tıklayabilirsiniz. Veya sisteminizdeki her uygulamayı güncellemek için Tümünü Güncelle'ye tıklayabilirsiniz.
Yöntem #4: MacOS Sisteminizi Daima Güncel Tutun
MacOS bilgisayarınızı zaman zaman yeniden başlatmak iyi bir uygulamadır. Bu, sistemdeki geçici dosyaları ve önbelleği temizleyerek Mac'inize anında güç katar. Yapmanız gereken bir diğer şey de işletim sistemine sistem güncellemelerini düzenli olarak yüklemektir. Bu sayede hataların giderildiğinden ve macOS sistemine yama yapıldığından emin olursunuz.
macOS bilgisayarınızda sistem güncellemelerinin mevcut olduğundan emin olmak için aşağıdaki adımlar izlenebilir:
- Bilgisayarınızdaki Apple menüsünü ziyaret edin.
- Bundan sonra, yazan seçeneğe tıklayın Bu Mac Hakkında.
- Yazan seçeneği belirtin .
- Bir güncelleme mevcutsa, bunları uygulamak için ekrandaki istemleri takip etmelisiniz.
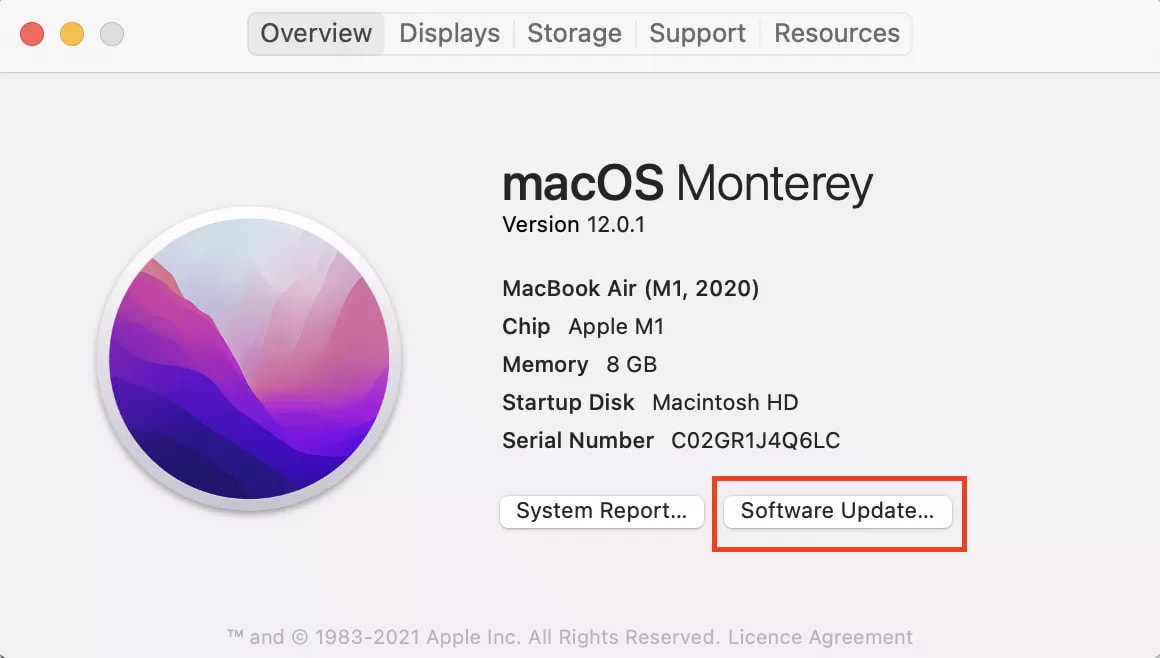
Yöntem #5: Disk Alanınızı Temizleyin
"Sisteminizin uygulama belleği tükendi" sorununu çözmenin bir yolu, disk alanını temizlemektir. Mac'inizin yoğun kaynak kullanan uygulamaları çalıştırmasına yardımcı olmak için disk alanınızda en az %10 ila %15 oranında boş alan olmalıdır. Disk alanını temizlemek için yapabileceğiniz bazı şeyler İndirilenler klasörünüzü kontrol etmektir. Orada artık ihtiyacınız olmayan büyük dosyalar olabilir.
Ayrıca sistem tarafından yapılan önerilere de göz atabilirsiniz. Bunu yapmak için, aşağıda özetleyeceğimiz adımları izleyin:
- Bilgisayarınızdaki Apple menüsüne basın.
- Ardından, yazan seçeneğe tıklayın Bu Mac Hakkında.
- için sekmeyi seçin Depolama.
- Ardından, Yönet seçeneği.
- Ardından, tıklayın Öneriler.

Buradan, bilgisayarınızdaki disk alanını yönetmek için neler yapabileceğiniz konusunda bilgisayarınız size farklı şeyler söyleyecektir. Disk alanını temizlemek ve yoğun kaynak kullanan işlemler için yeterli olduğundan emin olmak için önerilen tüm şeyleri uygulayabilirsiniz.
Yöntem #6: İstenmeyen Uygulamaları Kaldırma
Sisteminizde çok fazla yer kaplayan birçok uygulama var. Oyun oynamayı seviyorsanız, bitirdiğiniz ve artık oynamadığınız birçok oyununuz olabilir. Bu nedenle, bilgisayarınızdaki oyunlar dahil istenmeyen uygulamaları silmeniz gerekir.
Bunu yapmak için aşağıdaki adımları izleyin:
- Başlangıçta, kaldırmak istediğiniz uygulamaya bağlı işlemleri sonlandırın.
- Bundan sonra, bilgisayarınızın Uygulamalar klasörü.
- Bundan sonra, istenen uygulamayı Çöp Kutusuna sürükleyerek kaldırın.
- Bu işlem tamamlandıktan sonra, Finder penceresini kullanarak kalan dosyaları silebilirsiniz.
- Bundan sonra seçin Klasöre Git Git menüsünden
- Tür "/ LibraryGörüntülenen arama kutusuna " basın. GO düğmesine basın.
- İlgili program dosyalarını silmek için ana Kitaplık klasörü göründüğünde aşağıdaki alt klasörleri ziyaret edin:
- / Library / Tercihler /
- /Kütüphane/Başlangıç Öğeleri/
- /Kütüphane/Uygulamalar Desteği/
- /Library/LaunchAgent'lar/
- /Library/LaunchDaemons/
- / Library / Önbellekleri /

Gördüğünüz gibi, istenmeyen programlardan kalan dosyalardan bilgisayarınızdan kurtulmak gerçekten zor. Sonuç olarak, bilgisayarınızın çalışması için gerekli olan sistem dosyalarını silme riskiniz olduğu için tavsiye edilmez.
Bölüm #3: Disk Alanı Temizlemek ve Sorunu Düzeltmek için Bir Optimizasyon Aracı Kullanın
kullanma TechyCub Mac TemizleyiciYeterli depolama alanınız olduğundan emin olmak için oluşturulmuş Mac için bir optimizasyon aracı olan , bilgisayarınızı daha hızlı ve daha verimli hale getirmek için ideal bir yöntemdir. Yalnızca birkaç hızlı fare tıklamasıyla istenmeyen dosyaları bilgisayarınızdan bulmak ve silmek için kullanabilirsiniz.
Mac Temizleyici
Mac'inizi hızla tarayın ve gereksiz dosyaları kolayca temizleyin.
Disk kullanımı, CPU durumu, bellek kullanımı vb. dahil olmak üzere Mac'inizin birincil durumunu kontrol edin.
Basit tıklamalarla Mac'inizi hızlandırın.
Bedava indir
Sabit sürücünüzdeki gereksiz verilerden kurtulmak, onu temizlemenin en iyi tekniğidir. bu TechyCub Mac Cleaner programı bu durumda işinize yarayacaktır. Gereksiz dosyaları sisteminizden temizlemek için kullanabileceğiniz çeşitli araçlar içerir.
Bu ücretsiz ve en iyi bilgisayar temizleyici ayrıca macOS bilgisayarınızın performansını optimize etmek ve bilgisayarınızı daha az karmaşık ve daha yavaş hale getirmek için kullanabileceğiniz bir dizi pratik özellik içerir. Mac'lerini optimize etmek için hızlı bir yaklaşım arayan herkes için en iyi seçenek, TechyCub Mac Temizleyici.
Aşağıdakilerden herhangi biriyle karşılaşırsanız, satın almalısınız TechyCub Mac Temizleyici:
- " mesajını alırsanızsisteminizin uygulama belleği tükendi". Mac'iniz neredeyse dolu.
- Mac'inizi manuel olarak temizleyebilmenize rağmen, bu zaman kazandıran bir teknik değildir.
- Acemi olmanıza rağmen Mac'inizi kendi başınıza temizlemekte zorlanıyorsunuz. Durum için kendi baş etme mekanizmalarınızı geliştirebilirsiniz.
- Mac'inizde yinelenen dosyaları veya benzer fotoğrafları arayın.
- Yavaş çalışan bir macOS bilgisayarda uygulama çalıştıramazsınız ve uygulama belleğinin sistem veya uygulama işlemlerini çalıştırmak için yeterli olmadığını söylüyor.
Kullanım prosedürleri TechyCub Mac Cleaner aşağıdaki gibidir:
- Yükleyiciyi sağlayıcının web sitesinden indirdikten sonra programı Mac'inize yüklemek için bu paketi kullanın.
- koşmak TechyCub Mac Cleaner, makinenize kurulur kurulmaz.
- MacOS dizüstü bilgisayarınızın performansını hızlandırmak ve temizlemek için kullanabileceğiniz çok sayıda modül sol tarafta bulunabilir. Önemsiz Temizleyici gibi daha geniş bir örnek kullanacağız.
- Daha sonra tuşuna basın. TARAMA düğme. Programı kullanarak istenmeyen sistem dosyalarını arayabilir ve silebilirsiniz.
- Bilgisayarınızdan hangi dosyaların kaldırılacağını seçebilirsiniz. Seçerek açılan listeden tüm ek verileri seçebilirsiniz. Tümünü Seç.
- Klinik TEMİZ bundan sonraki seçenekler listesinden.
- Uygulamanın "" mesajını görüntülemesini bekleyerek macOS sisteminizi temizleme prosedürünün tamamlandığını doğrulayabilirsiniz.Temizleme Tamamlandı".

İnsanlar ayrıca okur 3'ün En İyi 2023 Mac Bellek Temizleyicisi Mac'te Kullanılabilir Disk Alanı Nasıl Kontrol Edilir
ÖZET
kullanım TechyCub Mac Cleaner, "sorunla başa çıkmak için oluşturulmuş bir Mac optimizasyon aracı"sisteminizin uygulama belleği tükendi", makinenizi daha hızlı ve daha verimli hale getirmek için. Bu araç ile istenmeyen dosyaları kolayca bulabilir ve bilgisayarınızdan silebilirsiniz.
