Mac'inizde bulunan Fotoğraf uygulaması, uygulamada bulunabilecek tüm resimlerinizi gerçekten yöneten uygulamadır. Bu aynı zamanda iPhone cihazınızdan veya bir hafıza kartından aldığınız ve Mac'inizdeki Fotoğraf uygulamanıza aktarılan fotoğrafları da içerir.
Ve tüm bunlarla birlikte, aslında şunu merak eden pek çok Mac kullanıcısı var. Mac'te fotoğraflar nerede saklanır. Bu nedenle bu makalede, Mac'inizdeki Fotoğraf uygulamanızda bulunan görüntü dosyalarını nasıl bulabileceğinizi göstereceğiz. Ancak, Mac'inizde Fotoğraf uygulamasını kullanmıyorsanız, fotoğraflarınızı bulmak için Finder uygulamasını kullanmanız daha olasıdır.
İnsanlar ayrıca okur Tebrikler! Mac'te Depolanan Yedeklemeleri Başarıyla Buldunuz Android Galerisinden Silinen Fotoğraflar Nasıl Kurtarılır [2023 Güncellemesi]
Mac'inizdeki fotoğraflar aslında sahip olduğunuz en büyük dosyalardan biri olarak kabul edilir ve depolama alanınızın çoğunu tüketir. Ve bildiğiniz gibi, alanınızın bitmesi, sonunda Mac'inizin yavaş çalıştığını, gecikmesini ve karşılaşabileceğiniz diğer sorunları deneyimleyeceğiniz anlamına gelir. Yani gerekirse, artık ihtiyacınız olmadığını düşündüğünüz diğer fotoğrafları kaldırabilirsiniz. Ve biz de size bunu göstereceğiz.
Bölüm 1: Mac'te Fotoğraf Dosyası Konumuna Nasıl Erişilir2. Bölüm: Fotoğrafların Mac'te Nerede Depolandığını BulmaBölüm 3: Mac'te Benzer Fotoğrafları Tanımlama ve Temizleme4. Bölüm: Sonuç
Bölüm 1: Mac'te Fotoğraf Dosyası Konumuna Nasıl Erişilir
Bu konum yolundan gidecekseniz, fotoğraflarınızın görüntü dosyasını Mac'inizde bulabileceksiniz:
~/Resimler/Fotoğraf Kitaplığı.fotoğraf kitaplığı/
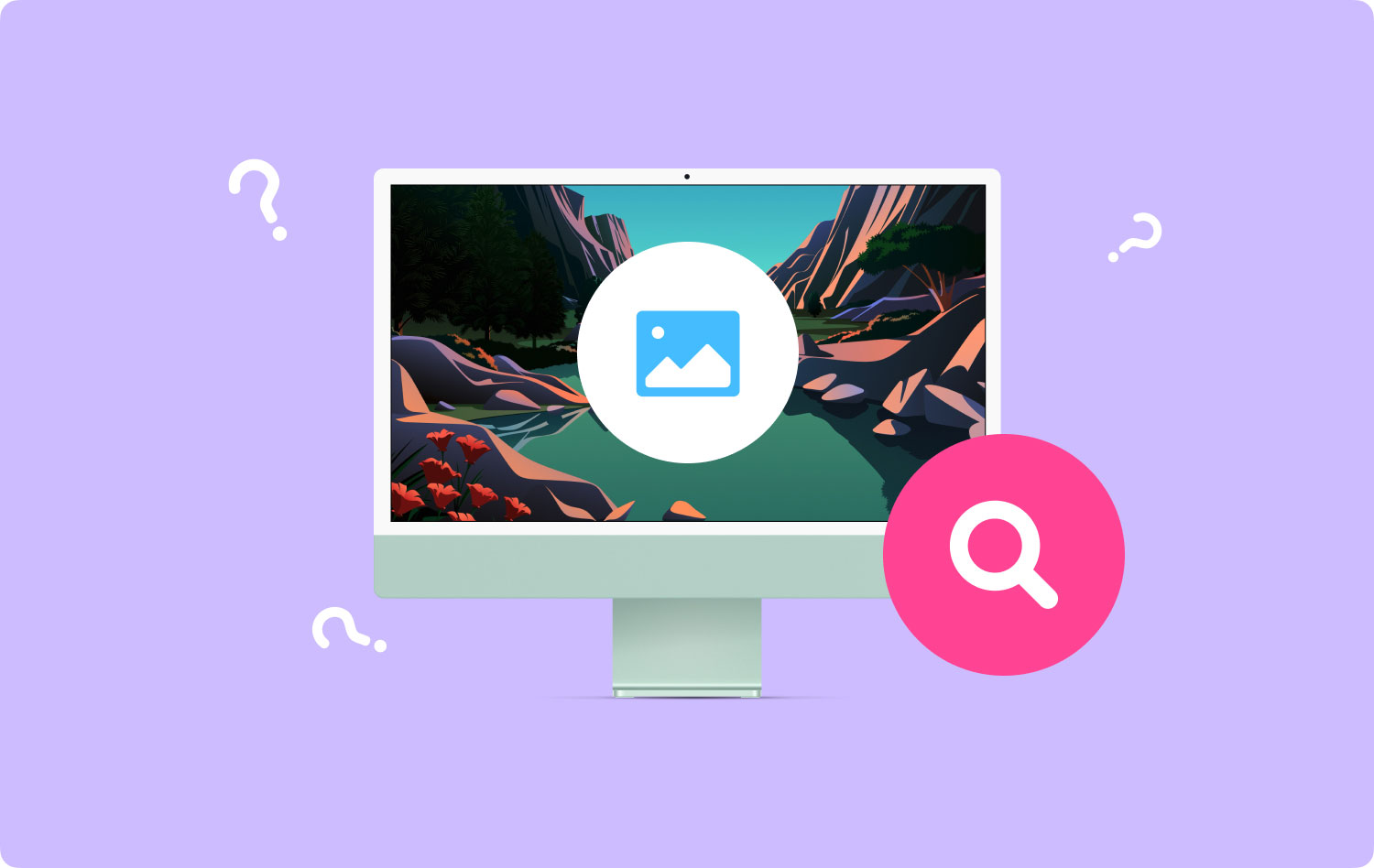
Gördüğünüz gibi, giriş dizininizi gösterecek olanın önünde bir tilde simgesi var. Rehberinize gidebilmeniz için bu işareti belirttiğinizden emin olmalısınız.
2. Bölüm: Fotoğrafların Mac'te Nerede Depolandığını Bulma
Şimdi, Mac'inizde fotoğraflarınızın saklandığı yere manuel olarak gidecekseniz, devam edip Finder'ı kullanabilirsiniz. Tek yapmanız gereken aşağıda verdiğimiz adımları takip etmek.
Adım 1: Mac OS'nizde Finder uygulamasını başlatın.
Adım 2: Finder'a girdikten sonra gidin ve ana dizininize gidin. Konumu yukarıda gösterilecek ve bunu doğrulamanız gerekecek. Bu, tilde simgesini unutmamak anlamına gelir.
Adım 3: Bundan sonra, “Resimler” e tıklayın.
Adım 4: Ardından, "Photos Library.photoslibrary" adlı dosyayı arayın.
Adım 5: Dosyayı bulduktan sonra, üzerine sağ tıklayın ve ardından “Paket İçeriğini Göster” seçeneğini seçin. Ayrıca Command + Click tuşlarına basabilir ve ardından açılır menüden "Paket İçeriğini Göster" öğesini arayabilirsiniz.
Adım 6: Bundan sonra, "Masters" adını taşıyan bir klasör arayın. Fotoğraflar uygulama paketinde gelen görüntü dosyalarınızı arayabileceğiniz yer burasıdır.
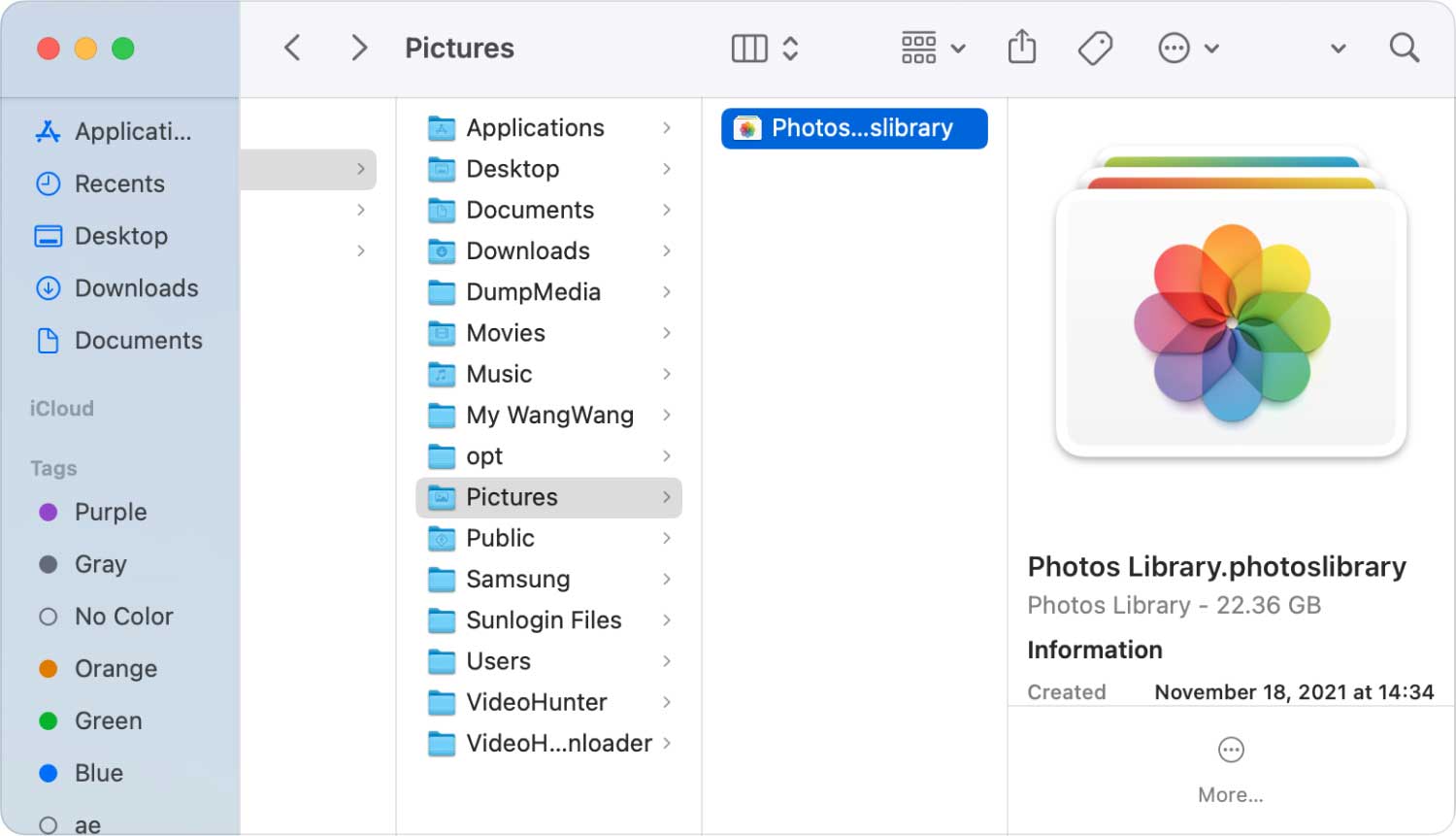
Bahsettiğimiz Masters' klasörü, aslında fotoğraflarınızın dizinlerini içeren klasördür. Ayrıca bir alt klasörde yıl, ay ve gün olarak tarihe göre sıralanırlar. Bu alt klasörler, o belirli tarihte yapılan resim dosyasını içerir.
Ve Masters' klasöründen belirli bir fotoğrafı sildikten sonra, o görüntü artık Fotoğraflar uygulamanızda görülemez veya bu fotoğrafa erişilemez. Ayrıca, düzenlenmesini istiyorsanız, devam edip belirli bir dosyayı dizinden kopyalayabilirsiniz.
Ustalar klasörü, aslında erişilmesi önerilmediğinden, aslında gizlenmiştir. Ancak yine de fotoğrafların Mac'inizde nerede saklandığını bilmek istiyorsanız, yukarıda verilen adımları izleyerek devam edebilir ve Ustalar klasörüne gidebilirsiniz.
Alternatif bir işlev olarak “Referansı Göster” seçeneğini de kullanmayı deneyebilirsiniz. Bu yöntem ayrıca Mac'inizdeki Finder uygulamanızı açacak ve dizin klasörüne gidecektir.
Bölüm 3: Mac'te Benzer Fotoğrafları Tanımlama ve Temizleme
Hepimizin bildiği gibi, fotoğraflar aslında uzun süredir cihazlarımızda sakladığımız fotoğraflardır. Bunun nedeni, birçok insanın faaliyetlerinin ne olduğunun fotoğraflarını çekmesi ve bunları saklamasıdır. Ancak, benzer fotoğrafları Mac'inizde çekmiş veya depolamış olabileceğimiz durumlar vardır ve bu durum depolama alanınızı açıkça tüketmektedir.
Mac'inizdeki fotoğraflar aslında en büyük dosya boyutuna sahip oldukları için daha fazla depolama alanı tüketen fotoğraflardır. Bu nedenle, Mac'inizdeki kullanılan alanı azaltmak için şunları yapabilmeniz gerekir: tüm benzer fotoğrafları kaldır.
Manuel olarak yapacaksanız bunun biraz zaman alabileceğini biliyoruz. Bu nedenle, işi halletmek ve Mac'inizdeki tüm benzer fotoğrafları kaldırmak için en güçlü aracı yaptık.
Size burada göstereceğimiz aracın adı TechyCub Mac Temizleyici. Bu, Mac'inizdeki tüm benzer fotoğrafları daha hızlı ama verimli bir şekilde bulmanızı sağlayan güçlü bir araçtır. Bu aracı kullanmak yalnızca tek bir tıklamanızı alacak ve bunları bulup kaldırabileceksiniz.
Benzer Görsel Bulucu, Kopya Bulucu gibi çalışır. İkisi arasındaki tek fark, Kopya Bulucu'nun fotoğraflar da dahil olmak üzere tüm kopya dosyaları bulabilmesidir. Öte yandan, Benzer Görüntü Bulucu yalnızca Mac'inizdeki bu yinelenen fotoğrafları bulabilir ve kaldırabilir.
kullanma TechyCub Mac Cleaner, Mac'inizdeki istenmeyen fotoğraflardan kurtulmanıza ve yer açmanıza yardımcı olacaktır. Bunun dışında, Mac'inizin performansını da artıracaktır.
Mac Temizleyici
Mac'inizi hızla tarayın ve gereksiz dosyaları kolayca temizleyin.
Disk kullanımı, CPU durumu, bellek kullanımı vb. dahil olmak üzere Mac'inizin birincil durumunu kontrol edin.
Basit tıklamalarla Mac'inizi hızlandırın.
Bedava indir
nasıl olduğunu bilmek TechyCub Mac Cleaner benzer fotoğraflarınızı bulmakta işe yarar, kolayca takip edebileceğiniz adım adım bir yöntemimiz var.
Adım 1: Mac Cleaner'ı İndirin ve Kurun TechyCub
Fist, www adresindeki resmi web sitemize gidin.techycub.com ve ardından Mac Cleaner'ı indirin. İndirmeyi tamamladıktan sonra Mac'inize kurun.
2. Adım: Mac Cleaner'ı Açın
Mac'inizde çalıştırın. Ana arayüzde görebileceğiniz gibi, Mac'inizin sistem durumu gösterilir. Bu, Mac'inizi neyin kapladığını ve RAM'inizde, Diskinizde ve Belleğinizde ne kadar alan kaldığını göreceğiniz kısımdır. Ve bununla, Mac'inizi yönetebileceksiniz.
3. Adım: Benzer Görüntü Bulucu Modülünü Seçin
Aralarından seçim yapabileceğiniz farklı modüller var. Mac'inizi temizlemeye başlamak için "Benzer Görüntü Bulucu"yu seçmeniz yeterlidir.

Adım 4: Fotoğraflar için Mac'inizi Tara
Seçeneği belirledikten sonra, benzer fotoğrafları taramak üzere bir klasör seçmek için "+" düğmesini tıklayın. Ardından, taramayı başlatmak için Tara düğmesine basmanız yeterlidir. Ve tarama işleminin işlemi tamamlamasını bekleyin.
5. Adım: Mac'teki Tüm Benzer Fotoğrafları Seçin
Daha sonra Mac'inizdeki tüm benzer fotoğrafları görebileceksiniz. Ekranınızın ortasında, benzer kopyası olan fotoğrafları bulacaksınız. Adını tıkladığınızda, size benzer kopyasını gösterecektir. Buradan tek yapmanız gereken, Mac'inizden kaldırmak isteyeceğiniz tüm benzer fotoğrafları işaretlemek.

6. Adım: Benzer Fotoğraflarınızı Temizleyin
Ekranınızın sağ alt köşesinde bulunan Temizle düğmesine tıklayın. Ardından program seçtiğiniz tüm similr fotoğraflarını temizlemeye başlayacaktır.
7. Adım: Temizleme İşlemini Onaylayın
Şimdi tek yapmanız gereken süreç tamamlanana kadar beklemek.
Demek oradasın. Mac'inizde sahip olduğunuz tüm benzer fotoğraflar tamamen gitti. Bunun ne kadar hızlı ve kolay olduğunu görüyor musunuz? Artık yeni fotoğrafları veya dosyaları saklamak için Mac'inizde daha fazla alana sahip olacaksınız.
Bunun dışında da kullanabilirsiniz TechyCub Mac Cleaner, Mac'inizde artık ihtiyacınız olmayan tüm dosyaları temizler. Bu sayede daha fazla alana sahip olabileceksiniz. Aynı zamanda Mac'inizin performansı çok daha iyi olacaktır. Benzer fotoğraflarınızı ve artık ihtiyacınız olmayan diğer dosyaları manuel olarak kaldırma işlemi yok. Çünkü sadece ile TechyCub Mac Cleaner ile tüm temizleme işlemlerini tek tuşla yapabileceksiniz.
4. Bölüm: Sonuç
Görebildiğiniz gibi, fotoğrafların Mac'inizde nerede saklandığını bulmak çok kolay. Tek yapmanız gereken yukarıda verdiğimiz adımları takip etmek ve fotoğraflarınızın nerede olduğunu öğrenebileceksiniz. Bu şekilde, gelecekte bazı fotoğraflara bakmanız gerekebileceği ihtimaline karşı onları nerede bulabileceğinizi bilebileceksiniz.
Ve sadece bir hatırlatma, fotoğraflarınızın Mac'inizde depolandığı yerlerden hiçbir fotoğrafı silmediğinizden emin olun. Çünkü bir kez yaptığınızda, o fotoğraf artık mevcut olmayacak. Onları gerçekten Mac'inizin sisteminden kaldırmaya çalışmadığınız sürece hayır.
Ayrıca, kullanabilirsiniz TechyCub Mac Temizleyici istenmeyen tüm fotoğrafları, dosyaları kaldırmak veya artık kullanmadığınız uygulamaları kaldırmak için. TechyCub Mac Cleaner, harika ve güçlü bir araçtır. Mac'inizi yönetin ve optimize edin. Sahip olmanız gereken hepsi bir arada bir Mac uygulamasıdır.
Mac Temizleyici
Mac'inizi hızla tarayın ve gereksiz dosyaları kolayca temizleyin.
Disk kullanımı, CPU durumu, bellek kullanımı vb. dahil olmak üzere Mac'inizin birincil durumunu kontrol edin.
Basit tıklamalarla Mac'inizi hızlandırın.
Bedava indir
