macOS bilgisayarınızda 512 GB'tan az yer varsa depolama alanı çok değerli olabilir. Depolama sürücüsü neredeyse doluysa, Mac de yavaşlayacaktır. Böylece, Mac'inizin depolama özelliğini kontrol edersiniz. Ancak Mac depolama alanında başka neler var? ve nasıl temizliyorsunuz?
macOS bilgisayarınızdaki depolama alanını kontrol etme hangi uygulamaların veya veri türlerinin çok fazla yer kapladığını öğrenmek istiyorsanız yardımcı olabilir. Fotoğrafların çok fazla yer kapladığını söylüyorsa, bunun yerine resimlerinizi iCloud'a koymak isteyebilirsiniz.
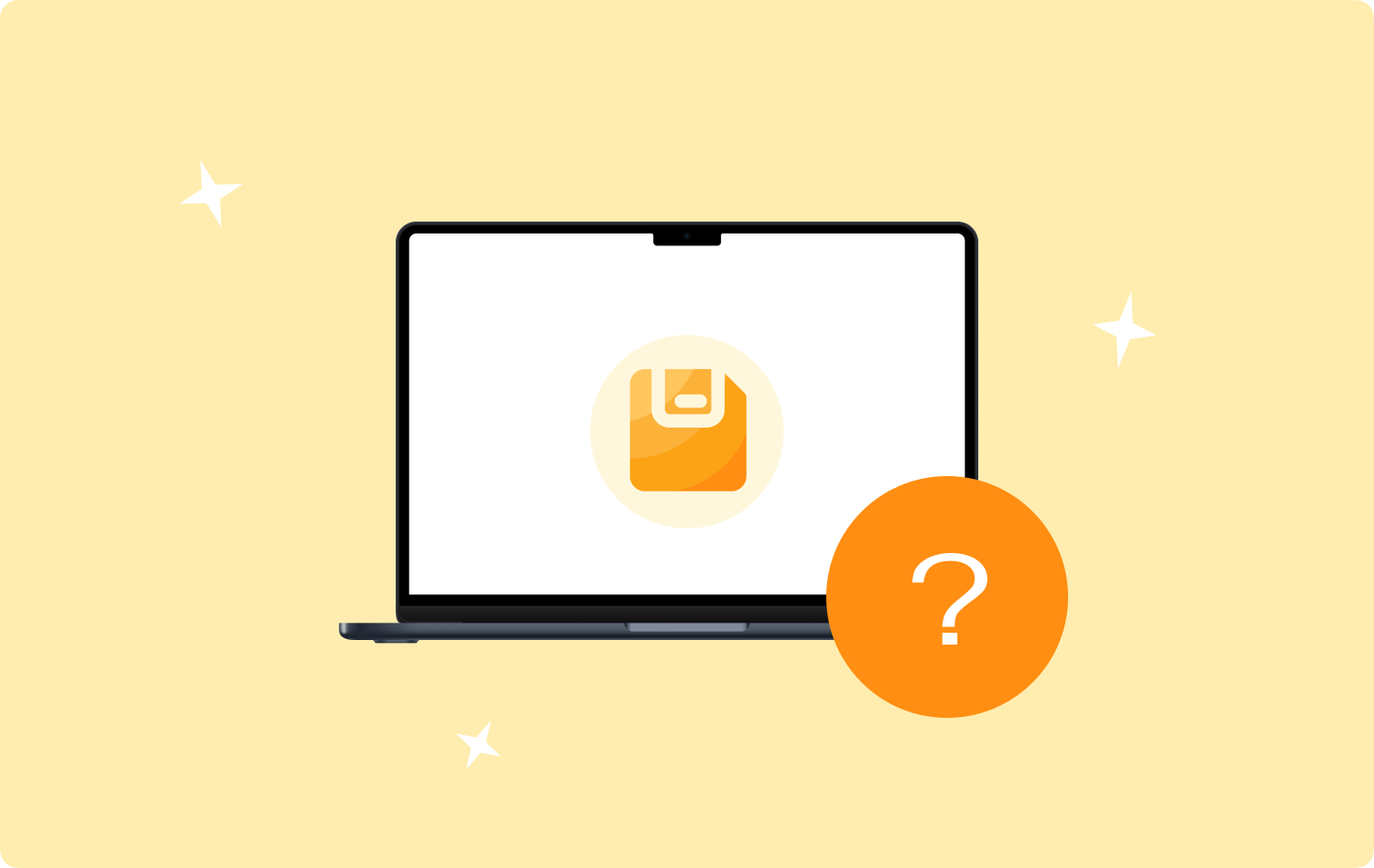
Ancak pek çok kişi şu soruyu soruyor: "Mac depolama alanındaki 'diğer' nedir?" Mac tarafından kategori verilemeyen diğer dosya türleri nelerdir?
Neyse ki, bu makaledesiniz. Mac depolama alanınızın diğer veri türlerinden bahsedeceğiz. Ek olarak, bilgisayardaki bu diğer depolama kategorisini temizlemenin en iyi yollarından bahsedeceğiz. Mac'inizde bu kategoriyi otomatik olarak temizlemenize yardımcı olacak araçlardan da bahsedeceğiz.
Bölüm #1: Mac Depolama Alanında Diğer Neler Var?Bölüm #2: Mac'teki Diğer Depolama Alanınızın İçeriğini Kontrol EtmeBölüm #3: Mac Depolama Alanındaki Diğer Kategoriyi Silmenin En İyi YollarıBölüm #4: Mac Depolama Alanındaki Diğer Kategoriyi Silmenin En İyi YoluÖZET
Bölüm #1: Mac Depolama Alanında Diğer Neler Var?
Her şeyden önce, macOS bilgisayarınızda çok yer kaplayan veri türlerini nasıl kontrol edeceğinizi bilmeniz gerekir. Bunu yapmak için aşağıdaki adımları uygulamanız gerekir:
- Arayüzünüzün sol üst köşesinde, Apple logosuna tıklayın.
- “ etiketli bölümü ziyaret edin.Bu Mac Hakkında anlayışının sonucu olarak, buzdolabında iki üç günden fazla durmayan küçük şişeler elinizin altında bulunur.
- Bundan sonra, Depolama bölümünü seçin. Bilgisayarın size göstermek üzere olduğu grafiği veya çubuğu hesaplamasını bekleyin.
- Arayüzde bir grafik gösterilecektir. Size sisteminizde yer kaplayan farklı veri türlerini ve ne kadar yer kapladıklarını söyleyecektir. Kategoriler arasında Fotoğraflar, Uygulamalar, Mesajlar, Müzik, Posta, iCloud Drive, Sistem ve Diğerleri yer alabilir.
- Tıkla Yönet başka bir arayüzü açmak için düğmesine basın. Bu Yönet bölümünde, depolama alanı tüketimini azaltmak ve disk sürücülerini boşaltmak için bilgisayar sisteminizde ince ayar yapma olanağı verilir.

Gördüğünüz gibi, ana kategorilerin anlaşılması çok kolaydır. Fotoğraflar, görüntülere atıfta bulunurken Müzik, sistemde sahip olduğunuz şarkılara veya parçalara atıfta bulunur. Ancak Bu Mac Hakkında bölümünde Mac depolama alanında başka neler var?
Aslında, diğer etiket, yukarıda gösterilen kategorilere uymayan farklı dosyalara atıfta bulunacaktır. Bunlar, ana kategorilere uymayan önbellek dosyalarını, uygulama uzantılarını, yükleyici paketlerini, geçici dosyaları ve diğer benzer veri türlerini içerir. Diğer kategori, genellikle sisteminizin farklı konumlarında bulunur. Bazen, bilgisayarınızdaki ana kategorilere kıyasla çok fazla yer kaplarlar.
macOS Monterey'in diğer kategorilerinde yer alan farklı türde veri türlerine sahip olduğunu unutmamalısınız. Bunlar, anlık görüntüleri içerir zaman Makinesi, tarayıcı eklentileri, uygulama verileri ve önemsiz dosyalar. Bunları kaldırma adımları, daha sonra sıralayacağımız adımlara benzer olacaktır.
Bölüm #2: Mac'teki Diğer Depolama Alanınızın İçeriğini Kontrol Etme
Bu nedenle, Mac depolama alanında başka ne olduğunu kontrol etmelisiniz. Bunu yapmak için, bilgisayarınızdaki Library klasörünü ziyaret etmelisiniz. Bunu uygulamak için aşağıdaki adımları izleyin ve diğer kategorinin içeriğini kontrol edin:
- Bilgisayarınızda bir Finder penceresi başlatın.
- Menü çubuğunda, GO.
- Bundan sonra, tıklayın KLASÖRE GİT.
- Arama kutusuna " yazın~ / Library” İçinde tırnak işaretleri olmadan.
- Bundan sonra, tuşuna basın. GO Kitaplık klasörünü ziyaret etmek için yeniden

Bu Kitaplık klasöründe, bunların içinde farklı klasörler ve dosyalar bulacaksınız. Tipik olarak, Kitaplık klasörünün içeriği, macOS bilgisayarlar tarafından diğer depolama kategorisi türleri olarak kabul edilir. Kitaplık klasörünün tüm içeriğini silmemeniz gerektiğine dikkat etmek önemlidir. Birçoğu sisteminizin çalışması için çok önemlidir.
Silebileceğiniz bazı klasörler, Uygulama Desteği ve Önbellekleri içerir. Bunları yaptıktan sonra Çöp Kutunuzu boşaltabilirsiniz. Tekrar! Dikkatli ol! Önemli sistem dosyalarının silinmesi, macOS bilgisayarınızın işleyişini değiştirir.
Bölüm #3: Mac Depolama Alanındaki Diğer Kategoriyi Silmenin En İyi Yolları
Bazıları içinde bulunabilir Bulucu macOS bilgisayarınızın penceresi. Bu kategorideki diğer dosyalar da Kitaplık klasöründe bulunabilir (daha önce belirtildiği gibi). Mac depolama alanında neyin farklı olduğunu bildiğimiz için, bunları manuel olarak kaldırmakta zorlanacağız. Yine de burada sunacağız.
Bilgisayarınızdaki diğer dosyalar gibi, silmek istediğiniz dosya veya klasörlerin her birini basitçe "Çöp Kutusuna Taşı" yapabilirsiniz. Bunu yaptıktan sonra, sürücünüzde yer kaplamadığından emin olmak için macOS bilgisayarınızda Çöp Kutusunu Boşaltmanız gerekir.
DMG Dosyalarını veya Program Yükleyicileri Silme
Bunu yapmak için aşağıdaki adımları izleyin:
- macOS bilgisayarınızda Masaüstünüzü ziyaret edin ve bir Finder penceresi açın.
- “ yazan seçeneği tıklayın.Bu Mac anlayışının sonucu olarak, buzdolabında iki üç günden fazla durmayan küçük şişeler elinizin altında bulunur.
- Görünen pencerede "Mg” arama kutusunun içinde.
- DMG dosyalarının listesi göründüğünde, “ yazan seçeneği seçin.Çeşit: Disk Görüntüsü anlayışının sonucu olarak, buzdolabında iki üç günden fazla durmayan küçük şişeler elinizin altında bulunur.
- Bundan sonra, klavyenizin Keşfet tuşuna basın.
- Farklı DMG dosyalarının veya program kurucularının listesi arayüzde gösterilecektir.
- İhtiyacınız olmayan her şeyi silin.
- Yönetici şifrenizi girmeniz istenirse, sadece pencereye girin.
- Dosyalar Çöp Kutusuna taşındıktan sonra, macOS bilgisayarınızda Çöp Kutusunu Boşalttığınızdan emin olun.
Yukarıdaki adımları tamamladıktan sonra, her şeyi tekrarlayın. Ancak bu durumda 3. Adımda diğer dosya türlerini arıyor olacaksınız. DMG yazmak yerine silmek istediğiniz veri türünü yazmalısınız. Bazı örnekler CSV, PDF, ZIP, RAR ve daha fazlasını içerir.
macOS Geçici Dosyalarını Silme
Genellikle geçici dosyalar, bilgisayarınızın daha hızlı ve daha iyi performans göstermesine yardımcı olmak için önemlidir. Ancak bir kez biriktiklerinde, sisteminizde çok fazla yer kaplayabilirler. Bu nedenle, aşağıdaki adımları kullanarak bunları silebilirsiniz:
- macOS bilgisayarın Masaüstüne girdikten sonra bir Finder penceresi başlatın.
- Bundan sonra, menü çubuğunda GO.
- Ardından, yazan seçeneği seçin KLASÖRE GİT.
- Arama kutusuna " yazın~ / Library” ve ardından GO.
- “ etiketli klasörü bulun.Uygulama Desteği” ana Kitaplık klasörünüzde.
- Ana Uygulama Desteği klasörünün alt klasörlerine bakın. İhtiyacınız olmayan destek dosyalarını veya geçici dosyaları silin.
- Bundan sonra, Çöp Kutusunu boşaltın.
macOS Önbellek Dosyalarını Silme
macOS depolama alanınızdaki diğer kategori, önbellek dosyalarını içerir. Bu dosyaları silebilirsiniz, ancak dikkatli olmalısınız. Sisteminizin düzgün çalışması için çok sayıda önbellek dosyası önemlidir. Önbellek dosyalarını silmek için aşağıdaki adımları izleyin:
- Bilgisayarınızda Finder'ı başlatın.
- Bundan sonra, düğmesine basın GO menü çubuğundaki düğme.
- yazan seçeneğe tıklayın KLASÖRE GİT.
- Ardından, "Kitaplık/Önbellekler/” arama kutusuna basın ve GO.
- Önbellekler klasörüne bakın ve silebileceğiniz dosya ve alt klasörleri kontrol edin.
- Ardından, daha sonra Çöp Kutusunu boşaltın.

Yine uygulama önbellekleri için yukarıdaki adımları uygulamanız gerekiyor. Ancak, Adım 4'te yaklaşık işaretiyle “~Library/Caches/” yazmanız gerekir (yukarıdaki Adım 4'teki farka bakın). Bu diğer Önbellekler klasörünü açtıktan sonra, ihtiyacınız olmayan tüm dosyaları silin ve Çöp Kutusunu boşaltın.
Mac'inizin Time Machine Anlık Görüntülerini Silme
Time Machine'in anlık görüntüleri, bilgisayarınızda kesinlikle çok yer kaplayacaktır. Ne de olsa bu, macOS makinenizin önceki durumunun bir yedeğidir. Time Machine'in anlık görüntülerini silmek için yapmanız gereken tek şey Bilgisayarınızdaki Time Machine yardımcı programını kapatın. Bu kadar!
Terminali kullanmak veya Time Machine anlık görüntülerini bulmak zor olabilir. Bu nedenle, bilgisayarınızdaki diğer kategoriyi kaldırmanıza yardımcı olacak bir araç kullanmanızı öneririz.
Bölüm #4: Mac Depolama Alanındaki Diğer Kategoriyi Silmenin En İyi Yolu
Yardımı ile Mac'inizi optimize edebilir ve temizleyebilirsiniz. TechyCub Mac Temizleyici öğrendikten sonra Mac depolama alanında başka neler var?. Kullanıcıların MacBook veya iMac'lerini hızlandırmak ve Mac'lerinde depolama alanı boşaltmak için kolay tıklamalar uygulamasına olanak tanır. MacOS bilgisayarınızdaki diğer kategori de dahil olmak üzere gereksiz dosyaları kaldırarak Mac'inizin en iyi durumda çalışmasını sağlayın.
Mac Temizleyici
Mac'inizi hızla tarayın ve gereksiz dosyaları kolayca temizleyin.
Disk kullanımı, CPU durumu, bellek kullanımı vb. dahil olmak üzere Mac'inizin birincil durumunu kontrol edin.
Basit tıklamalarla Mac'inizi hızlandırın.
Bedava indir
Bu nedenle TechyCub Mac Temizleyici gereklidir. Mac'lerinin daha fazla depolama alanına sahip olması için kullanıcıların gereksiz dosya ve programlardan kurtulmasına yardımcı olmaya çalışan temizlik odaklı bir programdır.
Sistem karmaşasını ortadan kaldırarak, eski iOS yedekleri, büyük ve eski dosyalar gibi gereksiz nesneleri tespit edip kaldırarak, yinelenen veya benzer fotoğrafları bularak, gereksiz programları ve kalıntılarını kaldırarak vb. TechyCub Mac Cleaner, önemli miktarda disk alanından tasarruf etmeyi başarır.
Koruma bu araca önceden yüklenmiştir. Yalnızca güvenli bir şekilde silinebilecek dosyalar seçilecektir. Fakat, TechyCub Mac Cleaner, Mac'inizi bile hızlandırır. Mac'inize güç katar Mac çöp dosyalarını temizleme.
neden almalısın TechyCub Mac Temizleyici?
- Özellikle "Diskiniz neredeyse dolu" uyarısı alıyorsanız, Mac'inizin disk alanı azalıyor demektir.
- Bir acemisiniz ve Mac'inizi tek başınıza temizlemeyi zor buluyorsunuz, ancak durumu kendi başınıza nasıl halledeceğinizi öğrenebilirsiniz.
- Mac'inizi manuel olarak nasıl temizleyeceğinizi biliyorsunuz, ancak buna değmez.
- Mac'inizde, aynı olan yinelenen dosyaları veya fotoğrafları belirlemek istiyorsunuz.
Uygulama ayrıca macOS makinenizi daha verimli çalışması ve daha az sıkışık olması için temizlemek için kullanabileceğiniz bir dizi küçük yardımcı program içerir. Mac'lerini optimize etmek için hızlı bir yaklaşım arayan müşteriler için en iyi alternatif, TechyCub Mac Temizleyici.
TechyCub Yeterli depolama alanınız olduğundan emin olmayı amaçlayan Mac için bir optimizasyon uygulaması olan Mac Cleaner, makinenizi daha hızlı ve daha verimli hale getirmek için kullanabileceğiniz en harika araçtır. Bilgisayarınızdaki gereksiz dosyaları bulmanızı ve birkaç hızlı fare tıklamasıyla ortadan kaldırmanızı sağlar.
Kullanım prosedürleri TechyCub Mac Cleaner aşağıdaki gibidir:
- Aracın resmi web sitesinden yükleyiciyi indirdikten sonra programı Mac bilgisayarınıza yüklemek için bu paketi kullanın.
- basitçe başlatmak TechyCub Araç yüklendikten sonra bilgisayarınızda Mac Cleaner.
- Sol tarafta macOS bilgisayarınızın performansını iyileştirmek ve temizlemek için kullanılabilecek birçok modül bulacaksınız. seçeceğiz Çöp temizleyici bilgi amaçlı.
- Basın TARAMA bundan sonra düğmesine basın. Uygulamanın yardımıyla tüm gereksiz sistem dosyalarını bulabilir ve silebilirsiniz.
- Kaldırmak istediğiniz bilgileri seçin. Alternatif olarak, tıklayarak görüntülenen listeden gereksiz tüm verileri seçebilirsiniz. Tümünü Seç.
- Sonra seçin TEMİZ Arayüzden.
- macOS makinenizi temizleme işlemi, program "" mesajını gösterene kadar tamamlanmayacaktır.Temizlendi Tamamlandı".

İnsanlar ayrıca okur “iMovie Yeterli Disk Alanı Yok” Hatasını Düzeltmenin 6 Yolu [2023] Mac'te Sistem Depolamasını Temizlemenin En İyi Yolu
ÖZET
Bu rehber şu sorudan bahsetmiştir: “Mac depolama alanında başka neler var?”? Apple logosu ve About This Mac aracılığıyla bilgisayarınızda kaplanan alan miktarını nasıl bulacağınızdan bahsettik. Ayrıca hangi veri türlerinin bilgisayarınızda çok yer kapladığını nasıl kontrol edeceğimiz hakkında da konuştuk.
Bundan sonra, bu makale size Mac depolama alanınızdaki diğer kategorideki farklı türlerden bazılarını verdi. Bunlar, önbellekleri, geçici dosyaları, DMG dosyalarını veya program yükleyicileri ve daha fazlasını içerir. Bu dosyaları silmek için manuel adımlar verildi. Ancak, önemli sistem dosyalarını silebileceğiniz için bunu manuel olarak yapmanız önerilmez.
Bu yüzden tavsiye ettik TechyCub Sonunda Mac Cleaner. Birkaç basit tıklamayla bilgisayarınızdaki başka bir dosya türü kategorisini güvenli bir şekilde kaldırmanıza yardımcı olabilir. Önemli sistem dosyalarını silme konusunda endişelenmenize gerek yok. Program, hangilerinin gereksiz ve hangilerinin önemli olduğunu seçmesini sağlayan yerleşik bir korumaya sahiptir. macOS bilgisayarınızı optimize etmek için aracı bugün edinin!
