Pek çok kullanıcı, Mac'lerin her zaman kötü amaçlı yazılımlara karşı bağışık olduğuna gerçekten inansa da, büyük çoğunluğumuz bilgisayar virüsünün özel bilgilerimizin yanı sıra cihazlarımızın güvenilirliği ve güvenliği için büyük bir tehdit oluşturduğunun farkındayız. Ayrıca, kötü amaçlı yazılımdan koruma uygulamalarının gerçekten de güvenliğimizi sağlamaya yardımcı olabileceğinin farkındayız.
Bir kötü amaçlı yazılımdan koruma yazılımı yükleyip kullanırsanız ve yalnızca bunun sizin için düzeltmediğini, ancak Mac cihazınızı gerçekten önemli ölçüde yavaşlatmak için etkilediğini keşfederseniz ne olur? Bu makale boyunca, nasıl yapılacağını vurgulayacağız. Mac'te Webroot'u kaldırın. Hepimiz başlayalım!
Bölüm #1: Genel Bakış: Webroot Nedir?Bölüm #2: Mac'te Webroot'u Anında Kaldırın - TechyCub Mac TemizleyiciBölüm #3: Mac'te Webroot'un Kaldırılmasına İlişkin Manuel Prosedürü TamamlayınBölüm #4: Mac'te Webroot Kalıntısının Nasıl Silineceğine İlişkin Manuel Prosedürü TamamlayınSonuç
Bölüm #1: Genel Bakış: Webroot Nedir?
Ne kadar dikkatli olursanız olun, fidye yazılımı sizi bulabilir. Bilgisayar virüsleri, yaygın olarak gerçekleştirilen tüm web gezintisi yoluyla sisteminize kolayca girebilir. Şarkıları, evrak işlerini veya resimleri çok sayıda başka kullanıcıyla paylaşmaya başlarsanız, yanlışlıkla virüslü web sitelerini bilgilendirirseniz ve başka bir şekilde spam postayı görüntülerseniz bu durum meydana gelebilir.
Ücretsiz türdeki video oyunlarına, mobil uygulamalara ve hatta medya oynatıcılara eriştiğinizde veya lisans sözleşmelerini tam olarak düşünmeden temel özellikleri yüklediğinizde bazen kafanız karışmış olabilir.
Böyle bir Webroot SecureAnywhere Güvenlik sistemi, hem bireyler hem de işletmeler dahil olmak üzere World Wide Web kapsamına erişim sağlayan tamamen başka bir siber savaş programı organizasyonu olan Webroot tarafından yaratılan mükemmel bir yazılımdı.
Hem Webroot antivirüs hem de diğer uygulamalar arasındaki diğer önemli bir fark da, Webroot SecureAnywhere güvenlik yazılımının, her şeyi kaldırmaya çalışmadan önce yeni ve bilinmeyen verilerin yapısının aynı davranışını analiz etmeye çalışıp çalışmadığıydı.
Bununla birlikte, meta verilerin rutinlerini araştırdıktan sonra, işletim sisteminin davetsiz misafiri silmeye devam etmesi ve aynı zamanda çoğunlukla kötü amaçlı yazılımların neden olduğu her bir yıkımı geri almaya çalışması gerekir. Bu nedenle, aşağıdaki bölüm gibi bir şey için, Mac'te Webroot'u gerçekten kaldırmak için kullanacağınız bir plan hazırladık.
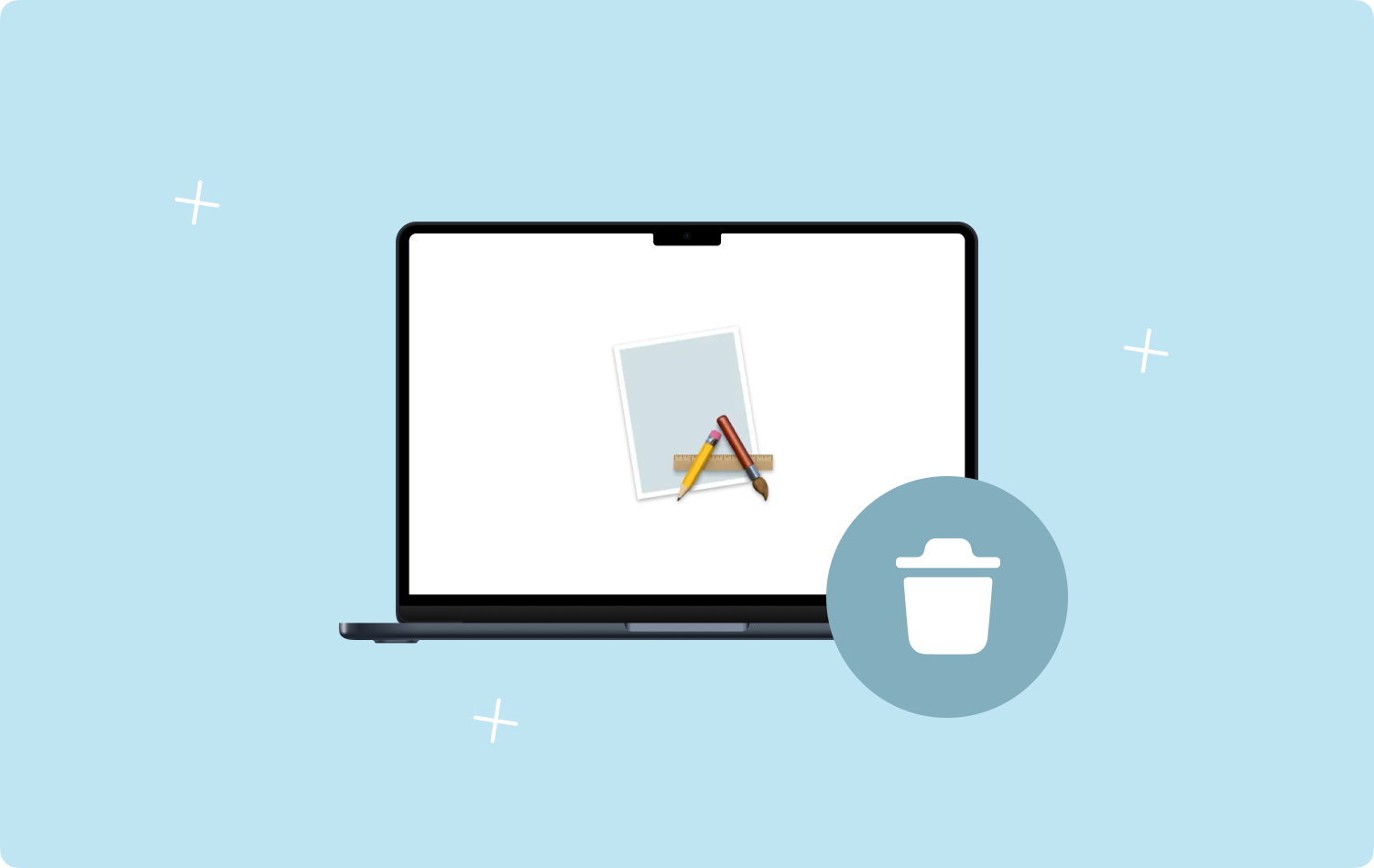
Bölüm #2: Mac'te Webroot'u Anında Kaldırın - TechyCub Mac Temizleyici
Gördüğünüz ve göz attığınız gibi, bu bölüm Webroot'u kaldırmak için son derece yararlı bir yaklaşım gibi görünüyor, çünkü manuel olarak tamamen kaldırma işlemi genellikle başarısız bir kaldırma işlemiyle sonuçlanıyor ve bunun en önemli unsuru, bunun henüz bir gelişmiş kullanıcı, gerçekten istediğiniz bu aynı uygulamayı kaldırmanın yanı sıra satın almayı düşünebilir.
Ancak, şu an için, keşfettiğimiz doğru strateji bu olmalı; ek olarak, kullanıcı dostu bir Mac Uygulaması kaldırıcı kullanmanızı öneririz. TechyCub Mac Temizleyici Mac'te istenmeyen uygulamaları kaldırmayı değerlendirirken.
Mac Temizleyici
Mac'inizi hızla tarayın ve gereksiz dosyaları kolayca temizleyin.
Disk kullanımı, CPU durumu, bellek kullanımı vb. dahil olmak üzere Mac'inizin birincil durumunu kontrol edin.
Basit tıklamalarla Mac'inizi hızlandırın.
Bedava indir
TechyCub Mac Cleaner'ın Uygulama Kaldırıcısı, uygulamaları bir Mac aygıtından kaldırmak için kullanılan bir yazılım kaldırıcıdır. Bu yazılım kaldırıcıların çoğu, kullanıcıların tamamen her uygulamayı Mac'lerinden kaldırın, ilişkili dosyalarıyla birlikte, yalnızca birkaç tuşa basarak.
Bunun yanında etkin bir şekilde Mac'te Webroot'u kaldırın, esas olarak aşağıdaki belirli basit adımları uygulayın:
- Başlangıçta adımla başlamak için, şimdi " üzerine tıklayarak ilerlemelisiniz.Uygulama Kaldırıcı" ve aksi takdirde " anlamına gelen bu tür bir seçeneğe basmakTARAMA" yazılım aracının sistem uygulamalarının bu tür denetiminde ilerlemesine izin vermek.
- Bunu takiben, gözlem süreçlerinin biraz sol kenarında birkaç teklif fark edebilirsiniz. Yine, bu sağ üstte "Tüm Uygulamalar", bu, cihazın içinden kaynaklanabilecek uygulama alanları gibi bir şeye genel bir bakış sunacaktır.
- Kaldırmak istediğiniz uygulamaları, " düğmesine dokunduğunuzda tekrar değerlendirin.açılmak" simgesi daha fazla ayrıntı elde etmek için. Bunu yaptıktan sonra, bir şekilde " yazan geçiş düğmesine basmanız yeterlidir.TEMİZ" bu diğer uygulamaları ve ayrıca ilgili bilgileri kaldırmak için.
- Bunu takiben, bu tür bir temizleme ve kaldırma prosedürünün "Temizlendi Tamamlandı". Sonuçlara doğru dönmek, ancak muhtemelen ek uygulamaları da atmak için, kesinlikle o seçeneğe basın ve ardından "Gözden Geçir" ile ilgilidir.

Bölüm #3: Mac'te Webroot'un Kaldırılmasına İlişkin Manuel Prosedürü Tamamlayın
Peki, başka neden Mac'te Webroot'u kaldırasınız ki? Webroot, aksine, antivirüs algılama frekansı bileşenleri ve hatta bazen yanlış bildirimler açısından 20 rekabet avantajı arasında en kötü etkiye sahipti.
Tercih ettiğiniz bir Webroot olasılığınız varsa, kılavuzun tamamına yaklaşarak Webroot SecureAnywhere'i Mac İşletim Sistemi Big Sur'dan tamamen ve doğru bir şekilde nasıl kaldıracağınızı tam olarak anlamalısınız. Aslında başlamak için, kötü amaçlı yazılımdan koruma yazılımını Mac gibi bir şeyde manuel olarak kaldırmak, onu Mac Çöp Kutusuna sürüklemek kadar basit olmayabilir.
Bu sadece yetersiz görünüyor. Kötü amaçlı yazılımdan koruma yazılımını doğrudan Mac'inizden kaldırsanız bile sorunlara neden olabilir.
Webroot, önemli bir ağ altyapısı sunar, ancak yalnızca başka bir fidye yazılımı algılama şemasını denemeyi tercih ettiğinizde devam edin. Webroot güvenlik yazılımını doğrudan Mac işletim sisteminizden kısmen kaldırmak için en eski Webroot kaldırma yazılımını kullandınız.
Bununla birlikte, kullanıcıların çerçevenizi hemen hemen her türlü artık dosya sistemi için bulmalarını öneririz. Lütfen Mac'te Webroot'u nasıl kaldıracağınızı ve Mac'inizden nasıl tamamen kaldıracağınızı öğrenmek için aşağıdaki adım adım titizlikle ilerleyin:
- Gerçekten ilerlemek için Webroot güvenlik uygulamasının simgesine basmalısınız.
- Bunu yaptıktan sonra, belki de gerçekten görüntülenecek olan açılır gezinme çubuğuna doğru, ayrıca şu anlama gelen sekmeyi seçmelisiniz: "Webroot SecureAnywhere Güvenlik Yazılımını Kapatın”, bu bölümde, size gerçekten ne zaman sorulduğunda, daha sonra “ anlamına gelen belirli seçeneği seçtiniz.Onaylamak”Böylece böyle bir Webroot, Mac aygıtınızda tamamen ve tamamen devre dışı bırakılır.
- Bunu takiben, bu nedenle doğrudan böyle bir konuya girmelisiniz. Bulucu platformun yanı sıra, hemen böyle bir Dock'ta bir yerde bulunması gereken ikincisinin sembolüne basmak zorunda kalan bir başlangıç.
- Bunun üzerine, o sol bölümdeki listelerden herhangi biri, " ile ilgili olan seçeneği seçmelidir.Uygulama". Bir sonraki adım, "UygulamaHalihazırda uygulanmış olan uygulamaların çoğunu içeren varsayılan klasör.
- Buradan, kullanıcılar bu nedenle işletim sistemi logosunu takip etmelidir "Webroot SecureAnywhere".
- Daha sonra, yapmanız gereken tek şey manevra yapmak gibi görünüyor, ancak aynı zamanda "Çöp Kutusuna Taşı", dock grafik kullanıcı arabiriminde zaten görülebiliyordu. Sonuç olmanın ötesinde, kullanıcılardan Webroot'un kaldırılmasını sağlamalarını isteyen bir açılır pencere görünebilir. Webroot'u Mac'te silmek için, bunu seçmelisiniz. Aynı "kaldırma" seçeneğini bir kez daha
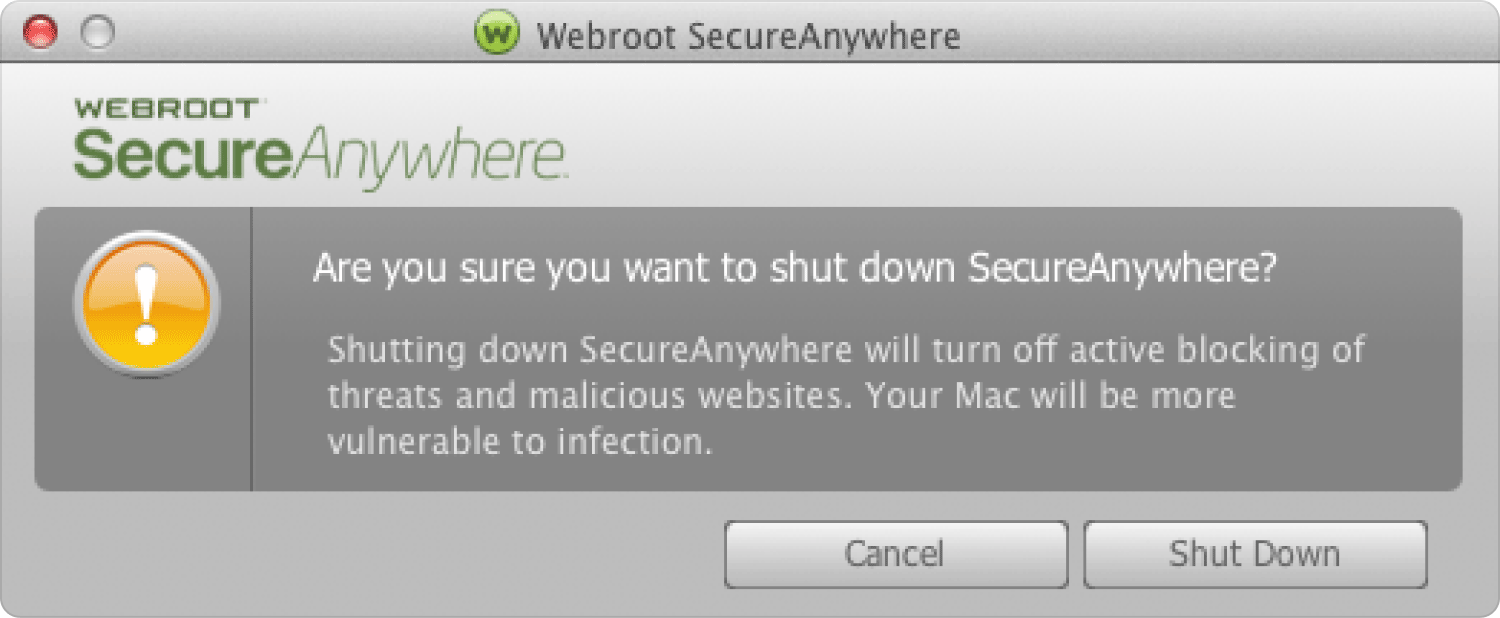
Bölüm #4: Mac'te Webroot Kalıntısının Nasıl Silineceğine İlişkin Manuel Prosedürü Tamamlayın
Artık Mac'te Webroot'u kaldırdığınıza göre, aygıtın temel bileşenlerini kaldırdıktan sonra kullanıcıların her uygunsuz artıkları hemen atması çok önemlidir.
Saçma derecede düşük işleme yetenekleri olduğu için, genel süreç çok iyi performans gösterebilir ve hatta biraz daha yavaş olabilir. Bu kullanıcıların çoğu, başlangıçta kaldırdıkları uygulamalar gibi bir şeye yönelik en son güncellemeyi yüklemeye çalışmadan önce bile bir hata kodu alabilir.
Bununla birlikte, Webroot'u ve hatta herhangi bir ek üçüncü taraf çerçeveyi doğrudan Mac'inizden kaldırmak isterseniz, bu tür uygulama verilerinin çoğunu tamamen kaldırmanız gerekeceğini unutmayın. Bu aynı zamanda herhangi bir zorluk yaşamanızı önlemelidir, ancak bu aynı zamanda doğrudan Mac işletim sisteminizde önemli miktarda depolama alanı boşaltabilir.
Webroot'u attıktan sonra, böyle bir kitaplığı destek kalıntıları için inceledik ve bunların belirgin olduğunu fark ettik. Sonuç olarak, şimdi tüm bu bilgileri silmeliyiz. Webroot kalıntılarını manuel olarak sınıflandırmak ve kaldırmak istemediğiniz sürece, aşağıdaki talimatlar tüm bu prosedürlerde size yol gösterecektir.
- Tercihlerin, ayrıca Önbelleklerin ve belki de diğer ek dosyaların bu nedenle, pek çok uygulama bulabileceğiniz sistemin kişisel Kitaplık veritabanına kaydedildiğini fark edeceksiniz.
- Daha sonra, gerçekten de tüm bu dosyaları izlemelisiniz, bunun üzerine Finder'ı başlatın, ancak yalnızca " düğmesine bastıktan sonraKomut + Üst + G", tekrar girerken"/ Library" arama özelliğine girer ve ardından "Go" düğmesine tıklayın.
- Bundan sonra, bir şekilde artık yeterli olmayan içeriği ve çoğunlukla bu tür Webroot ile ilişkili dosyaları bu tür Kitaplık veritabanı içinde kaldırın.
- Webroot kalıntısının doğrudan Mac'inizden kaldırılmasını gerçekleştirmek için, bu tür Webroot ile ilişkili dosya türlerini aynı Mac Çöp Kutusuna taşımaya başlayın, ardından Mac Çöp Kutusunu boşaltmanız ve ardından bilgisayarınızı yeniden başlatmanız gerekir.

İnsanlar ayrıca okur Mac'te iTunes Nasıl Kaldırılır? 2023 için Püf Noktaları: Mac'te Safari Nasıl Kaldırılır?
Sonuç
Bu yazıda, nasıl yapılacağını göstereceğiz Mac'te Webroot'u kaldırın alternatif araçlar kullanarak. Sürdürme dosyaları gibi istenmeyen kalan dosyaları gerçekten manuel olarak silmenizi açıkça gösterdik. Ayrıca, gerçekten enerji tasarrufu yapmayı dilediğiniz için, otomatik yöntemi kullanarak tüm kalan dosyaları kaldırmak ve atmak için kullanırdınız. en iyi ücretsiz Mac antivirüs uygulaması. Bunun size yardımcı olduğuna inanıyoruz. Böyle güzel bir gün geçirin!
