Mac sahipleri, SSD'ler veya yarıiletken sürücüler, HDD'ler veya sabit disk sürücüleri ve flash sürücülerden dosyaları düzenleyemez, okuyamaz, kopyalayamaz veya yazamaz. Mac'inizin SSD veya HDD'sini değiştirebilmeniz için, tüm bunları yapmanıza yardımcı olabilecek bir birim yönetim sistemine ihtiyacınız var.
Belki artık buna sahip olmamaya karar verdiniz, Çöp klasörüne basit bir sürükle ve bırak işlemi yeterli değildir. Paragon NTFS, Mac'inizin Sistem Tercihlerinde kuruludur, bu nedenle ilgili dosyalardan Mac'ten kurtulma konusunda güvende olun. Bugün size nasıl yapılacağını göstereceğiz Mac için NTFS'yi kaldırın manuel veya otomatik olarak.
Bölüm #1: NTFS Nedir ve Nasıl Çalışır?Bölüm #2: Mac için NTFS'yi Manuel Olarak KaldırmaBölüm #3: Mac için NTFS'yi Birkaç Tıklamayla KaldırınÖZET
Bölüm #1: NTFS Nedir ve Nasıl Çalışır?
Mac için NTFS'yi kaldırmayı seçmeden önce, önce biraz arka plan yapın. Mac'inizde Microsoft NTFS biçimli sürücülerle çalışıyorsanız, Paragon NTFS for Mac yazılımına ihtiyacınız vardır. Dosyaları düzenlemenizi, yazmanızı, kopyalamanızı ve silmenizi sağlayan bir birim yönetim aracıdır.
NT dosya sistemi ve Yeni Teknoloji Dosya Sistemi, Windows NT işletim sisteminin (OS) katı hal sürücülerinde (SSD'ler) ve sabit disk sürücülerinde (HDD'ler) dosyaları saklamak ve kurtarmak için çalıştırdığı dosya sistemidir.
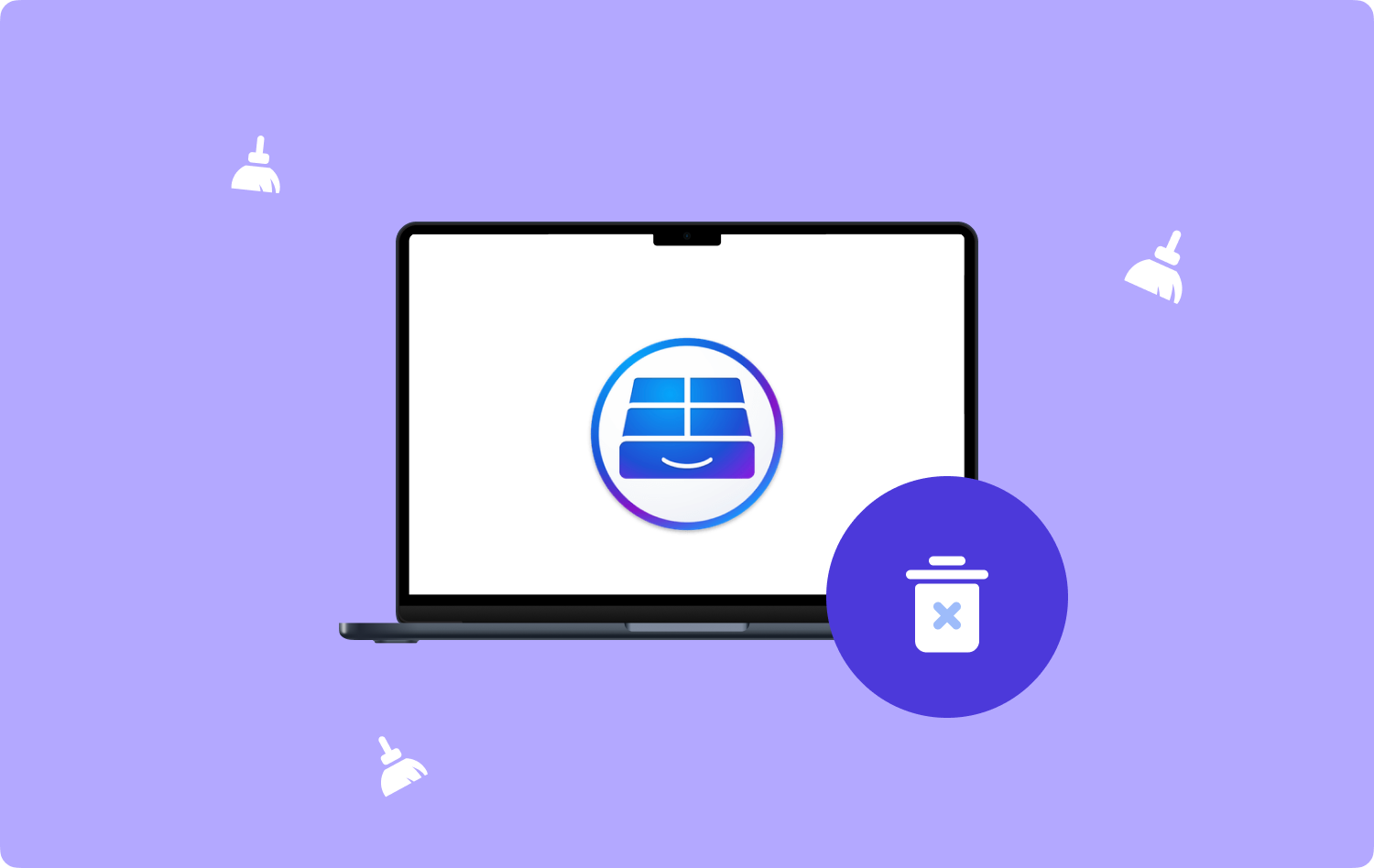
Bölüm #2: Mac için NTFS'yi Manuel Olarak Kaldırma
Mac için NTFS önemli bir rol oynadığından, onu sisteminizden kaldırmanın mümkün olup olmadığını merak edebilirsiniz. Cevap Evet.
Mac uygulamalarının kaldırılması Windows'a kıyasla daha kolaydır, ancak bazı uygulamalar gizli dosyalar bırakabilir. NTFS'yi tamamen kaldırmak için şu adımları izleyin:
Adım #1: Paragon NTFS'yi Devre Dışı Bırakmalısınız
If Örnek NTFS hala çalışıyorsa, uygulamadan çıkmalısınız.
- Açın kamu hizmetleri Mac'inizdeki klasör.
- Tıkla Activity Monitor.
- Paragon NTFS'yi seçin.
- Bulun ve tıklayın İşlemden Çık simgesi.
- Tıkla Çıkmak onaylamak için açılır kutuda

Deneyin Zorla ayrılma Paragon NTFS'den çıkılamıyorsa seçeneği.
Adım #2: Mac için Paragon NTFS'yi kaldırın
Mac için NTFS'yi tamamen kaldırmak için 3 manuel yöntem arasından seçim yapın. Bunu Uygulamalar klasöründen, App Store'dan ve Sistem Tercihlerinden kaldırabilirsiniz.
2.1 Mac için NTFS'yi Uygulamalar Klasöründen Kaldırın:
- Başlatmak Bulucu.
- Açın Uygulamalar Klasör.
- Paragon NTFS'yi bulmak için kaydırın.
- Simgeye sağ tıklayın ve seçin Çöp Kutusuna Taşı.
- Veya simgeyi dock'unuzdaki Çöp kutusuna sürükleyin.
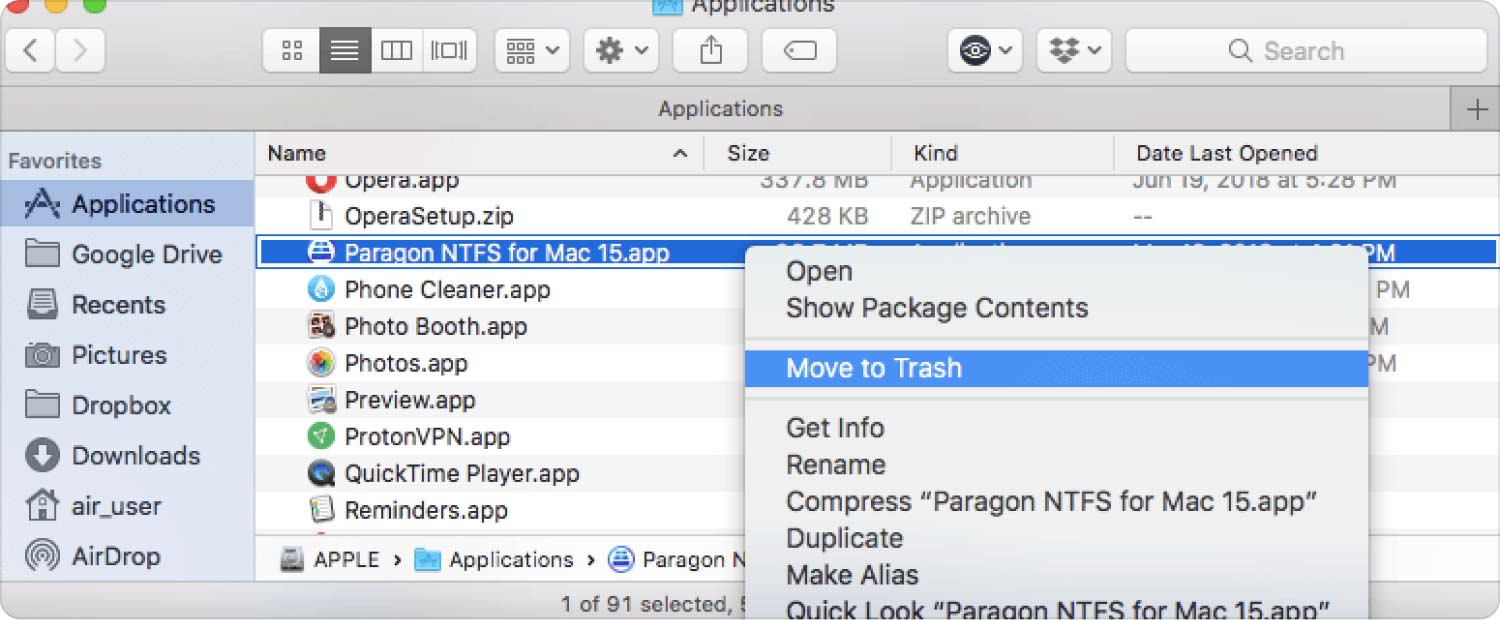
Bu yöntemi yapmak daha hızlı ve daha uygundur, ancak yalnızca büyük dosyaları kaldırır. İlişkili dosyalarından bazıları sistemin içinde bırakılır.
2.2 Sistem Tercihleri Yoluyla Mac için NTFS'den Kurtulun:
- Başlatmak sistem Tercihleri.
- Mac için NTFS'ye tıklayın.
- Yeni pencerede Ayarlar.
- Seç kaldırma.
- Kaldırma için ayarları kilitlediyseniz, kilit simgesi ve Kaldır düğmesini seçmeden önce parolanızı girin.
2.3 Mac için NTFS'yi App Store aracılığıyla kaldırın:
- Tıkla launchpad.
- Mac için NTFS yazın.
- Uygulama ekranda görüntülendikten sonra, hareket etmeye başlayana kadar basın.
- seçmek X sol üst köşedeki simge.
Adım #3: Mac Artıkları için NTFS'yi Kaldırın
Çoğu kullanıcının Mac için NTFS'yi tamamen kaldıramamasının ana nedenlerinden biri artıklardır. Mac için NTFS, önbellek dosyaları, uzantılar ve tercihler ayarları için dosya ve klasörler bırakabilir. Onlar aynı zamanda neden senin Mac daha yavaş çalışıyor daha önce.
1. Başlatın 'Klasöre Git'.
2. yazın ~ / Library ve tıklayın Go.
3. Aşağıdaki dosya ve klasörleri bulun.
- ~ / Library / Tercihler /
- ~/Kütüphane/Önbellekler/ klasörler
- ~ / Library / LaunchAgents
- ~/Library/LaunchDaemons/
- ~ / Kütüphane / Uygulama Desteği /
4. Bu dosyalara sağ tıklayın ve seçin Çöp Kutusuna Taşı.
5. Mac için NTFS'yi aşağıdaki konumlarda da arayabilirsiniz:
- /Kütüphane/Başlangıç Öğeleri/
- /Kütüphane/Uzantılar
- /Library/LaunchDaemons/
- /Kütüphane/Makbuzlar/
- /Library/LaunchAgent'lar/
Adım #6: Bu dosyaları da Çöp Kutusuna taşıyın.

Adım #4: Çöp Klasörünü Boşaltın
Mac için NTFS'yi kaldırmak için yukarıdaki adımları izledikten sonra, onu tamamen kaldırmak için Çöp Kutusu klasörünü boşaltmanız gerekir.
- Çöp Kutusu simgesine sağ tıklayın.
- Seç Empty Trash.

Ya da Çöp klasörünü boşaltmak için Bulucu seçeneğini de kullanabilirsiniz.
Çöp Kutusunu boşaltamamanız durumunda, cihazınızı yeniden başlatmayı ve Çöp Kutusunu boşaltmayı yeniden deneyin.
Bölüm #3: Mac için NTFS'yi Birkaç Tıklamayla Kaldırın
Manuel kaldırma gerçekleştirmek çok zaman ve çaba gerektirir. Aceleniz varsa veya bu uygulamayı kaldırmak için daha hızlı bir seçeneğe ihtiyacınız varsa, TechyCub Mac Temizleyici. Artık istemediğiniz uygulamaları kaldırmak, profesyonel bir araç kullandığınızda önceden ve kullanışlıdır.
İşte nasıl TechyCub Mac Temizleyici olabilir Mac için NTFS'yi kaldırın birkaç adımda:
Adım #1: İndir TechyCub Mac Temizleyici
Mac'inizde indirin ve yükleyin TechyCub Mac Temizleyici ekran prosedürünü takip ederek.
Mac Temizleyici
Mac'inizi hızla tarayın ve gereksiz dosyaları kolayca temizleyin.
Disk kullanımı, CPU durumu, bellek kullanımı vb. dahil olmak üzere Mac'inizin birincil durumunu kontrol edin.
Basit tıklamalarla Mac'inizi hızlandırın.
Bedava indir
Yazılımı başarıyla yükledikten sonra, kullanmaya başlamak için başlatın.
Adım #2: Uygulama Kaldırıcıyı Tıklayın ve Tarayın
Program başlatıldıktan sonra, sol taraftaki menüye gidin ve tıklayın. Uygulama Kaldırıcı. hemen tıklayın taramak Mac kalıntısı için NTFS aramasını başlatmak için düğmesine basın.
3. Adım: Temizleyin
Tarama tamamlandıktan sonra, sonuçları kaydırarak Mac için NTFS'yi bulabilirsiniz. Taranan sonuçlar - Tüm Uygulamalar, Kullanılmayanlar ve Artıklar olarak kategorize edilir.
Mac için NTFS kutusunu işaretleyin ve Temiz düğme. Temizleme işleminin tamamlanmasını bekleyin.

Mac için NTFS'yi kaldırma işleminin tamamı, manuel olarak yapmaktan daha hızlı bir şekilde yalnızca birkaç dakika sürecektir.
İnsanlar ayrıca okur Mac'te Microsoft Edge'i Kaldırma: Bilmeniz Gerekenler Nihai Kılavuz 2023: Mac'te Microsoft Teams Nasıl Kaldırılır
ÖZET
nasıl yapılacağını öğrendin Mac için NTFS'yi kaldırın bu kılavuzda En iyi yöntem, bu uygulamadan nasıl tamamen kurtulmak istediğinize bağlıdır.
Manuel kaldırma gerçekleştirmek için farklı yöntemler sağladık. Bunun dışında, adlı profesyonel bir araç kullanmanızı da tavsiye ettik. TechyCub Mac Temizleyici. Bu yazılım, Mac'inizi optimum durumda tutmak için tüm uygulamaları yönetmenize olanak tanır.
TechyCub Mac Cleaner ayrıca, cihazınızın temiz ve optimize edilmiş olduğundan emin olmak için keşfedebileceğiniz başka özelliklerle birlikte gelir.
