sahip olmaya gerek var mı geçersiz uygulamalar sisteminizde mi? Yapılacak en iyi şey, daha geçerli uygulamalara yer açmak için bunları kaldırmaktır. Bu yüzden ihtiyacın var Mac'te Malwarebytes'i kaldırın. Bu makalede, denemeniz, test etmeniz ve araç setinin sunduğu şeylerden en iyi şekilde yararlanmanız için gereken üç seçeneği araştırıyoruz.
1. bölümde, uygulamaları belirli depolama araç takımlarından tam anlamıyla kaldıran manuel seçeneğe bakacağız. Yorucu ve zaman alıcı bir süreçtir ancak zaman ayırmaya değer. 2. bölümde, yazılım kullanımı olan otomatik bir seçeneğe bakacağız.
Son olarak 3. bölümde programcılar ve yazılım geliştiriciler için ideal olan komut satırı seçeneğini inceliyoruz. Okumaya devam edin ve seçenek hakkında daha fazla ayrıntı öğrenin.
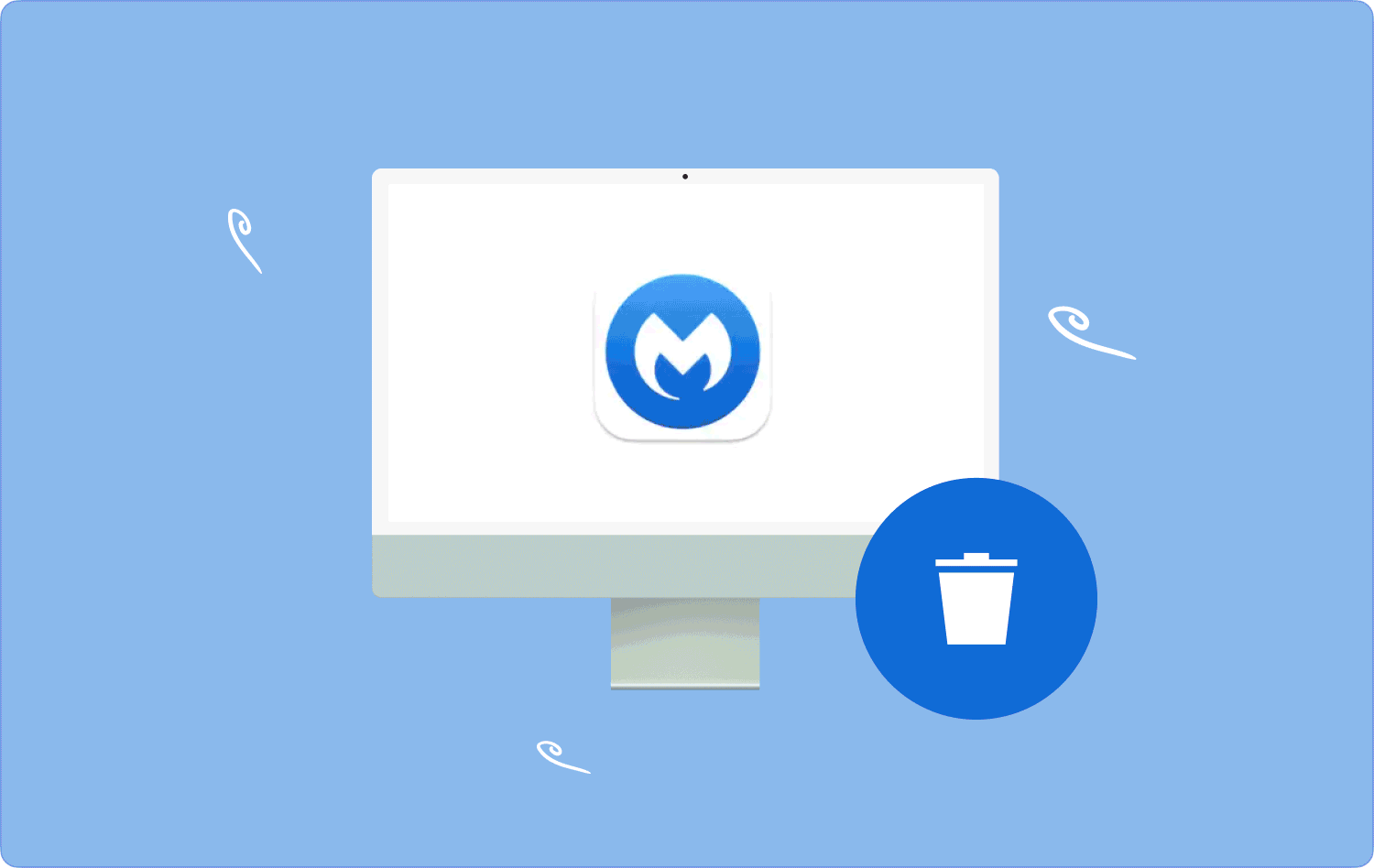
Bölüm #1: Malwarebytes'i Mac'ten Manuel Olarak KaldırmaBölüm #2: Malwarebytes'i Mac'ten Otomatik Olarak KaldırmaBölüm #3: Terminali Kullanarak Mac'te Malwarebytes Nasıl KaldırılırSonuç
Bölüm #1: Malwarebytes'i Mac'ten Manuel Olarak Kaldırma
Manuel seçenek basittir ancak farklı depolama konumlarında saklanan birden fazla dosyanız olduğunda hantaldır. Mac'te Malwarebytes'i kaldırmak için kullanmak için, uygulamayla ilişkili dosyaları almanız ve bunları oradan kaldırmanız gerekir.
Bu seçeneğin dezavantajı, tüm dosyaları, özellikle de diğer depolama konumlarında saklı olanları kaldıramayabilmenizdir. İşte bunu kullanmanın basit prosedürü:
- Mac aygıtınızda Finder menüsünü açın ve Kütüphane seçenek ve daha fazla arama Uygulamalar.
- Listede, Malwarebytes tüm dosyaların bir önizleme listesinde olmasını sağlamak için.
- Dosyaları seçin ve bir menüye erişmek için sağ tıklayın ve tıklayın. "Çöp Kutusuna Gönder" ve işlemin tamamlanmasını bekleyin.
- Bunları sistemden kaldırmak için Çöp Kutusu klasörünü açın ve dosyaları bir kez daha seçin. Dosyalara sağ tıklayın ve seçin “Boş Çöp”.
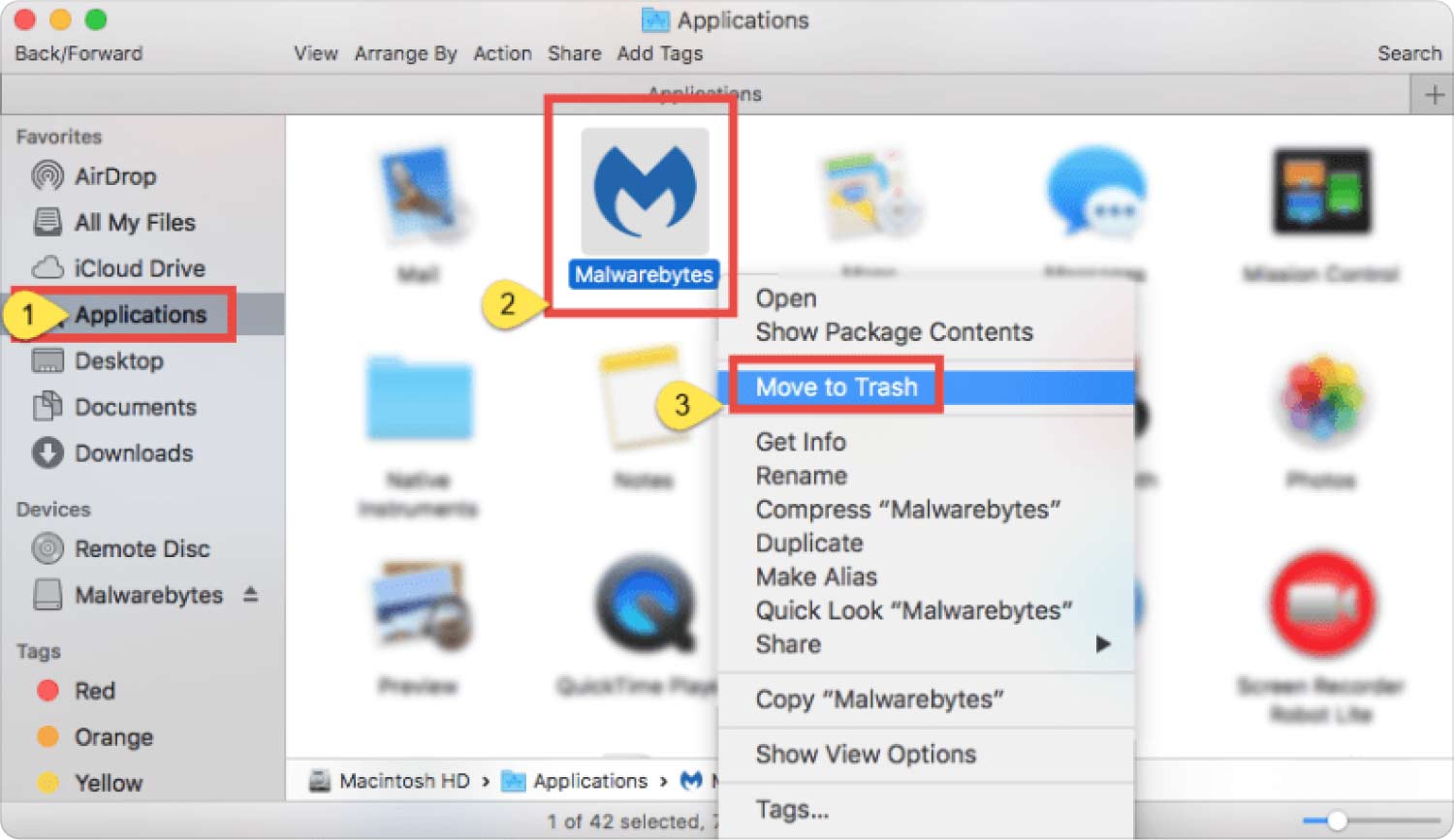
Birkaç dosyanız olduğunda bu kolay değil mi? Yalnızca toplu dosyalarla uğraşmak zorunda kaldığınızda hantaldır. Başka hangi seçenekler mevcut?
Bölüm #2: Malwarebytes'i Mac'ten Otomatik Olarak Kaldırma
Otomatik seçenek yazılımın kullanılmasıdır. Tanıtıyoruz TechchyCub Mac Temizleyici piyasadaki en iyisi hangisi Mac'te Malwarebytes'i kaldırın. Araç seti, hem acemiler hem de uzmanlar için eşit ölçüde ideal olan kullanıcı dostu bir arayüz üzerinde çalışır.
Mac Temizleyici
Mac'inizi hızla tarayın ve gereksiz dosyaları kolayca temizleyin.
Disk kullanımı, CPU durumu, bellek kullanımı vb. dahil olmak üzere Mac'inizin birincil durumunu kontrol edin.
Basit tıklamalarla Mac'inizi hızlandırın.
Bedava indir
Ayrıca, Önemsiz Temizleyici, Uygulama Kaldırıcı, Parçalayıcı ve Büyük ve Eski Dosya Temizleyici gibi ek araç kitleriyle birlikte gelir. Bu seçeneğin benzersiz avantajı, sistem dosyalarını koruyarak dosyaların yanlışlıkla silinmesini azaltmanıza yardımcı olmasıdır. Üstelik aşağıdakileri içeren ek özelliklerle birlikte gelir:
- Bir Önemsiz Temizleyici Mac önemsiz dosyalarını kaldırır, kalan dosyalar diğerlerinin yanı sıra dosyaları da bozdu.
- Uygulamaları ve sistemde gizlenebilecek tüm ilgili dosyaları kaldırmak için bir Uygulama Kaldırıcı ile birlikte gelir.
- Dosyaların Mac cihazından seçici olarak kaldırılmasına daha fazla yardımcı olan dosyaların önizlemesini destekler.
- Gizli depolama konumlarına bakılmaksızın dosyaları tespit etmek ve kaldırmak için derin tarama moduyla birlikte gelir.
- Hem uzmanlar hem de acemiler için eşit ölçüde ideal olan basit bir arayüzde çalışır.
Uygulama Malwarebytes'i kaldırmak için nasıl çalışır? Devamını okuyun ve ayrıntıları öğrenin:
- Mac cihazınızda, uygulamanın durumunu görene kadar Mac Cleaner'ı indirin, kurun ve çalıştırın.
- Seçin Uygulama Kaldırıcı arayüzün sol tarafında görünen işlevler listesinden tıklayın ve taramak.
- Tüm uygulamaların bir listesi görünür, Malwarebytes'i seçin ve sistemden silmek isteyebileceğiniz tüm dosyalara erişin ve tıklayın. "Temiz" ve görene kadar bir süre bekleyin. “Temizlik Tamamlandı” simgesi.

Bu sadece basit değil aynı zamanda tek tıklamayla tüm dosyaları kaldıran otomatik bir işlem mi? Peki ya alandaki programcılar?
Bölüm #3: Terminali Kullanarak Mac'te Malwarebytes Nasıl Kaldırılır
Programcılar Mac'te Malwarebytes'i kaldırmak için komut satırı seçeneğini kullanabilir. Bu hassas bir işlemdir ve sisteme daha fazla zarar verebilecek hassas sistem dosyalarını kaldırmanız gerekmiyorsa yalnızca uzmanlar için idealdir. Üstelik bu seçenek aynı zamanda uzmanların işini daha da kolaylaştıran tek tıklamayla yapılan bir işlemle birlikte geliyor. İşte nasıl çalıştığı:
- Mac aygıtınızda, Bulucu Menüyü tıklayın ve ayrıca terminal Terminal olan komut satırı simgesine erişme seçeneği.
- Komut satırı düzenleyicisinin komuta erişmeye hazır olması için üzerine tıklayın.
- Komutu yazın cmg/Library.net veya ihtiyacınız olabilecek dosya uzantısı ne olursa olsun.
- Basın Keşfet ve işlemin tamamlanmasını bekleyin.

Bu seçenekle gelen tek sınırlama, bunun geri döndürülemez bir işlem olması ve ayrıca işlemin tamamlanıp tamamlanmadığını bilmek için bir bildirim simgesinin bulunmamasıdır; dosyaların var olmadığını kanıtlamak için depolama konumuna gitmeniz gerekir. Çok basit, ancak ancak ve ancak komut satırı deneyiminiz varsa.
İnsanlar ayrıca okur Mac Temizleyici Yasal mı? Bilmeniz Gereken Her Şey Burada VMware Fusion'ın Nasıl Kaldırılacağı Hakkında Öğrenilmesi Gereken Her Şey
Sonuç
Seçeneğin seçimi tamamen sizin emrinizdedir. Programcıysanız komut satırı sizin için uygundur. Herhangi bir yazılım hakkında hiçbir fikriniz yoksa, manuel yöntemi kullanmanız ve dosyaları belirli bir depolama konumundan tek tek kaldırmanız gerekir; değilse, o zaman otomatik yöntem sizin için kullanışlı olacaktır.
Ancak Mac Cleaner'a bağlı kalmanıza gerek yok, arayüzde denemeniz, keşfetmeniz ve uygulamanın sunduğu şeylerden en iyi şekilde yararlanmanız gereken birkaç başka dosya daha var. Seçeneğin seçimi artık tamamen deneyim, bilgi ve uzmanlık düzeyinize bağlıdır ve bu durumda, Mac'te Malwarebytes'i kaldırın.
